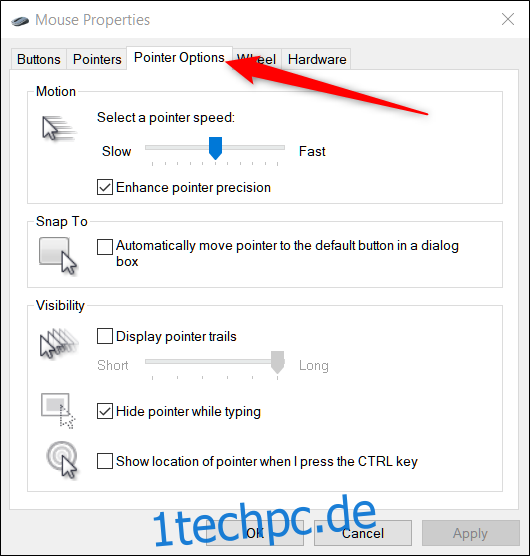Windows 10 bietet einige Möglichkeiten, den Mauszeiger zu finden, was auf High-Definition- und Laptop-Bildschirmen ein Problem sein kann. Manchmal löst das Verlangsamen der Geschwindigkeit das Problem, aber Sie können es auch sichtbarer machen und es sogar von Windows für Sie suchen lassen.
Inhaltsverzeichnis
So ändern Sie die Geschwindigkeit Ihres Zeigers
Eines der ersten Dinge, die wir ändern werden, ist die Geschwindigkeit, mit der sich der Zeiger bewegt. Der einzige Grund, warum Sie es vielleicht nicht sehen können, ist, dass es zu schnell über den Bildschirm fliegt. Wenn Sie es verlangsamen, haben Sie die Möglichkeit, es zu finden, bevor es sich am äußersten Rand Ihres Bildschirms versteckt.
Öffnen Sie die Systemsteuerung, gehen Sie zu Systemsteuerung> Hardware und Sound> Maus und klicken Sie oben im Fenster auf die Registerkarte „Zeigeroptionen“.
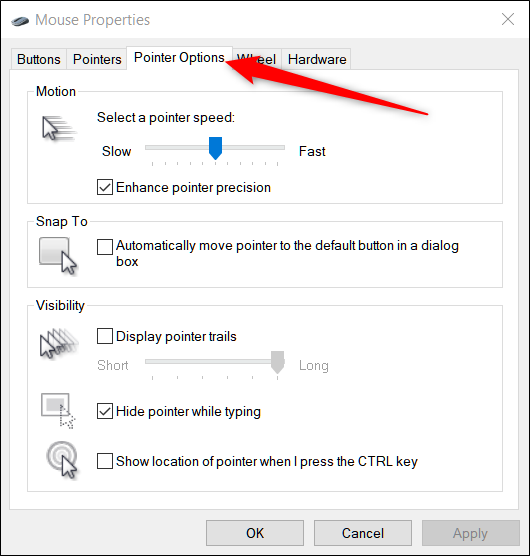
Der Schieberegler „Bewegung“ bestimmt hier die Geschwindigkeit, mit der sich Ihr Mauszeiger bewegt. Nach rechts schieben, um es schneller zu machen; nach links schieben, um es zu verlangsamen. Sie müssen experimentieren, um die richtige Einstellung für Sie zu finden. Was Sie suchen, ist etwas, das schnell genug ist, um ohne zu viel Handbewegung über die volle Breite Ihres Displays zu gelangen, aber nicht so schnell, dass Ihr Zeiger auf Ihnen verschwindet.
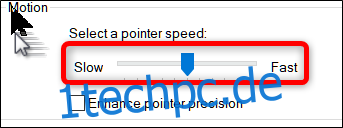
Abhängig von Ihrer Maus verfügt Windows auch über eine erweiterte Präzisionsfunktion, die Sie aktivieren können, indem Sie das Kontrollkästchen unter dem Schieberegler mit der Bezeichnung „Zeigerpräzision verbessern“ aktivieren.
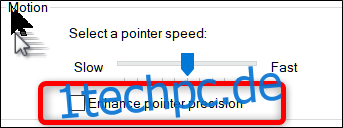
Diese Funktion beschleunigt den Zeiger, indem sie die Bewegungen einer Maus oder eines Trackpads vorhersagt. Windows überwacht die Geschwindigkeit, mit der Sie die Maus bewegen, und passt Ihre Geschwindigkeit im Handumdrehen an. Je schneller Sie die Maus bewegen, desto weiter bewegt sich der Mauszeiger, während das Gegenteil der Fall ist, wenn Sie die Maus langsamer bewegen.
Wenn diese Option deaktiviert ist, korrelieren Ihre Zeigerbewegungen direkt mit der Entfernung, die Sie mit der Maus bewegen, und wenn sie aktiviert ist, basieren die Zeigerbewegungen auf dem, was Windows für am besten hält.
So aktivieren Sie Pointer Trails
Wenn Sie immer noch Probleme haben, Ihren Zeiger zu finden, können Sie eine Spur hinzufügen, die ihm folgt – ähnlich wie der Schweif eines Kometen.
Gehen Sie zurück zu Systemsteuerung> Hardware und Sound> Maus> Zeigeroptionen. Aktivieren Sie im Abschnitt Sichtbarkeit das Kontrollkästchen „Zeigerspuren anzeigen“ und klicken Sie dann auf „Übernehmen“.
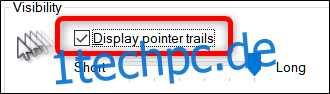
Jedes Mal, wenn Sie Ihre Maus bewegen, wird der Zeiger von anderen Zeigern verfolgt, sodass Sie einen Blick darauf werfen können, während er über Ihren Desktop schwebt.
So ändern Sie die Farbe und Größe Ihres Zeigers
Die nächste Methode, mit der Sie die Sichtbarkeit Ihres Zeigers erhöhen können, besteht darin, Farbe und Größe zu ändern. Sie können das Windows-Standardweiß verwenden, es in Schwarz ändern oder sogar die Farbe umkehren.
Öffnen Sie die Systemsteuerung und gehen Sie zu Systemsteuerung> Erleichterter Zugriff> Center für erleichterte Bedienung> Erleichtern Sie die Verwendung der Maus.
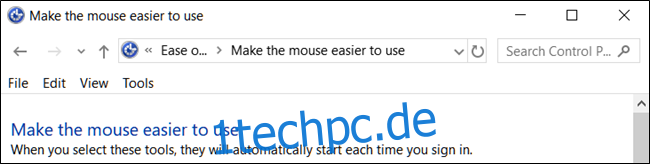
Wählen Sie unter der Überschrift Mauszeiger die Farbe und Größe des Mauszeigers aus, den Sie verwenden möchten. Die Standardeinstellung ist „Normales Weiß“. Wählen Sie ein Schema und eine Größe aus und klicken Sie dann auf „Übernehmen“, um es sofort auszuprobieren. Wenn Ihnen das Aussehen nicht gefällt, wählen Sie ein anderes Schema.
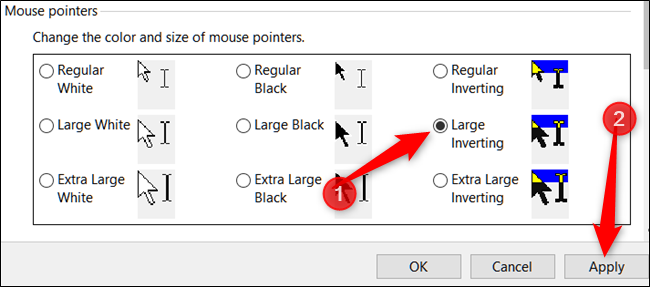
Das invertierte Schema ist ideal für Leute, die Schwierigkeiten haben, das Standardweiß zu sehen. Wenn Sie das invertierende Schema gewählt haben, ändert sich Ihr Zeiger dynamisch in die inverse Farbe dessen, über was Sie den Mauszeiger bewegen.
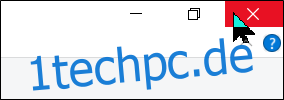
So zeigen Sie die Position Ihres Pointers an
Wenn Sie immer noch Probleme haben, den Zeiger zu finden, gibt es eine letzte Funktion, mit der Sie ihn finden können. Dieser fungiert als eine Art Leuchtfeuer für Ihren Zeiger und sendet eine Welle darauf, die Ihnen genau anzeigt, wo er sich befindet, wenn Sie die Strg-Taste drücken.
Gehen Sie zunächst zurück zu Systemsteuerung> Hardware und Sound> Maus> Zeigeroptionen.
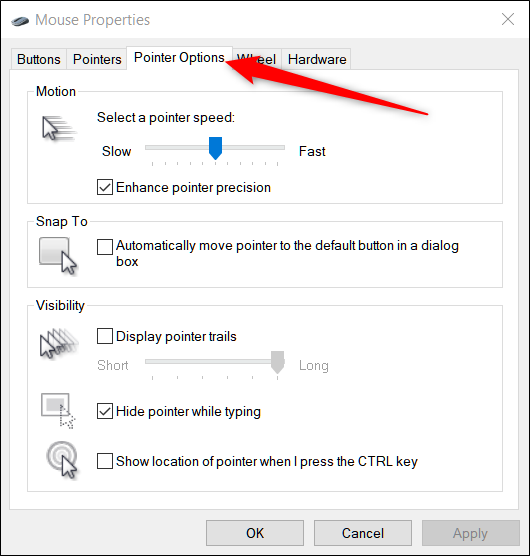
Aktivieren Sie unten im Fenster das Kontrollkästchen „Position des Zeigers anzeigen, wenn ich die STRG-Taste drücke“ und klicken Sie dann auf „Übernehmen“.
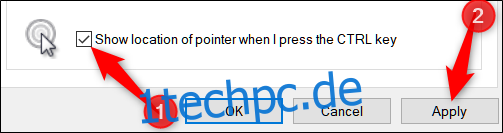
Jedes Mal, wenn Sie nun die Strg-Taste drücken, zeigt Windows Ihnen die Position des Zeigers an.