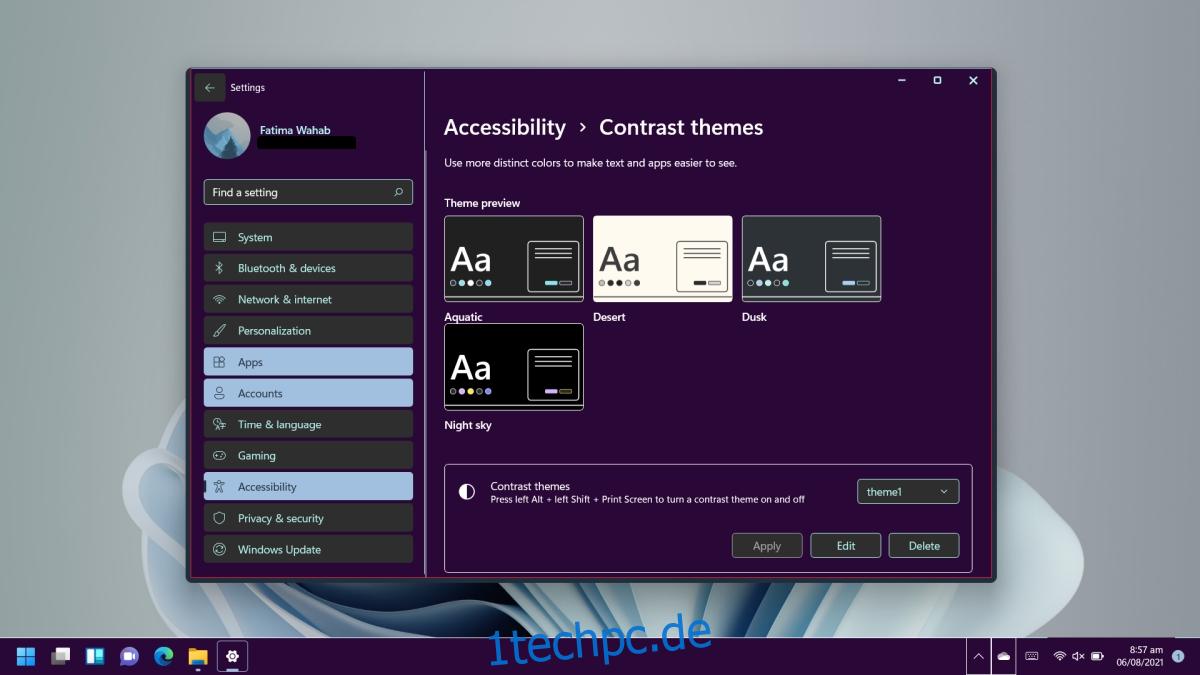Windows hatte schon immer Designs, aber in Windows 10 sind diese Designs in Bezug auf das, was Benutzer ändern können, konservativ geworden. Die Titelleiste ändert die Farbe, um dem Hintergrundbild zu entsprechen, aber sonst passiert wenig.
Windows 11 verfügt über eine viel anpassbarere Designfunktion. Sie beginnen mit vier voreingestellten Themen, die Benutzer können jedoch verschiedene Aspekte davon anpassen.
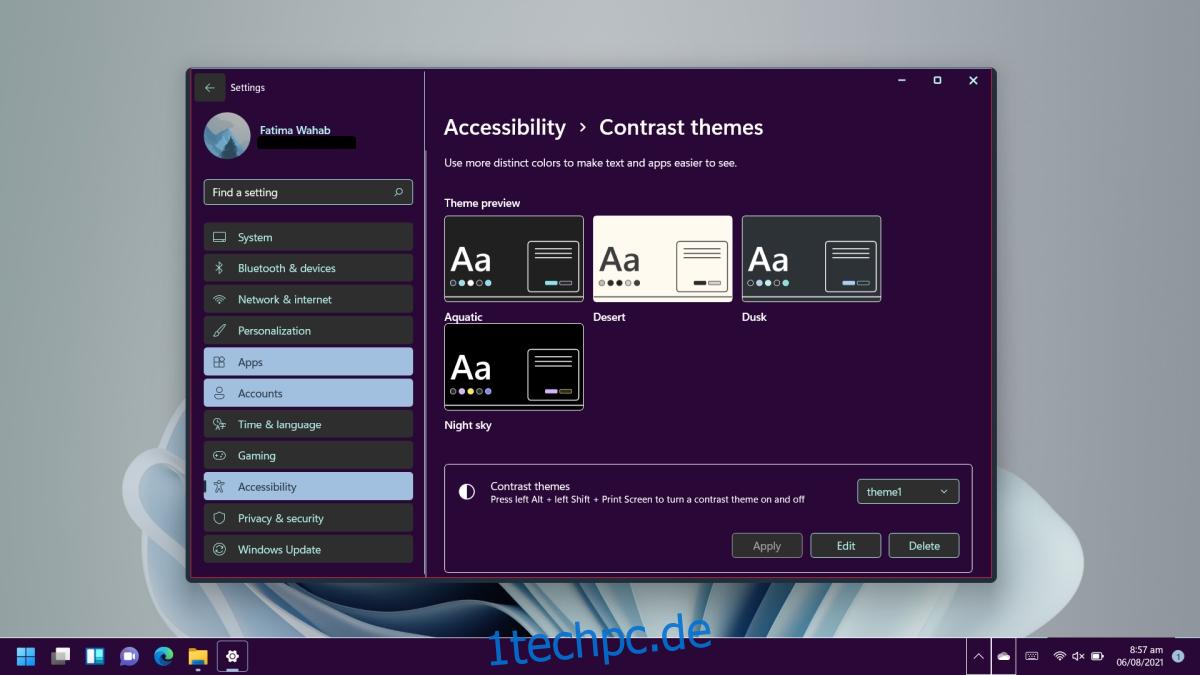
Inhaltsverzeichnis
Thema in Windows 11
Windows 11 hat vier neue voreingestellte Themen. Das kontrastreiche Thema ist immer noch für Benutzer mit Sehbehinderung da, kann aber jetzt angepasst werden.
Thema ändern unter Windows 11
Windows 11 wird mit einigen voreingestellten Themen geliefert, darunter eine sehr schöne, grün-graue Variante des Standardthemas mit passendem Hintergrundbild. Sie können weitere Designs aus dem Microsoft Store herunterladen (obwohl es derzeit möglicherweise nicht viele zur Auswahl gibt).
Öffnen Sie die App Einstellungen mit der Tastenkombination Win+I.
Wählen Sie links Personalisierung aus.
Klicken Sie auf Themen.
Wählen Sie ein Thema aus und es wird angewendet.
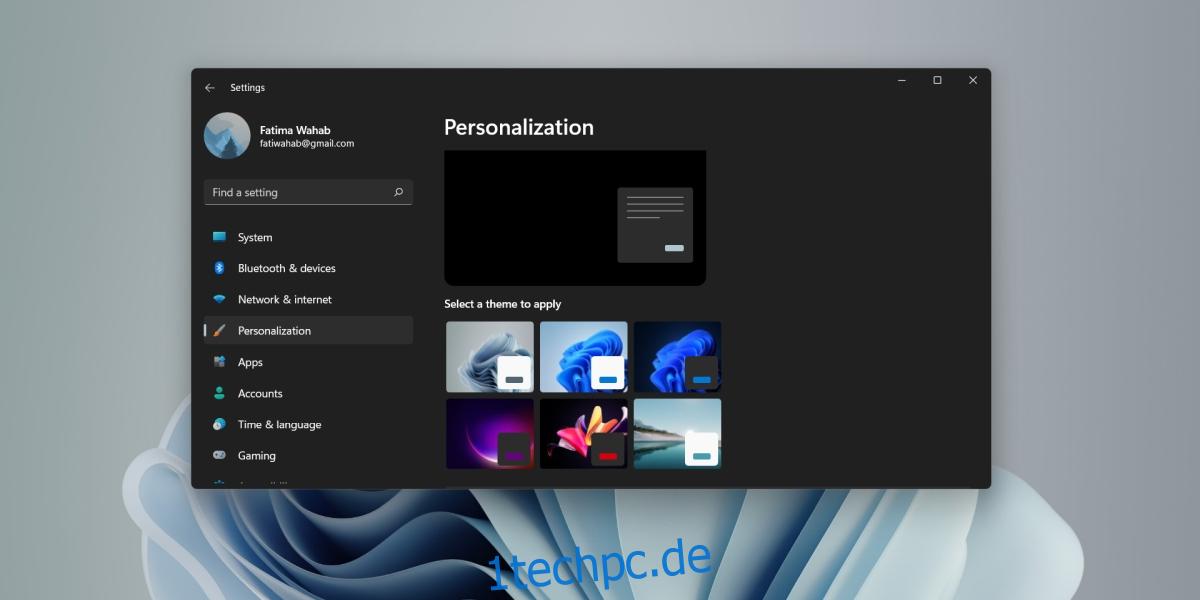
Design in Windows 11 anpassen
Wenn Sie ein Design in Windows 11 anpassen, beginnen Sie mit einem der Designs in der Barrierefreiheitsfunktion.
Öffnen Sie die App Einstellungen mit der Tastenkombination Win+I.
Gehen Sie in der Spalte auf der linken Seite zu Barrierefreiheit.
Klicken Sie auf Kontrastdesigns.
Öffnen Sie das Dropdown-Menü Kontrastthemen und wählen Sie eines der voreingestellten Themen (Wasser, Wüste, Dämmerung und Nachthimmel).
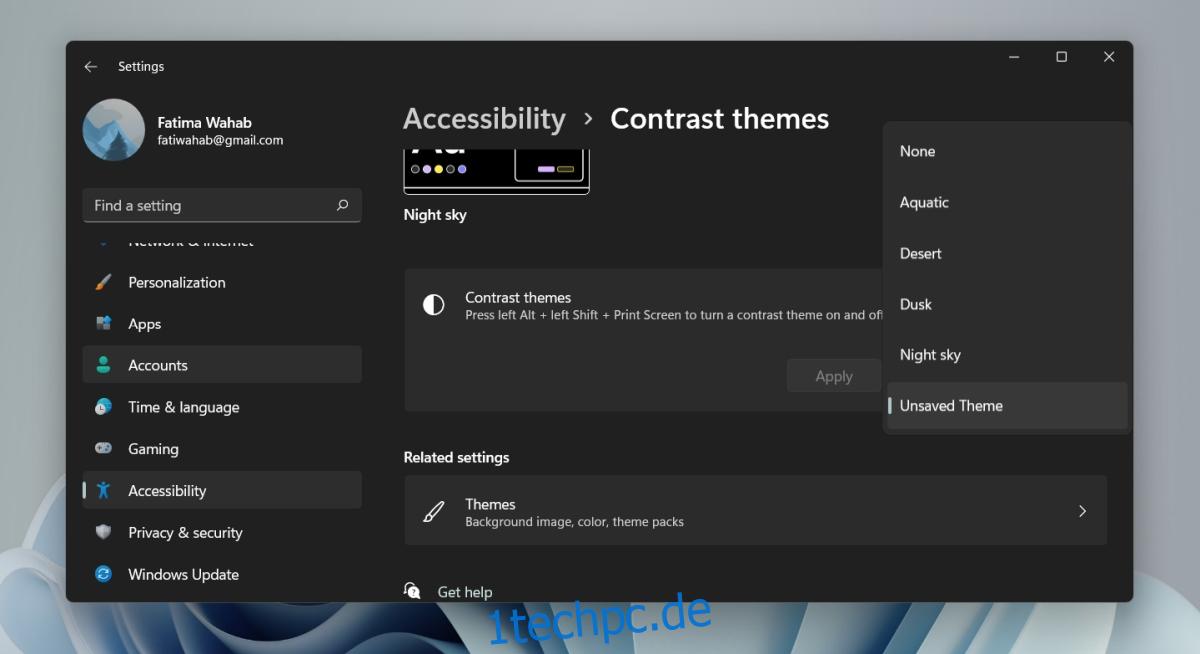
Klicken Sie auf Übernehmen.
Sobald das Design angewendet wurde, klicken Sie auf die Schaltfläche Bearbeiten.
Klicken Sie auf ein Farbfeld und wählen Sie die Farbe aus, die Sie stattdessen verwenden möchten.
Wiederholen Sie dies für alle Farben, die Sie im Design ändern möchten.
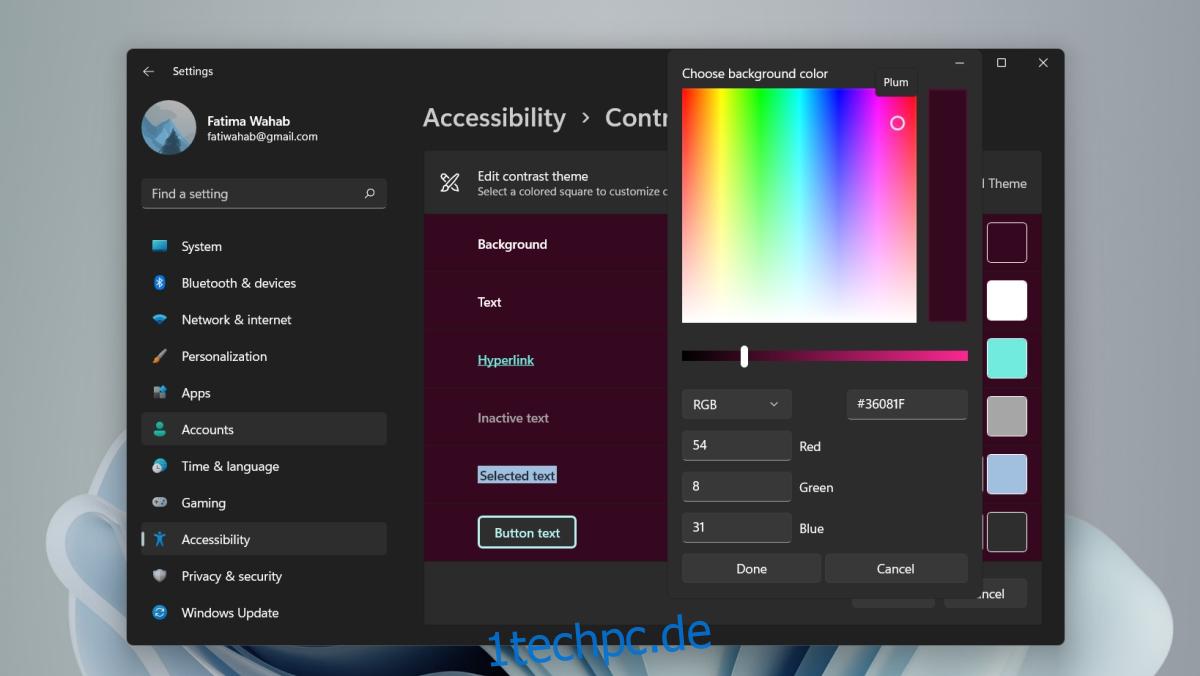
Klicken Sie auf die Schaltfläche Speichern und anwenden.
Geben Sie dem Thema einen Namen, der keine Leerzeichen enthält.
Das Thema wird angewendet.
Theme-Unterstützung
Achten Sie beim Anpassen eines Designs darauf, wie die neuen Farben in UWP-Apps und Desktop-Apps aussehen. Verwenden Sie die Einstellungen-App und den Datei-Explorer als Lackmustest. Die meisten Apps unter Windows 11 unterstützen Designs, aber es wird Ausnahmen geben. Das Thema gilt auch für Menüs.
Windows 11 befindet sich noch in einem frühen Stadium. Wenn Sie dies ausprobieren, sollten Sie wissen, dass es einige Versuche braucht, um das Design anzuwenden.
Abschluss
Anpassbare Barrierefreiheitsdesigns sind möglicherweise nicht das, woran Benutzer denken, wenn sie ein benutzerdefiniertes Design für Windows 11 erstellen möchten, aber die Funktion entspricht der Rechnung. Noch wichtiger ist, dass es für Benutzer, die die Standarddesigns mit hohem Kontrast als unzureichend empfanden, jetzt eine einfache Möglichkeit gibt, die für Sie schwer zu erkennenden Farben zu ändern, aber das kontrastreiche Design trotzdem beizubehalten.