Anfang dieses Jahres entdeckte der Tippgeber Albacore das Vorhandensein von Desktop-Hintergrundaufklebern unter Windows 11. Obwohl sie immer noch nicht standardmäßig verfügbar sind, können Sie die Funktion manuell aktivieren, solange Sie Windows 11 22H2 verwenden. Obwohl Windows 11 22H2 noch nicht mit dem Rollout begonnen hat, hat Microsoft bestätigt, dass Windows 11 22H2 mit Build 22621 die RTM-Phase (Release to Manufacturing) erreicht hat. Wenn Sie Windows 11 Build 22621 oder neuer verwenden, können Sie es folgendermaßen ausprobieren Desktop-Sticker jetzt.
Inhaltsverzeichnis
Aktivieren und Verwenden von Desktop-Aufklebern unter Windows 11 (2022)
So aktivieren Sie Desktop-Sticker unter Windows 11
1. Drücken Sie die Starttaste auf Ihrer Tastatur und geben Sie „regedit“ in das Suchfeld des Startmenüs ein. Wenn das Suchergebnis angezeigt wird, klicken Sie im rechten Bereich auf „Öffnen“, um auf den Registrierungseditor zuzugreifen.

2. Fügen Sie die folgende Adresse in die Adressleiste des Registrierungseditors ein und klicken Sie mit der rechten Maustaste auf das Verzeichnis „Gerät“. Wählen Sie nun Neu -> Schlüssel, um einen neuen Registrierungsschlüssel zu erstellen.
HKEY_LOCAL_MACHINESOFTWAREMicrosoftPolicyManagercurrentdevice
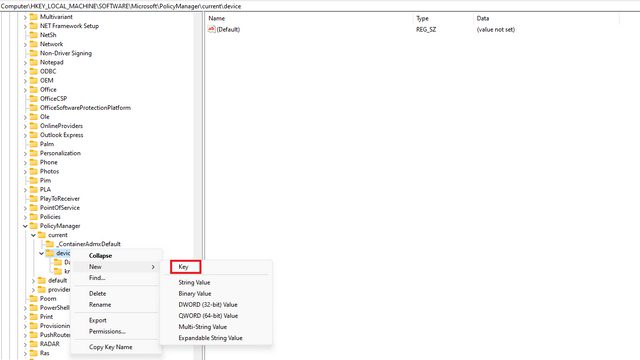
3. Benennen Sie den Schlüssel „Aufkleber“ und doppelklicken Sie darauf.
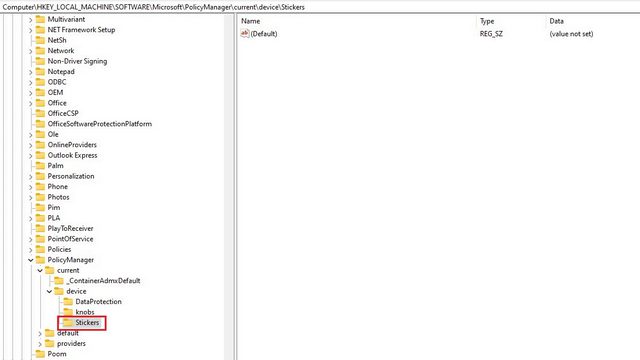
4. Klicken Sie als Nächstes mit der rechten Maustaste auf eine beliebige Stelle im rechten Bereich und wählen Sie Neu -> DWORD (32-Bit)-Wert.
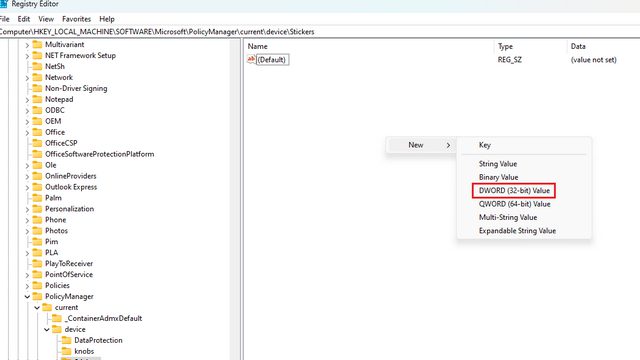
5. Benennen Sie den Wert „EnableStickers“ und doppelklicken Sie darauf.
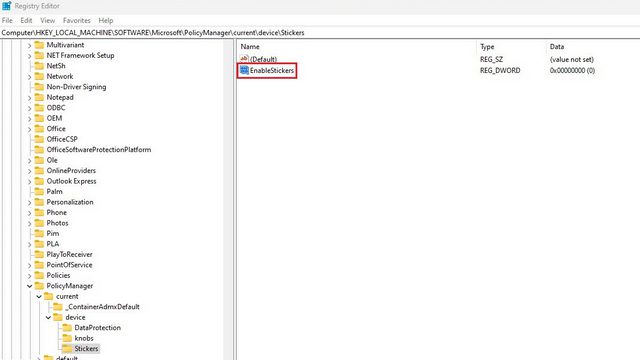
6. Setzen Sie nun die Wertdaten auf „1“ und klicken Sie auf „OK“. Starten Sie Ihren PC neu und Sie sehen die Option, Aufkleber auf dem Hintergrundbild Ihres Windows 11-Computers zu platzieren.
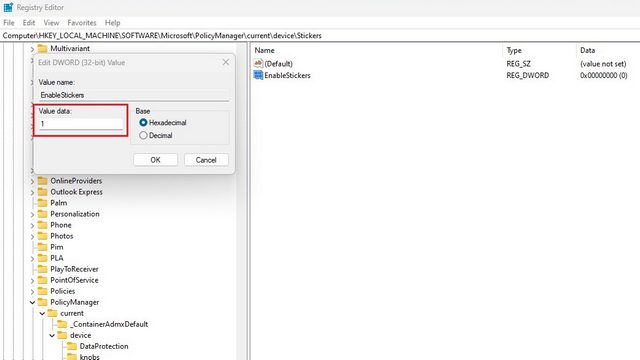
Aufkleber zum Windows 11-Desktop hinzufügen oder entfernen
1. Klicken Sie mit der rechten Maustaste auf eine beliebige Stelle auf dem Hintergrundbild Ihres Windows 11-PCs und wählen Sie die Option „Sticker hinzufügen oder bearbeiten“. Eine andere Möglichkeit, auf die Aufkleber-Oberfläche zuzugreifen, ist über Einstellungen -> Personalisierung -> Hintergrund -> Aufkleber für Ihr Hintergrundbild auswählen.
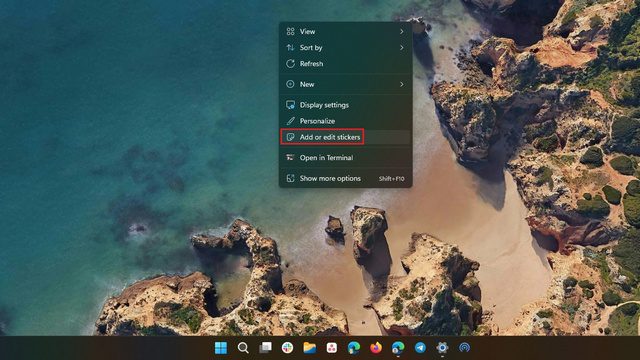
2. Sie sehen nun die Aufkleberauswahl-Oberfläche. Blättern Sie durch die Liste oder verwenden Sie das Suchfeld, um einen Aufkleber auszuwählen, der Sie interessiert. Es ist erwähnenswert, dass Sie derzeit keine Aufkleber aus benutzerdefinierten Bildern erstellen können.
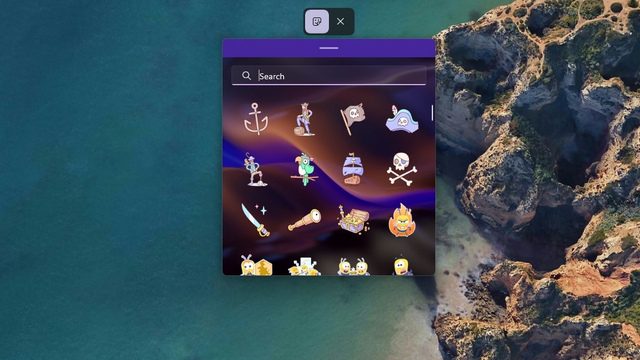
3. Sobald Sie einen Aufkleber auswählen, werden Sie feststellen, dass er in der oberen linken Ecke des Bildschirms platziert ist. Sie können jetzt auf den Aufkleber klicken, um ihn zu verschieben oder seine Größe zu ändern.
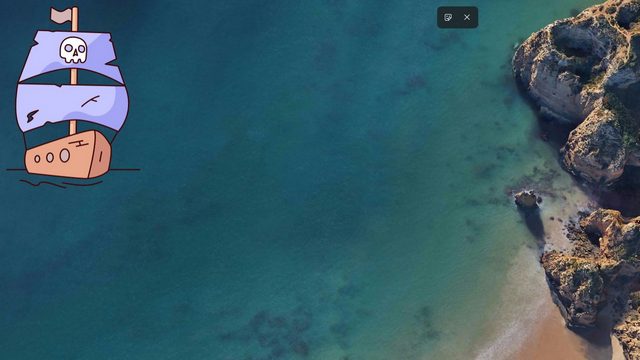
4. Wenn Sie einen Sticker löschen möchten, klicken Sie in der Sticker-Editor-Oberfläche darauf und dann auf das Papierkorb-Symbol. Klicken Sie abschließend oben auf die Schaltfläche „X“, um den Sticker-Editor zu verlassen.
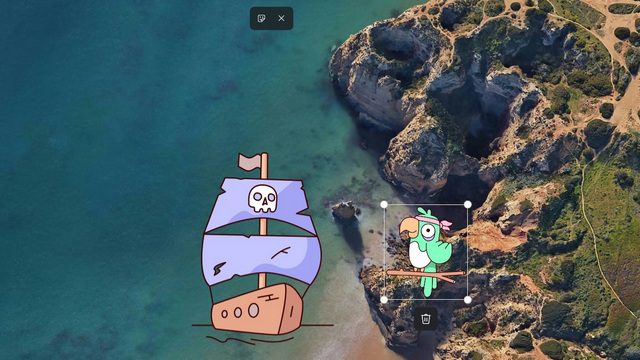
Probieren Sie Sticker auf Ihrem Windows 11-PC aus
So können Sie Desktop-Aufkleber unter Windows 11 verwenden. Während einige argumentieren würden, dass es sich nur um eine Spielerei handelt, denke ich, dass es eine nette Funktion ist, um dem Desktop Ihres Windows 11-PCs eine persönliche Note zu verleihen. Teilen Sie uns in den Kommentaren mit, ob Ihnen dieses niedliche kleine Feature gefallen hat. Wenn Sie daran interessiert sind, mehr solcher Funktionen zu erkunden, vergessen Sie nicht, unsere Liste der besten kommenden Windows 11-Funktionen durchzugehen.

