Ihr PC verfügt über einen Satz von zwei Treibern. Normale Treiber sind für die Kommunikation zwischen Ihrem Betriebssystem und Ihrer Hardware verantwortlich, während andere Kernel-Modus-Treiber zum Booten des Betriebssystems erforderlich sind. Die Datei win32kfull.sys ist einer der Kernel-Modus-Treiber in Ihrem PC. Alle Probleme in der Datei win32kfull.sys treten auf, wenn Sie Hardwareprobleme auf Ihrem Computer haben. In einigen Fällen kann beim Booten Ihres PCs ein Windows 10-Problem mit win32kfull.sys BSOD auftreten. Dies ist sehr frustrierend, da Sie Ihren PC bei Bedarf nicht verwenden können. Um Ihren PC hoffentlich wieder normal zu machen, wenn Sie mit dem Blue Screen of Death-Fehler konfrontiert werden, halten Sie den Netzschalter 5 bis 10 Sekunden lang gedrückt. Windows behebt das Problem möglicherweise automatisch und startet Ihren Computer neu. Wenn nicht, sind wir hier, um Ihnen mit den besten Methoden zur Fehlerbehebung zu helfen, um den Bluescreen-Fehler win32kfull.sys auf einem Windows 10-PC zu beheben.
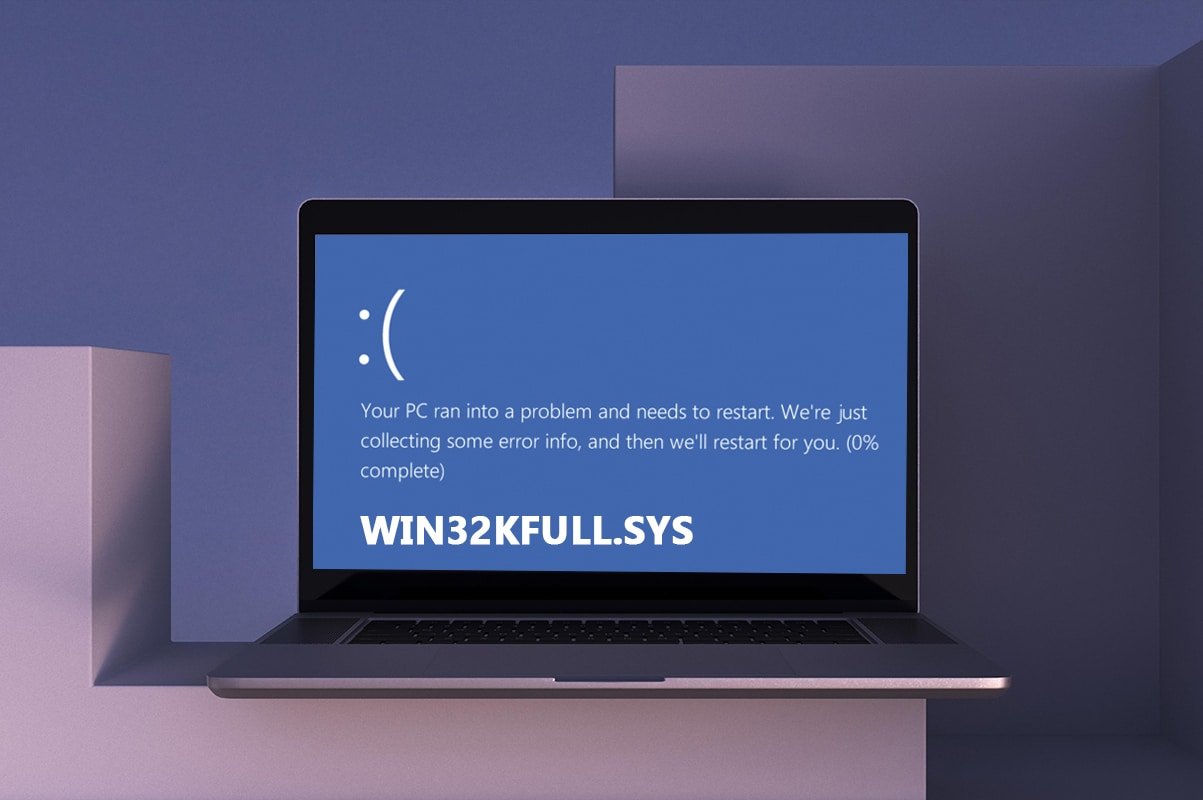
Inhaltsverzeichnis
So beheben Sie win32kfull.sys BSOD in Windows 10
Dies ist der vollständige Kontext eines weiteren häufigen Fehlers:
„SYSTEM_SERVICE_EXCEPTION (win32kbase.sys)
APC_INDEX_MIXMATCH
PAGE_FAULT_IN_NONPAGED_AREA“
Wie vorhin besprochen, win32kfull.sys-Dateien sind Kernel-Modus-Treiber, die für das Booten von Windows verantwortlich sind. Diese Treiber sind dafür verantwortlich, eine Verbindung zwischen internen und externen Hardwaregeräten wie einem Drucker herzustellen. Dieser Fehlercode kann auch in Apps wie dem Blue Screen-Fehler in Edge auftreten.
Sie erhalten eine der folgenden Meldungen, wenn Sie aufgrund von win32kfull.sys-Dateien mit einem BSOD-Fehler konfrontiert werden:
- STOP 0×00000050: PAGE_FAULT_IN_NONPAGED_AREA – win32kfull.sys
Wann immer Sie auf diesen Fehler stoßen, weist dies darauf hin, dass Ihr PC einen Fehler erkannt hat und ausgeschaltet wurde, um Schäden zu vermeiden. Dies tritt aufgrund hoher Auslastung auf und wenn auf beschädigten Systemspeicher verwiesen wird.
- STOP 0x0000001E: KMODE_EXCEPTION_NOT_HANDLED – win32kfull.sys
Dieser Fehler tritt aufgrund falsch konfigurierter Treiber auf. Dies führt häufig zu einem Bluescreen-Fehler, der durch Befolgen der unten beschriebenen Methoden zur Fehlerbehebung behoben werden kann.
- STOP 0x0000000A: IRQL_NOT_LESS_EQUAL – win32kfull.sys
Dieser Fehler tritt auf, wenn Ihr PC versucht, die Endlosschleife von Interrupts zu unterbrechen. Alle Interrupts werden priorisiert, um den Deadlock wiederkehrender Anfragen zu verhindern. Durch Ausführen der Hardware-Fehlerbehebung und Neuinstallation inkompatibler Treiber können Sie den Fehler beheben.
Unabhängig von all diesen Fehlern und ihren Varianten können Sie diese Anleitung zur Fehlerbehebung verwenden, um alle Arten von Problemen aus der Datei win32kfull.sys zu beheben.
Was verursacht den Bluescreen-Fehler win32kfull.sys?
Hier sind einige häufige Gründe, die das Windows 10-Problem win32kfull.sys BSOD verursachen. Versuchen Sie, die Ursachen zu analysieren, damit Sie das Problem danach beheben können:
- Das Vorhandensein veralteter oder inkompatibler Treiber auf Ihrem PC führt zu win32kfull.sys BSOD.
- Wenn der PC während der Installation/Deinstallation eines inkompatiblen Programms fehlerhafte Registrierungsschlüssel aufweist, ist es wahrscheinlicher, dass der Fehler auftritt.
-
Vorhandensein von Malware auf dem PC und Konflikte zwischen Hardware und Geräten.
- Wenn beschädigte oder fehlende Programmdateien vorhanden sind, wird der Windows 10-Fehler win32kfull.sys BSOD angezeigt.
-
Beschädigte RAM- und Speicherprobleme im PC.
Methode 1: Führen Sie die Druckerproblembehandlung aus
Einige von Ihnen könnten beim Drucken von Dokumenten mit dem BSOD-Fehler win32kfull.sys konfrontiert werden. In diesem Fall tragen Konflikte zwischen der Hardware und dem Betriebssystem zum Problem bei. Sie können dies lösen, indem Sie die entsprechende Problembehandlung wie unten beschrieben ausführen:
1. Drücken Sie gleichzeitig die Tasten Windows + I, um die Einstellungen zu öffnen.
2. Klicken Sie auf pn Update & Sicherheit.
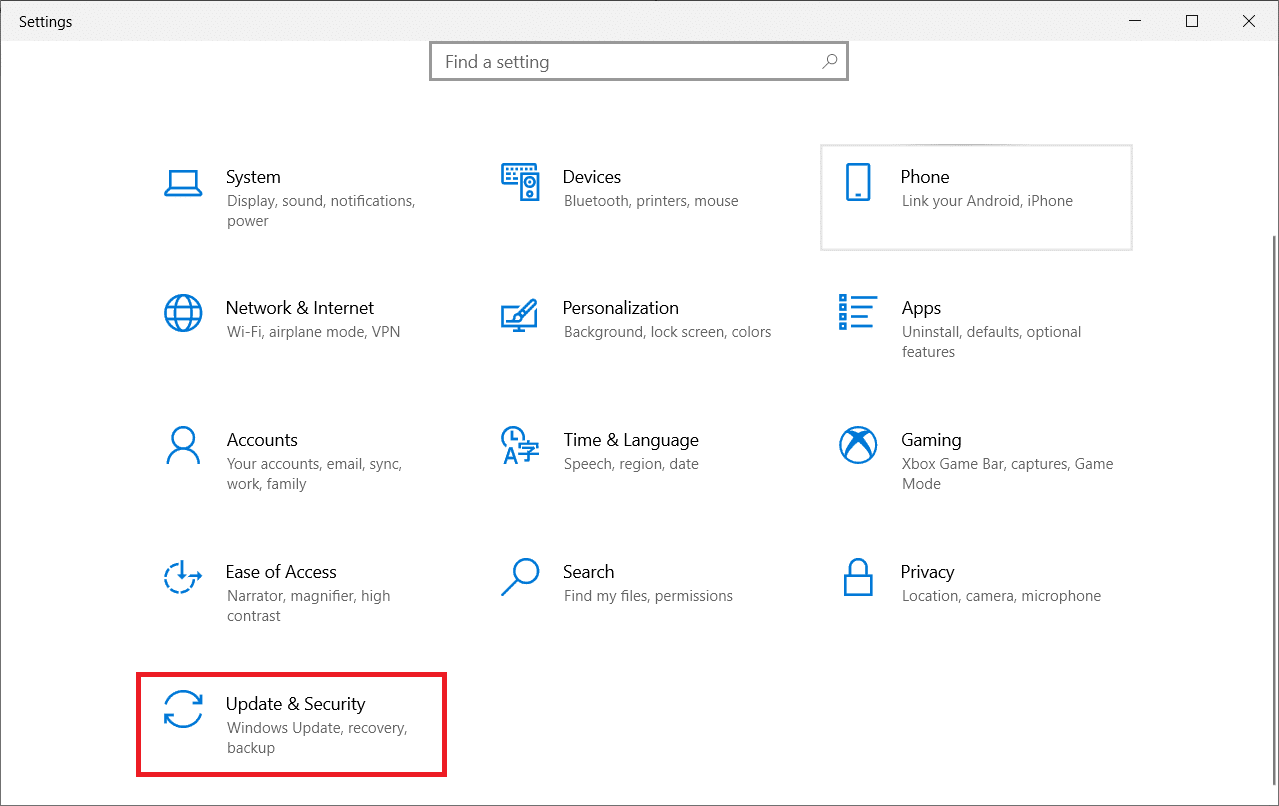
3. Klicken Sie auf Fehlerbehebung. Wählen Sie dann Drucker und klicken Sie auf Problembehandlung ausführen.

4. Ihr System wird einem Überprüfungsprozess unterzogen. Warten Sie, bis der Vorgang abgeschlossen ist, und wenn ein Problem in Ihrem System gefunden wird, klicken Sie auf Diesen Fix anwenden und befolgen Sie die Anweisungen in den aufeinanderfolgenden Eingabeaufforderungen.

5. Starten Sie abschließend Ihren PC neu
Methode 2: Systemdateien reparieren
Das System File Checker-Tool ist ein hilfreiches Tool zum Reparieren beschädigter Dateien auf Ihrem Computer. Alle beschädigten Systemdateien werden automatisch sortiert und repariert, wenn Sie eine einfache Befehlszeile ausführen. Außerdem können Sie die wesentlichen fehlenden Dateien mit dem SFC-Befehlstool wiederherstellen. Führen Sie die folgenden Schritte aus, um SFC- und DISM-Tools auszuführen.
1. Drücken Sie die Windows-Taste, geben Sie Eingabeaufforderung ein und klicken Sie auf Als Administrator ausführen.

2. Klicken Sie in der Eingabeaufforderung der Benutzerkontensteuerung auf Ja.
3. Geben Sie den Befehl chkdsk C: /f /r /x ein und drücken Sie die Eingabetaste.

4. Wenn Sie mit einer Meldung aufgefordert werden, Chkdsk kann nicht ausgeführt werden … das Volume ist … in Gebrauchsprozess, geben Sie dann Y ein und drücken Sie die Eingabetaste.
5. Geben Sie erneut den Befehl ein: sfc /scannow und drücken Sie die Eingabetaste, um den System File Checker-Scan auszuführen.

Hinweis: Es wird ein Systemscan initiiert, der einige Minuten dauern wird. In der Zwischenzeit können Sie mit anderen Aktivitäten fortfahren, aber achten Sie darauf, das Fenster nicht versehentlich zu schließen.
Nach Abschluss des Scans wird eine dieser Meldungen angezeigt:
- Der Windows-Ressourcenschutz hat keine Integritätsverletzungen gefunden.
- Der Windows-Ressourcenschutz konnte den angeforderten Vorgang nicht ausführen.
- Der Windows-Ressourcenschutz hat beschädigte Dateien gefunden und erfolgreich repariert.
- Der Windows-Ressourcenschutz hat beschädigte Dateien gefunden, konnte einige davon jedoch nicht reparieren.
6. Sobald der Scan abgeschlossen ist, starten Sie Ihren PC neu.
7. Starten Sie die Eingabeaufforderung erneut als Administrator und führen Sie die angegebenen Befehle nacheinander aus:
dism.exe /Online /cleanup-image /scanhealth dism.exe /Online /cleanup-image /restorehealth dism.exe /Online /cleanup-image /startcomponentcleanup
Hinweis: Sie müssen über eine funktionierende Internetverbindung verfügen, um DISM-Befehle ordnungsgemäß auszuführen.

Methode 3: Verwenden Sie das Windows-Speicherdiagnosetool
Das Windows-Speicherdiagnosetool ist ein kostenloses Speichertestprogramm, um sicherzustellen, dass Probleme mit dem Systemspeicher auftreten, die win32kfull.sys BSOD auslösen. Dieses Tool ist einfach zu bedienen und das System wird nach dem Sortieren der Fehler neu gestartet. Befolgen Sie die unten aufgeführten Schritte, um das Windows-Speicherdiagnosetool zu verwenden.
1. Drücken Sie Ihre Windows-Taste und geben Sie Windows-Speicherdiagnose in die Suchleiste und Öffnen ein.
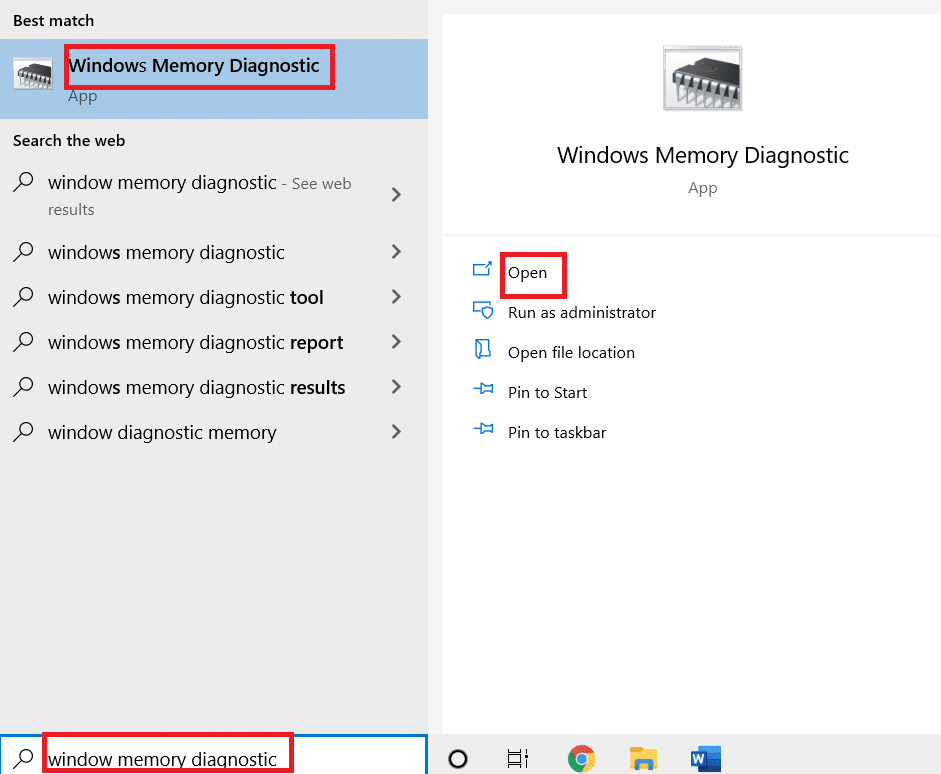
2. Klicken Sie auf die Option Jetzt neu starten und nach Problemen suchen (empfohlen), um Ihren Computer auf Speicherprobleme zu scannen.
Hinweis: Speichern Sie Ihre Arbeit und schließen Sie alle geöffneten Programme, bevor Sie neu starten.
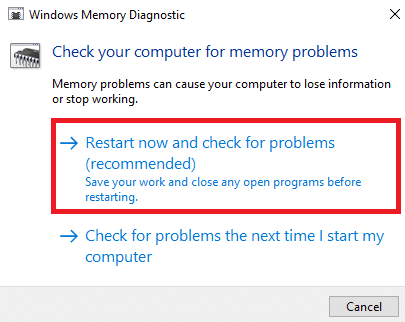
3. Nach einem Neustart öffnet sich nun das Windows Memory Diagnostics Tool. Drücken Sie dann die Taste F1, um Optionen zu öffnen.
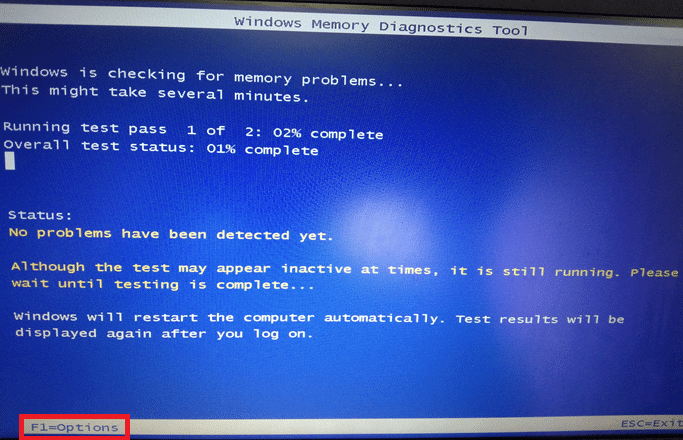
4. Verwenden Sie hier die Pfeiltasten, um zur Option Erweitert zu navigieren, und drücken Sie F10, um sich zu bewerben.
Hinweis: Die erweiterten Tests umfassen alle Standardtests plus MATS+ (Cache deaktiviert). Stride38, WSCHCKR, WStride-6. CHCKR4, WCHCKR3, ERAND, Stride6 (Cache deaktiviert) und CHCKRS.
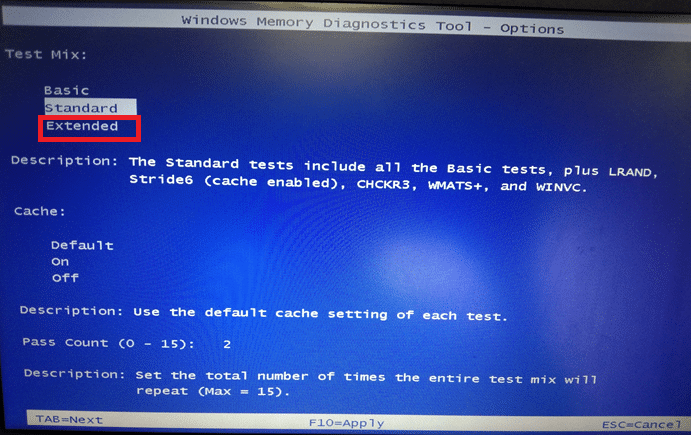
5. Warten Sie, bis der Speichertest abgeschlossen ist (dies kann einige Minuten dauern) und überprüfen Sie, ob Fehler gemeldet werden. Falls vorhanden, notieren Sie sich die Fehler (beheben Sie sie entsprechend) und drücken Sie ESC, um das Tool zu beenden.

Methode 5: Malware-Scan ausführen
Der win32kfull.sys BSOD kann aufgrund von Malware-Angriffen auf Ihren PC auftreten. Die Fehler, die in den PC eingedrungen sind, können die wesentlichen .sys-Dateien infizieren und beschädigen, was zu dem besprochenen Fehler führt. Sie fragen sich, wie ich einen Virenscan auf meinem Computer durchführe? So entfernen Sie Malware von Ihrem PC in Windows 10.
Methode 6: Treiber aktualisieren
Der win32kfull.sys BSOD-Fehler kann auftreten, wenn Sie veraltete Treiber haben. Oft führen auch inkompatible Treiber zu demselben Problem. Um Fehler zu vermeiden, aktualisieren Sie alle Treiber auf Ihrem PC wie unten beschrieben:
1. Drücken Sie die Windows-Taste und geben Sie Geräte-Manager ein, klicken Sie auf Öffnen.

2. Sie sehen die Netzwerkadapter im Hauptfenster; Doppelklicken Sie darauf, um es zu erweitern.

3. Klicken Sie mit der rechten Maustaste auf den Netzwerktreiber (z. B. Intel(R) Dual Band Wireless-AC 3168) und klicken Sie auf Treiber aktualisieren.

4. Klicken Sie nun auf Automatisch nach Treiberoptionen suchen, um einen Treiber automatisch zu finden und zu installieren.

5A. Jetzt werden die Treiber auf die neueste Version aktualisiert, wenn sie nicht aktualisiert werden.
5B. Wenn sie sich bereits in einer aktualisierten Phase befinden, zeigt der Bildschirm die folgende Meldung an: Die besten Treiber für Ihr Gerät sind bereits installiert. Klicken Sie auf Schließen, um das Fenster zu verlassen.

Methode 7: Aktualisieren Sie Windows
Microsoft versucht, alle seine Windows-Versionen zu verbessern, um einen PC ohne Fehler zu bringen. Sie können die Fehler und Patch-bezogenen Probleme auf Ihrem Windows 10-Computer beheben, indem Sie ihn wie folgt aktualisieren:
1. Drücken Sie gleichzeitig die Tasten Windows + I, um die Einstellungen zu starten.
2. Klicken Sie wie abgebildet auf die Kachel Update & Sicherheit.

3. Klicken Sie auf der Registerkarte Windows Update auf die Schaltfläche Nach Updates suchen.

4A. Wenn ein neues Update verfügbar ist, klicken Sie auf Jetzt installieren und folgen Sie den Anweisungen auf dem Bildschirm. Starten Sie Ihren PC neu, wenn Sie fertig sind.

4B. Andernfalls wird die Nachricht Sie sind auf dem neuesten Stand wie gezeigt angezeigt.

Methode 8: Deinstallieren Sie kürzlich installierte Programme
Wenn Sie kürzlich ein neues Programm auf Ihrem PC installiert haben und dann der Bluescreen-Fehler win32kfull.sys auftritt, weist dies darauf hin, dass das Programm nicht mit Ihrem PC kompatibel ist. So geht’s:
1. Folgen Sie unserer Anleitung zum Booten im abgesicherten Modus in Windows 10 hier.
2. Drücken Sie nun die Windows-Taste, geben Sie Apps und Funktionen ein und klicken Sie auf Öffnen.

3. Klicken Sie auf die widersprüchliche/verdächtige App (z. B. Battle.net) und wählen Sie die Option Deinstallieren, wie unten dargestellt.
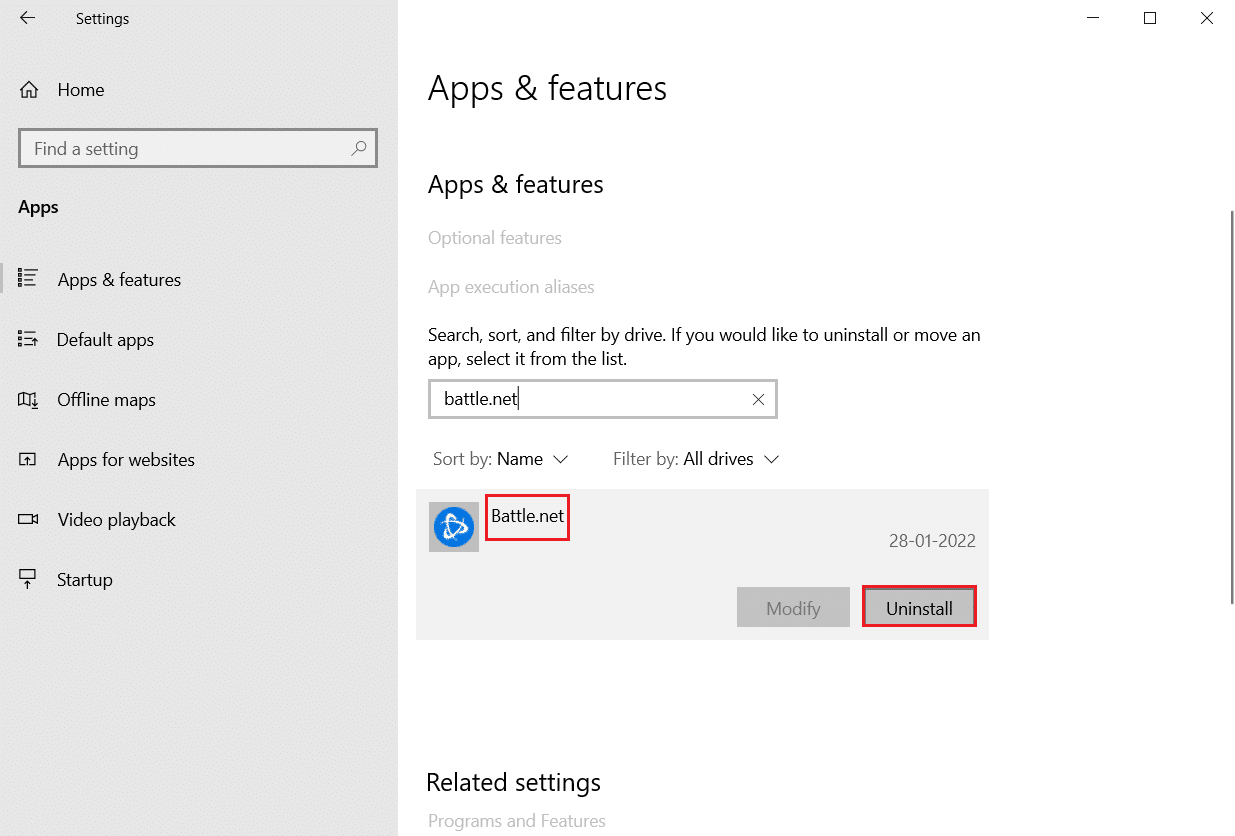
4. Klicken Sie erneut auf Deinstallieren, um dasselbe zu bestätigen.
5. Starten Sie abschließend Ihren PC neu.
Methode 9: Deinstallieren Sie die letzten Updates
Wenn Sie nach der Aktualisierung des Windows-Betriebssystems auf das genannte Problem stoßen, ist Ihr Surferlebnis im Internet möglicherweise nicht mit dem neuen Update kompatibel und deinstallieren Sie in diesem Fall die letzten Updates auf dem PC. Sie erhalten auch die Stabilität Ihres PCs nach der Deinstallation eines fehlerhaften Updates. Hier ist, wie es geht.
1. Halten Sie die Tasten Windows + R zusammen gedrückt, um das Dialogfeld Ausführen zu öffnen.
2. Geben Sie appwiz.cpl wie gezeigt ein und drücken Sie die Eingabetaste.
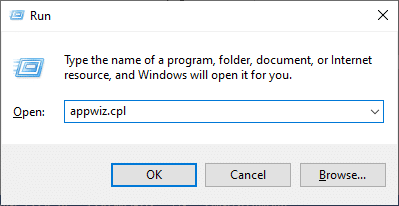
3. Klicken Sie auf Installierte Updates anzeigen.
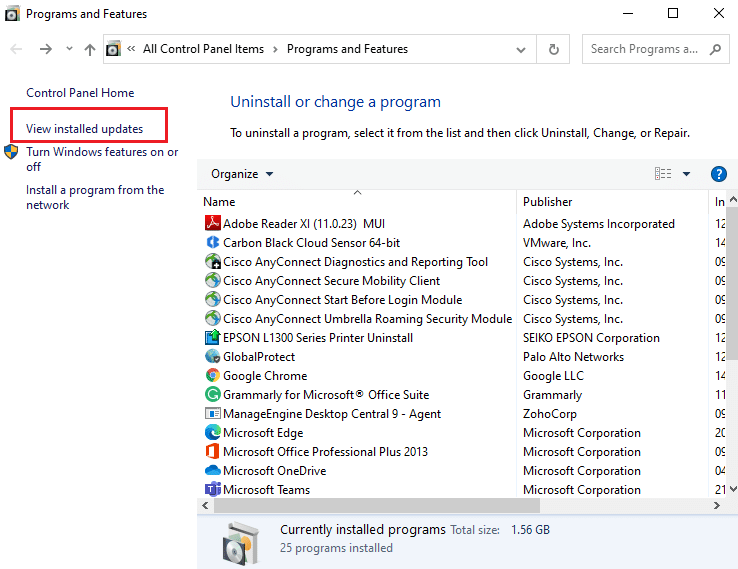
4. Wählen Sie das neueste Update aus und klicken Sie auf Deinstallieren.
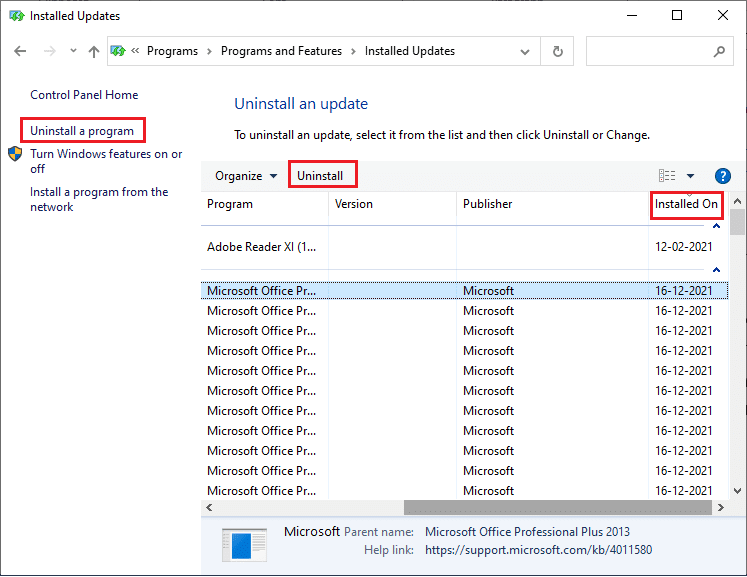
5. Bestätigen Sie ggf. die Abfrage und starten Sie Ihren PC neu.
Methode 10: Bereinigen Sie den Boot-PC
Die Probleme mit dem win32kfull.sys BSOD Windows 10 können durch einen sauberen Neustart aller wichtigen Dienste und Dateien in Ihrem Windows 10-System behoben werden, wie in dieser Methode erläutert.
Hinweis: Stellen Sie sicher, dass Sie sich als Administrator anmelden, um einen sauberen Windows-Start durchzuführen.
1. Starten Sie das Dialogfeld Ausführen, geben Sie msconfig ein und klicken Sie auf die Schaltfläche OK.
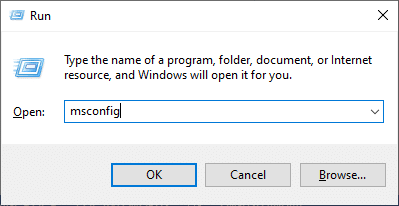
2. Das Fenster „Systemkonfiguration“ wird angezeigt. Wechseln Sie als Nächstes auf die Registerkarte Dienste.
3. Aktivieren Sie das Kontrollkästchen neben Alle Microsoft-Dienste ausblenden und klicken Sie auf die Schaltfläche Alle deaktivieren, wie hervorgehoben dargestellt.
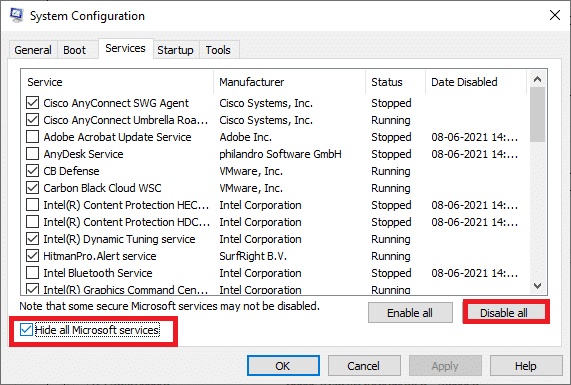
4. Wechseln Sie zur Registerkarte Start und klicken Sie auf den Link zum Öffnen des Task-Managers.
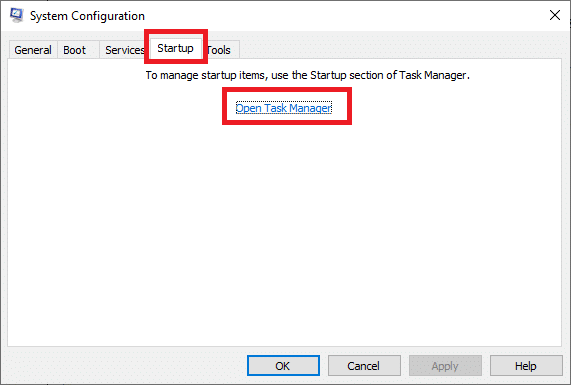
5. Jetzt erscheint das Task-Manager-Fenster. Wechseln Sie zur Registerkarte Start.
6. Wählen Sie die Startaufgaben aus, die nicht erforderlich sind, und klicken Sie auf Deaktivieren, das in der rechten unteren Ecke angezeigt wird.
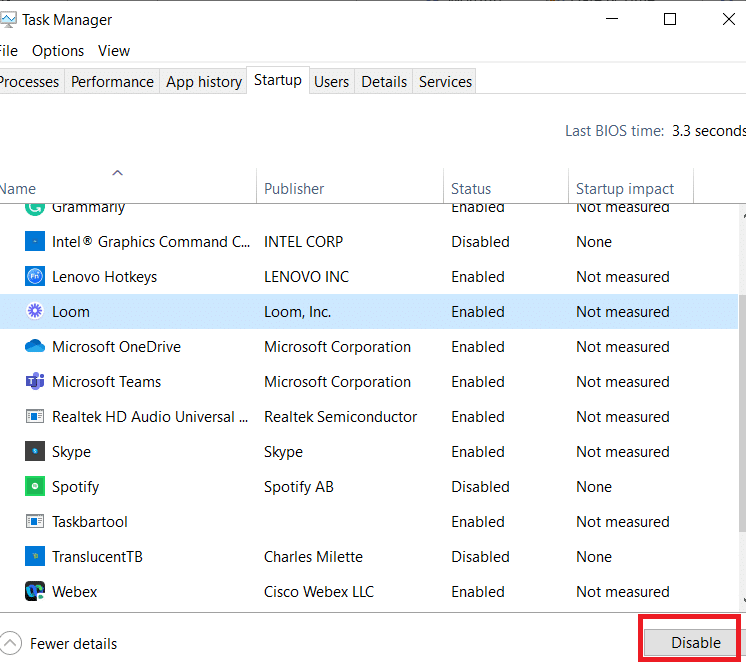
7. Schließen Sie das Fenster Task-Manager und Systemkonfiguration. Starten Sie abschließend Ihren PC neu.
Methode 11: Systemwiederherstellung durchführen
Das besprochene Problem kann nach der Aktualisierung Ihres Betriebssystems auftreten. Wenn dies der Fall ist, können Sie Ihr Windows 10-System auf die vorherige Version zurücksetzen.
Methode 12: PC zurücksetzen
Wenn Sie mit den oben beschriebenen Methoden keine Lösung gefunden haben, besteht die letzte Möglichkeit, Ihren PC wie folgt zurückzusetzen:
1. Drücken Sie die Tasten Windows + I zusammen, um die Einstellungen in Ihrem System zu öffnen.
2. Wählen Sie Update & Sicherheit.
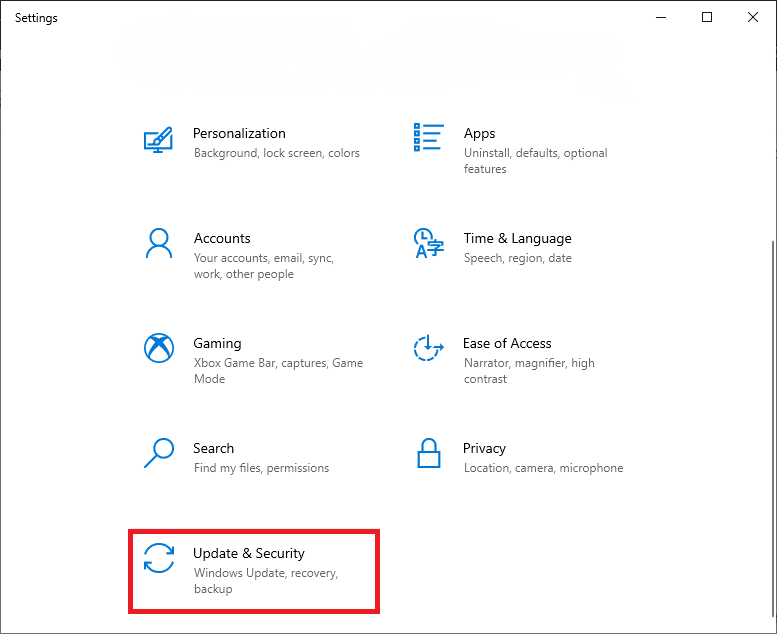
3. Wählen Sie die Option Wiederherstellung und klicken Sie auf Erste Schritte.
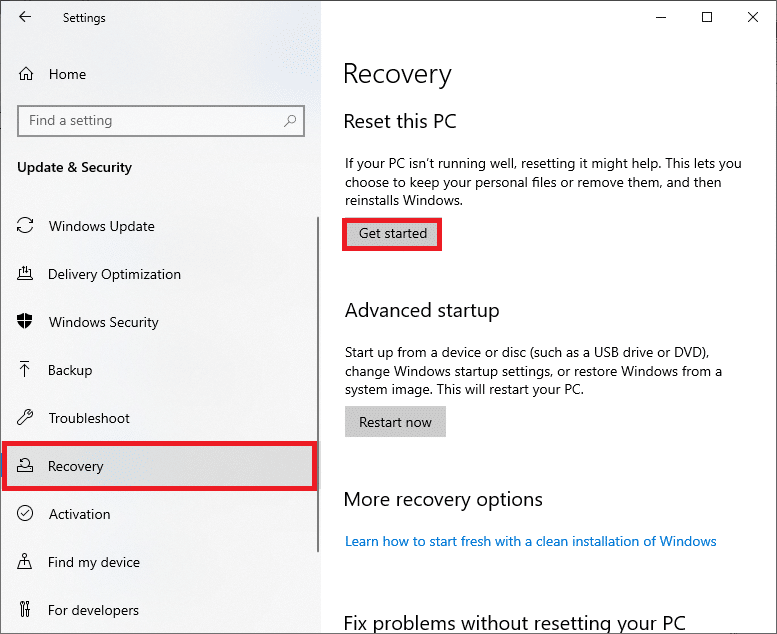
4. Wählen Sie nun eine Option aus dem Fenster Diesen PC zurücksetzen.
-
Die Option „Meine Dateien behalten“ entfernt Apps und Einstellungen, behält aber Ihre persönlichen Dateien.
-
Die Option Alles entfernen entfernt alle Ihre persönlichen Dateien, Apps und Einstellungen.
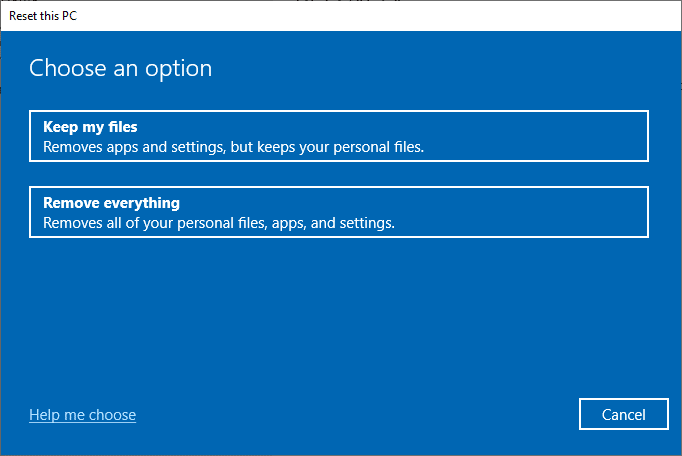
5. Befolgen Sie schließlich die Anweisungen auf dem Bildschirm, um den Reset-Vorgang abzuschließen.
***
Wir hoffen, dass diese Anleitung hilfreich war und Sie den BSOD von win32kfull.sys in Windows 10 beheben konnten. Lassen Sie uns wissen, welche Methode für Sie am besten funktioniert hat. Wenn Sie Fragen / Vorschläge zu diesem Artikel haben, können Sie diese auch gerne im Kommentarbereich hinterlassen.

