Drucker sind Plug & Play unter Windows 10. Wenn Sie einen Drucker an ein Windows 10-System anschließen, werden die Treiber automatisch installiert und der Drucker ist innerhalb von Minuten druckbereit eingerichtet. In einigen Fällen müssen Sie möglicherweise eine zusätzliche, proprietäre App für einen Drucker installieren, aber das passiert nicht oft.

Inhaltsverzeichnis
0x97-Fehler auf Epson-Druckern behoben
Wenn Sie einen Epson-Drucker an Ihr System anschließen und der Fehler 0x97 im Eingabefeld des Druckers oder als Fehlermeldung auf Ihrem Bildschirm angezeigt wird, wenn Sie versuchen, etwas zu drucken, ist der Drucker möglicherweise nicht richtig eingerichtet.
Bevor Sie versuchen, es zu beheben, stellen Sie jedoch sicher, dass;
Die Kabel, die den Drucker mit dem Netzteil und Ihrem Computer verbinden, sind fest angeschlossen.
Stellen Sie sicher, dass die Kabel nicht beschädigt sind und verwenden Sie Originalkabel.
Es lohnt sich, die Kabel gegen neue auszutauschen, um zu sehen, ob das Problem behoben ist.
Stellen Sie sicher, dass der Drucker auf einer ebenen Fläche steht und keine Abdeckung geöffnet ist. Lesen Sie im Handbuch des Druckers nach, wie er eingerichtet werden sollte.
Stellen Sie sicher, dass sich kein Papier im Drucker staut und dass das Fach geladen ist.
Stellen Sie sicher, dass der Drucker Papier im Papierfach erkennen kann. Normalerweise müssen Sie es weit genug nach hinten schieben, damit der Sensor des Druckers erkennt, dass Papier vorhanden ist.
Anschließen des Druckers an einen anderen Anschluss Ihres Computers.
Wenn der Fehler trotz der oben genannten Prüfungen weiterhin besteht, versuchen Sie diese Korrekturen.
1. Führen Sie die Drucker-Fehlerbehebung aus
Windows 10 verfügt über eine integrierte Problembehandlung für Drucker. Dies ist das erste, was Sie ausführen sollten, wenn ein Druckfehler auftritt.
Öffnen Sie die App Einstellungen mit der Tastenkombination Win+I.
Gehen Sie zu Update & Sicherheit.
Wählen Sie die Registerkarte Fehlerbehebung.
Klicken Sie auf Zusätzliche Problembehandlungen.
Wählen Sie die Druckerproblembehandlung aus und führen Sie sie aus.
Wenden Sie alle empfohlenen Fixes an.
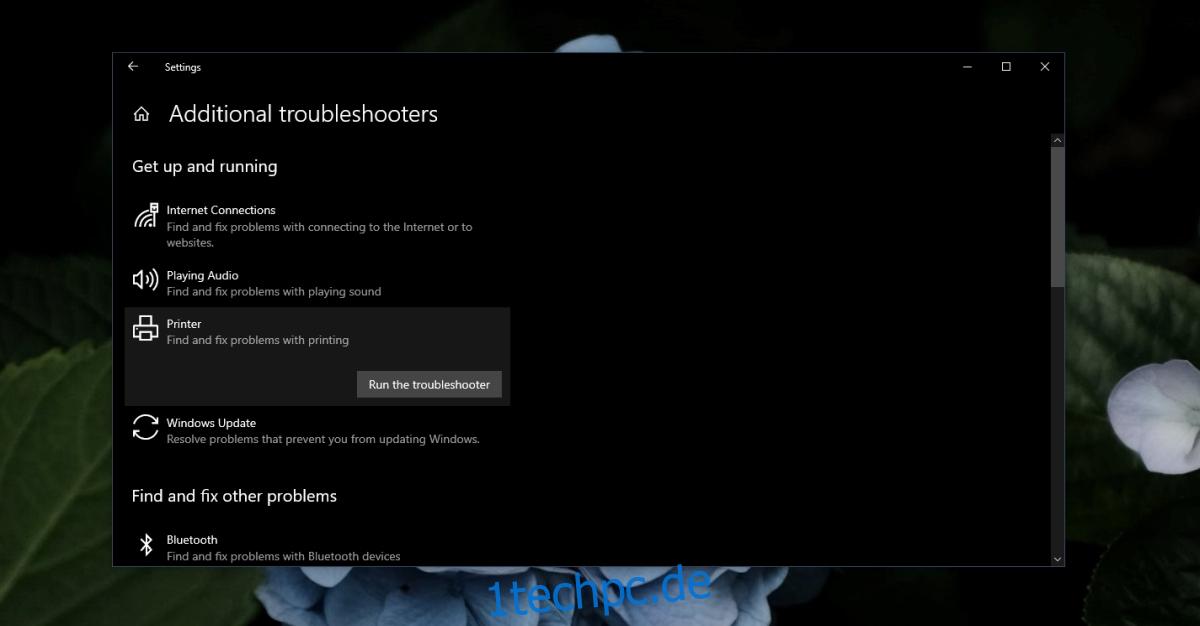
2. Deinstallieren Sie den Drucker und installieren Sie ihn erneut
Die Druckerinstallation wird von Windows 10 automatisch durchgeführt, aber es kann trotzdem schief gehen. Deinstallieren Sie den Drucker und installieren Sie ihn erneut, um die Fehlermeldung zu beheben.
Öffnen Sie die App Einstellungen mit der Tastenkombination Win+I.
Gehen Sie zu Geräte>Drucker und Scanner.
Wählen Sie den Epson-Drucker aus und klicken Sie auf Gerät entfernen.
Trennen Sie den Drucker vom Computer.
Starte den Computer neu.
Schalten Sie den Drucker aus und trennen Sie ihn.
Lassen Sie den Drucker 1-2 Minuten vom Netz getrennt.
Starten Sie den Computer wieder hoch.
Schließen Sie den Drucker erneut an den Computer an.
Warten Sie, bis Windows 10 den Drucker installiert hat.
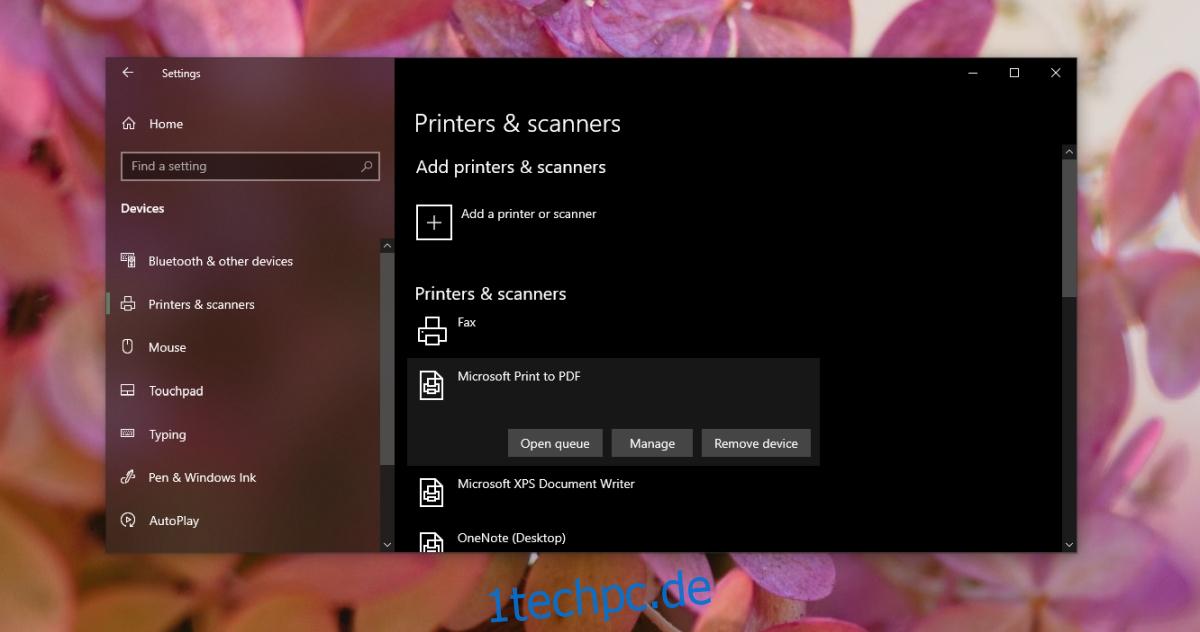
3. Druckertreiber aktualisieren
Windows 10 installiert automatisch Druckertreiber, aber sie sind möglicherweise nicht die neuesten. Sie können die Treiber selbst manuell aktualisieren.
Öffnen Sie den Geräte-Manager.
Drucker erweitern.
Klicken Sie mit der rechten Maustaste auf den Epson-Drucker und wählen Sie Treiber aktualisieren aus dem Kontextmenü.
Suchen Sie online nach Treiber-Updates und installieren Sie die verfügbaren.
Starten Sie das System neu.
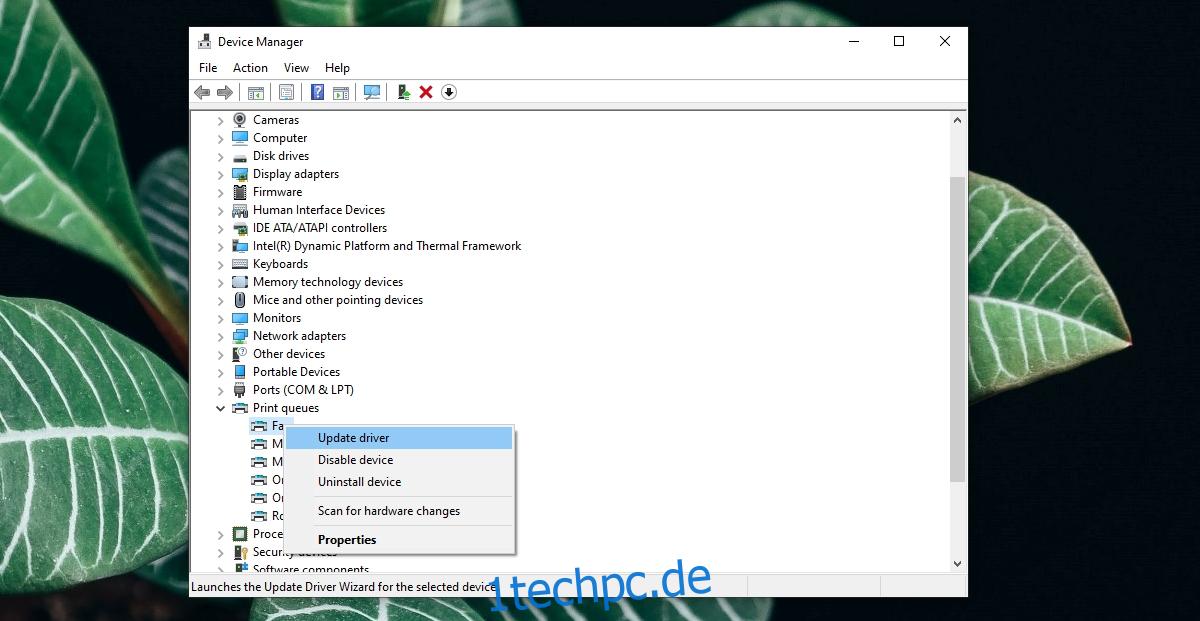
Reinigen Sie den Drucker physisch
Der Fehler kann auf Rückstände an den Sensoren des Druckers zurückzuführen sein. Dies kann durch Toner, Tinte oder Staub passieren. Im Allgemeinen sollten Sie es regelmäßig reinigen und an einem Ort platzieren, an dem er keinen ungewöhnlichen Staub angreift.
Trennen Sie den Drucker vom Stromnetz und vom Computer.
Öffnen Sie die Blenden darauf und reinigen Sie die sichtbaren Bereiche mit einem weichen, halbfeuchten Tuch.
Wenn der Drucker heiß ist, lassen Sie ihn abkühlen, bevor Sie ihn reinigen.
Lassen Sie den Drucker nach der Reinigung 10-15 Minuten „trocknen“, bevor Sie ihn wieder umdrehen und versuchen, etwas zu drucken.
Abschluss
Drucker sind heute einfacher einzurichten als noch vor zehn Jahren, aber immer noch treten alle möglichen vagen Fehler auf. Häufig können diese Probleme durch Deinstallieren und Neuinstallieren des Druckers behoben werden. Wenn Ihr Drucker alt ist, nähert er sich möglicherweise dem Ende seiner Lebensdauer. Nehmen Sie es für einen Hardware-Check mit, wenn das Problem weiterhin besteht.

