Windows 11 hat eine deutlich andere Benutzeroberfläche als Windows 10. Sie werden die abgerundeten Ecken und die Symbole sofort bemerken, aber es gibt auch andere Änderungen der Benutzeroberfläche. Das Menüband des Datei-Explorers in Windows 11 wurde neu gestaltet. Die wichtigen Tasten sind immer noch leicht zugänglich, aber viele der weniger verwendeten Einstellungen wurden unter Menüs versteckt.
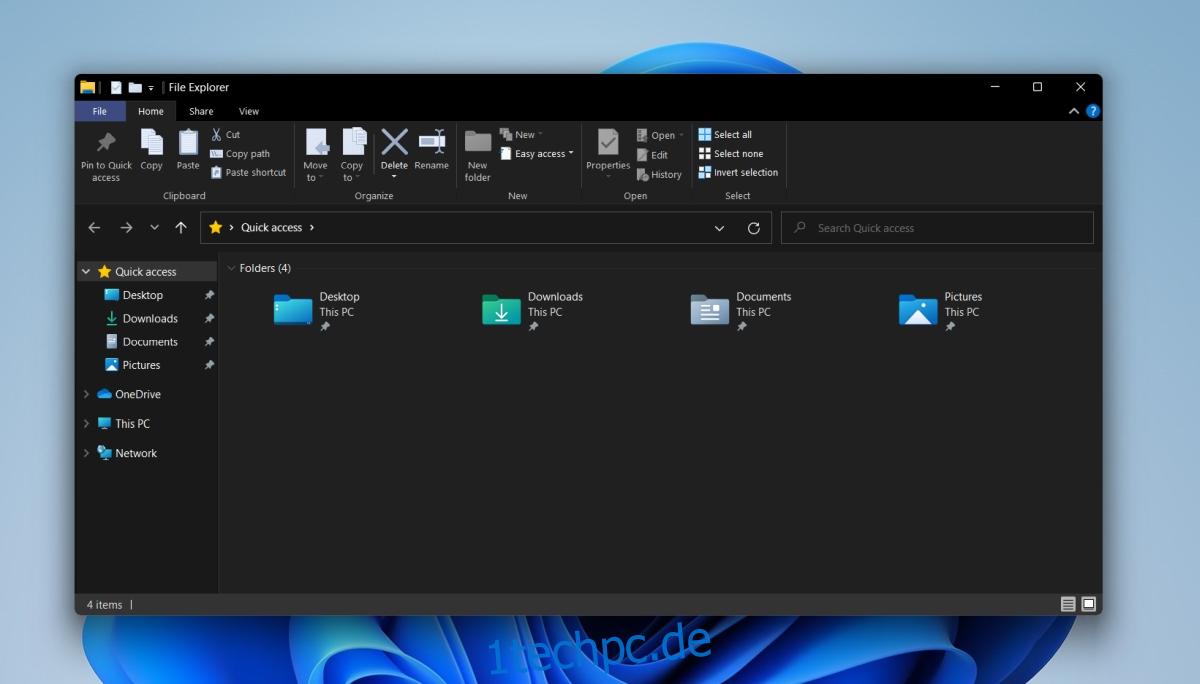
Inhaltsverzeichnis
Windows 10 Datei-Explorer-Menüband unter Windows 11
Das neue Menüband im Datei-Explorer unter Windows 11 sieht nicht schlecht aus, ist aber weit weniger funktional, als die Benutzer des Menübands von Windows 8.1 und Windows 10 gewohnt sind. Das Menüband war in Bezug auf Benutzeroberfläche und Funktionalität hervorragend. Die gute Nachricht ist, dass Sie es in Windows 11 immer noch wiederherstellen können.
Holen Sie sich das Windows 10-Datei-Explorer-Menüband unter Windows 11
Um das Windows 10-Datei-Explorer-Menüband unter Windows 11 zu erhalten, müssen Sie die Registrierung bearbeiten, was bedeutet, dass Sie Administratorrechte auf dem Windows 11-System benötigen.
Tippen Sie auf die Tastenkombination Win+R, um das Ausführungsfeld zu öffnen.
Geben Sie im Ausführungsfeld regedit ein und tippen Sie auf die Eingabetaste.
Gehen Sie zu diesem Wert: HKEY_LOCAL_MACHINESOFTWAREMicrosoftWindowsCurrentVersionShell-Erweiterungen
Klicken Sie mit der rechten Maustaste auf Shell-Erweiterungen und wählen Sie Neu>Schlüssel.
Benennen Sie den neuen Schlüssel Blockiert.

Wählen Sie den gesperrten Schlüssel aus und klicken Sie mit der rechten Maustaste darauf.
Wählen Sie Neu>Zeichenfolgenwert.
Nennen Sie den neuen Wert {e2bf9676-5f8f-435c-97eb-11607a5bedf7}.
Klicken Sie auf OK und schließen Sie den Registrierungseditor.
Starten Sie das System neu.
Öffnen Sie den Datei-Explorer und Sie sehen das Windows 10-Menüband.
Ordneransicht ändern
Während die obige Methode funktioniert, müssen Sie möglicherweise einen weiteren Schritt ausführen, wenn das Menüband des Windows 10 Datei-Explorers nicht angezeigt wird.
Öffnen Sie den Datei-Explorer.
Klicken Sie im Menüband auf die Schaltfläche Weitere Optionen.
Wählen Sie Optionen aus dem Menü.
Aktivieren Sie im sich öffnenden Fenster „Ordnerfenster in einem separaten Prozess starten“.
OK klicken.
Starten Sie das System neu.
Hinweis: Wenn Sie in Windows 11 Probleme beim Zugriff auf Ordneroptionen über den Datei-Explorer haben, können Sie über die Systemsteuerung darauf zugreifen. Die Systemsteuerung wurde in Windows 11 nicht entfernt.

Abschluss
Windows 11 befindet sich derzeit in der Vorabversion, daher ist es möglich, dass das Menüband anders aussieht, wenn es endlich für die Öffentlichkeit freigegeben wird. Allerdings ist es sehr unwahrscheinlich, dass das Windows 10 File Explorer Ribbon wieder zu Windows 11 hinzugefügt wird. Mit diesem Trick können Sie das alte Ribbon zurückbekommen und wir hoffen, dass Microsoft es nicht blockiert. Es ist besser, eine Drittanbieter-App installieren zu müssen, um die Benutzeroberfläche zu ändern. Bis heute verwenden viele Benutzer von Windows 8.1 und Windows 10 ClassicShell und seine Forks, um das Startmenü zu erhalten, das ihnen gefällt, anstatt das, was das Betriebssystem bietet. Es ist eine Verschwendung von Systemressourcen, eine App ausführen zu müssen, nur um das Aussehen eines Systems zu ändern.

