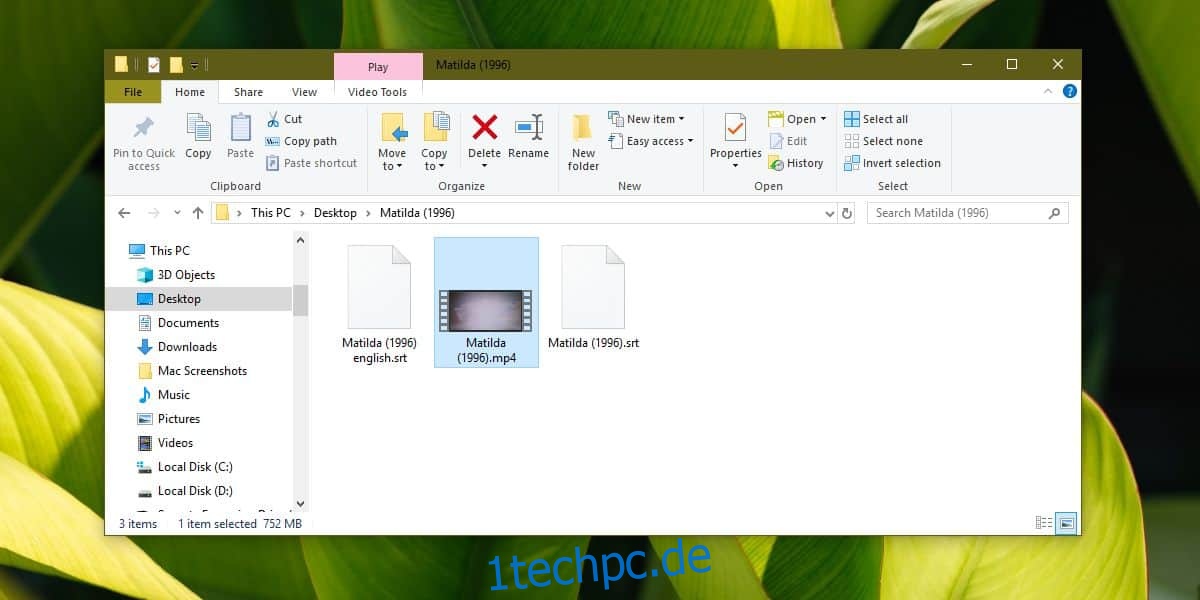Wir sagen oft, dass es keine nennenswerte Funktion gibt, die ein Videoplayer haben sollte und der VLC-Player nicht hat. Dies ist meistens wahr, aber es gibt Ausnahmen. Wenn Sie im VLC-Player zwei Untertitel anzeigen müssen, werden Sie feststellen, dass die App zu kurz kommt. Das heißt, es gibt eine Möglichkeit, dies zu umgehen, aber es ist ungeschickt und Sie könnten sich schließlich entscheiden, eine ganz andere App zu verwenden, um die Arbeit zu erledigen.
Zwei Untertitel in VLC
Damit dies funktioniert, müssen Sie zuerst Ihre Untertiteldateien herunterladen. Die erste Datei, die Sie nativ über die integrierte Funktion von VLC laden. Das zweite wird über ein VLC-Plugin geladen und muss genau denselben Namen haben wie das Video, das Sie abspielen.
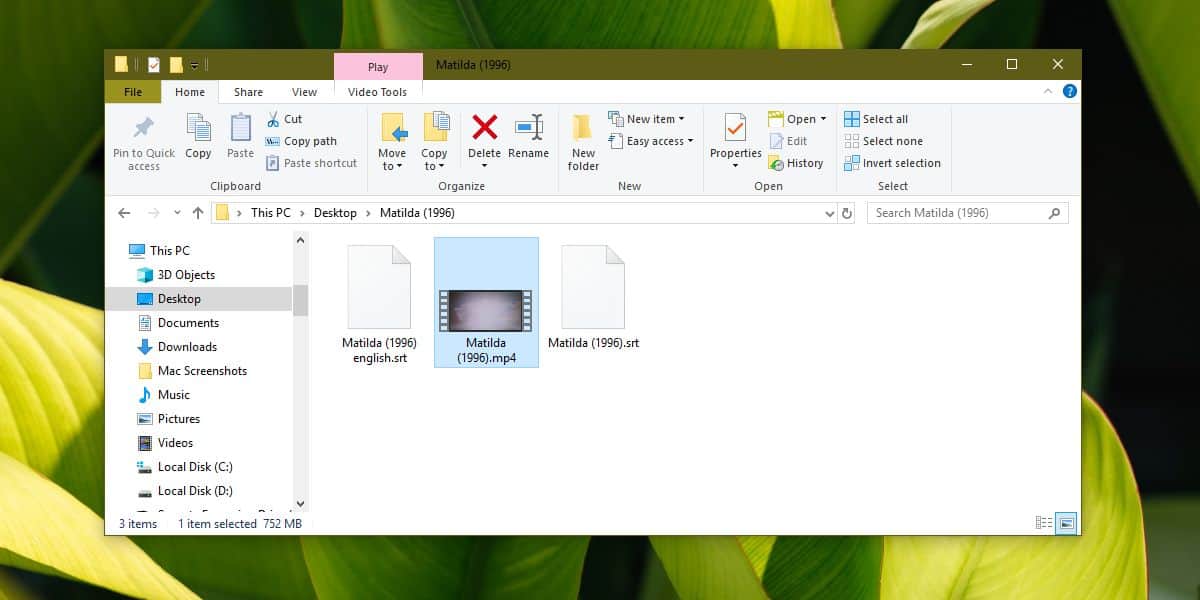
Plugin und App
Laden Sie die Erweiterung Subtitler lite mod v1.3 herunter für VLC. Extrahieren Sie die Datei und verschieben Sie sie dann an den folgenden Speicherort auf Ihrem System, um sie zu installieren.
C:UsersfatiwAppDataRoamingvlcluaextensions
Laden Sie die Key Presser-App von Softpedia herunter und führe es aus.
Jetzt, da Sie alles haben, was Sie brauchen, ist es an der Zeit, zum ungeschickten Teil über die Anzeige von zwei Untertiteln in VLC zu gelangen. Öffnen Sie das Video, das Sie abspielen möchten, und verwenden Sie die integrierte Option des VLC-Players, um die ursprüngliche Untertiteldatei abzuspielen.
Gehen Sie nun in der Symbolleiste zu Ansicht>Untertitel Lite. Dies öffnet ein kleines Fenster, in dem Sie feststellen werden, dass Sie sich nirgendwohin bewegen können. Dieses kleine Fenster hat eine Schaltfläche zum Aktualisieren, auf die ständig geklickt werden muss, damit die zweite Untertiteldatei geladen wird. Dies ist etwas, das Sie automatisieren müssen, und hier kommt die Key Presser-App ins Spiel.
Führen Sie Key Presser aus und wählen Sie in der Dropdown-Liste der App-Liste Subtitle Lite aus. Wählen Sie im Feld „Schlüssel“ die Option „Eingabe“ aus der Dropdown-Liste aus. Geben Sie im Feld Zeitintervall 100 ms ein. Möglicherweise müssen Sie ein wenig mit dem Wert spielen, aber beginnen Sie mit 100 und arbeiten Sie sich dann nach unten. Klicken Sie auf Start und vergewissern Sie sich, dass das Subtitle Lite-Fenster das aktive Fenster auf Ihrem Bildschirm ist.
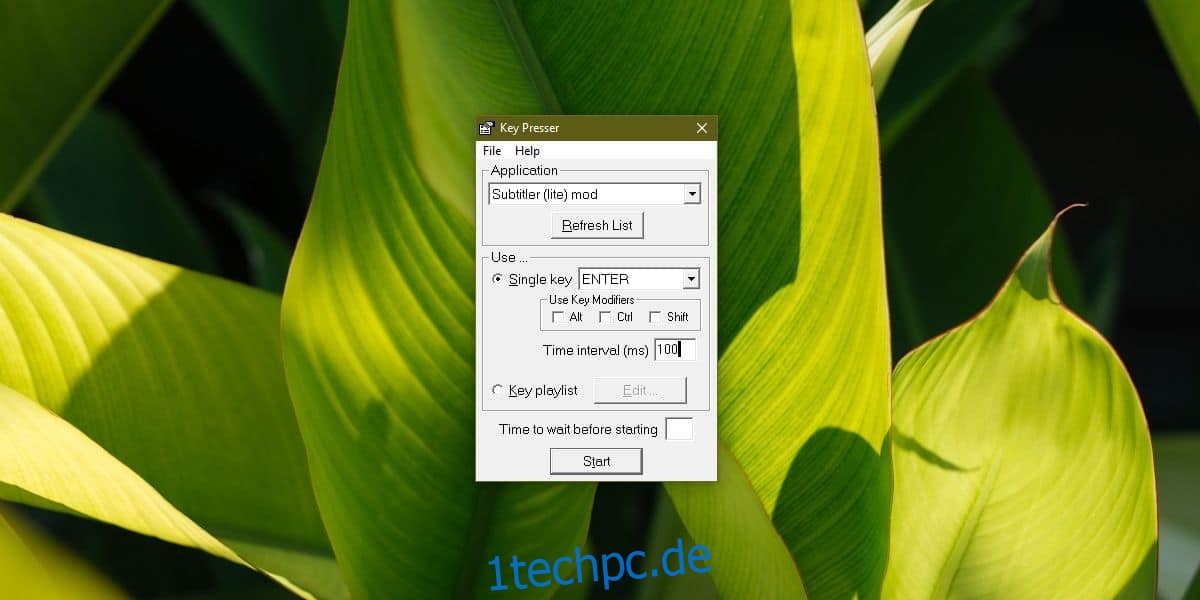
Die zweite Untertiteldatei wird geladen und Subtitle Lite wird ständig von Key Presser aktualisiert, sodass die Untertitel geladen werden, während das Video abgespielt wird.
Derzeit können Sie das Video nicht ansehen, da sich das Subtitle Lite-Fenster in der Mitte befindet und nicht verschoben werden kann. Verwenden Sie die Tastenkombination Win+Pfeil nach links, um VLC nach links und Subtitle Lite nach rechts auszurichten, wenn Sie dazu aufgefordert werden. Ändern Sie die Größe von VLC so, dass es den maximalen Platz einnimmt und Subtitle Lite nur ein wenig an der Seite einnimmt. Stellen Sie sicher, dass es das aktive Fenster ist. Es sollte wie im Screenshot unten aussehen. Es ist, wie versprochen, ein Durcheinander.

Wenn Sie einen Videoplayer suchen, der dies ohne Probleme macht, geben Sie PotPlayer oder KMPlayer eine Chance.