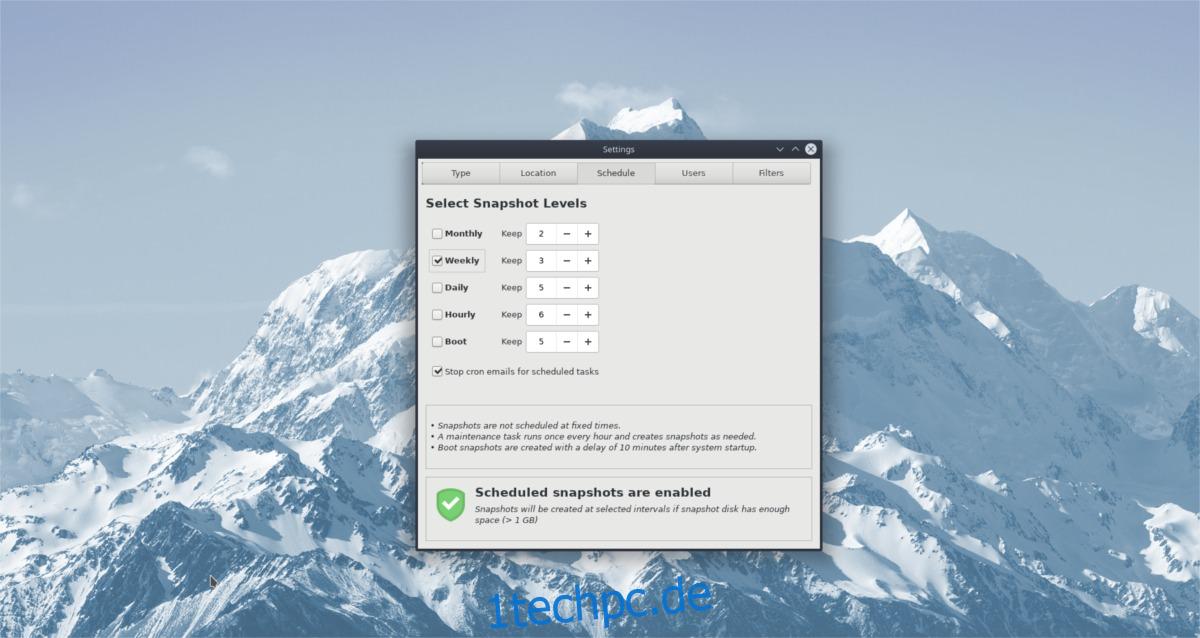Finden Sie das Erstellen von Linux-Systemsicherungen mühsam, verwirrend und lästig? Wenn ja, müssen Sie sich unbedingt Timeshift ansehen. Es ist ein benutzerfreundliches, anpassbares und automatisierbares Sicherungssystem, das genau wie Time Machine von Mac OS funktioniert. Sie können es verwenden, um ein Mac-ähnliches Backup-Setup nachzuahmen und Ihre Linux-Festplatte regelmäßig zu sichern.
SPOILER-WARNUNG: Scrollen Sie nach unten und sehen Sie sich das Video-Tutorial am Ende dieses Artikels an.
Inhaltsverzeichnis
Timeshift installieren
Die Installation von Timeshift unter Linux ist unterschiedlich schwierig, je nachdem, auf welcher Distribution Sie das Programm installieren. Um die App zum Laufen zu bringen, suchen Sie Ihr Betriebssystem und geben Sie die entsprechenden Befehle ein.
Ubuntu
Timeshift ist kein Ubuntu-Programm, und die Entwickler zielen nicht darauf ab. Daher müssen Ubuntu-Benutzer, die dieses Programm verwenden möchten, es über ein Paket eines Drittanbieters installieren.
Öffnen Sie ein Terminal und verwenden Sie das wget-Tool, um die neueste Version des Timeshift-Debian-Pakets herunterzuladen.
wget https://packages.linuxmint.com/pool/backport/t/timeshift/timeshift_17.11~backport_amd64.deb
Nachdem das Timeshift-Paket aus den Paket-Repositories von Linux Mint heruntergeladen wurde, ist es an der Zeit, mit der Installation zu beginnen. Installieren Sie mit dem dpkg-Tool das Timeshift-Paket.
sudo dpkg -i timeshift_17.11~backport_amd64.deb
Timeshift ist ein Linux Mint-Paket, daher kann die Installation unter Ubuntu Abhängigkeitsprobleme verursachen. Mach dir keine Sorge! Diese Probleme sind häufig und einfach zu lösen!
Beheben Sie im Terminal die Abhängigkeitsprobleme mit dem Befehl apt install (falls vorhanden).
sudo apt install -f
Debian
Im Gegensatz zu Ubuntu müssen Debian-Benutzer nicht durch Reifen springen, um die App zu verwenden. Stattdessen ist Timeshift an den traditionellen Softwarestandorten für Debian leicht verfügbar. Um es zu installieren, öffnen Sie ein Terminal und verwenden Sie den Apt-get-Paketmanager, damit alles funktioniert.
sudo apt-get install timeshift
Arch-Linux
Die Timeshift-Systemwiederherstellungs-App ist für Arch Linux-Benutzer über die AUR verfügbar. Für die Installation müssen einige Voraussetzungen erfüllt sein. Insbesondere müssen Sie das Git-Tool installieren.
Synchronisieren Sie in einem Terminal die neueste Version von Git mit Arch.
sudo pacman -S git
Verwenden Sie als Nächstes Git, um einen Snapshot des Timeshift-AUR-Build-Skripts zu klonen.
git clone https://aur.archlinux.org/timeshift.git
Verschieben Sie das Terminal mit dem CD-Befehl in den neuen Timeshift-AUR-Ordner.
cd timeshift
Von hier aus ist es sicher, den Kompilierungsprozess zu starten. Beachten Sie jedoch, dass Timeshift, da es sich um ein AUR-Programm handelt, Abhängigkeiten installieren muss, bevor es erfolgreich erstellt werden kann. Meistens kümmert sich der Befehl makepkg darum.
Falls nicht alle Abhängigkeiten berücksichtigt sind, sie sind hier erhältlich.
Um das Timeshift-Paket auf Arch zu erstellen, führen Sie den Befehl makepkg aus.
makepkg -si
Fedora
Timeshift ist für Fedora-Benutzer sofort verfügbar, ohne dass spezielle Software-Repositories von Drittanbietern aktiviert werden müssen. Öffnen Sie zur Installation ein Terminal und verwenden Sie den DNF-Paketmanager, um die neueste Version herunterzuladen.
sudo dnf install timeshift -y
OpenSUSE
Leider gibt es keine RPM-Version von Timeshift für OpenSUSE, wie es für Fedora der Fall ist.
Wenn Sie sich mutig fühlen, versuchen Sie, die Fedora-Version herunterzuladen und zu installieren. Fahren Sie andernfalls für beste Ergebnisse mit der Option „Generic Linux“ fort.
Generisches Linux
Timeshift kann auf fast jeder Linux-Distribution über eine generische Binärdatei installiert werden. Die Installation ist etwas komplizierter als die Verwendung von etwas wie Apt, DNF oder AUR, aber es erledigt die Arbeit.
Öffnen Sie ein Terminal und holen Sie sich die neueste Binärdatei mit dem wget-Download-Tool:
wget https://github.com/teejee2008/timeshift/releases/download/v18.6.1/timeshift-v18.6.1-amd64.run
Oder für die 32-Bit-Version:
wget https://github.com/teejee2008/timeshift/releases/download/v18.6.1/timeshift-v18.6.1-i386.run
Aktualisieren Sie als Nächstes die Berechtigungen der Binärdatei, damit das System sie als Programm ausführt.
chmod +x timeshift-v18.6.1-*.run
Mit den aktuellen Berechtigungen für Timeshift kann die Installation beginnen. Gehen Sie wie folgt vor, um die Installation zu starten:
./timeshift-v18.6.1-*.run
Timeshift nutzen
Beim ersten Start von Timeshift werden Sie durch ein Setup-Tool geführt. Der erste Schritt zur Einrichtung fordert den Benutzer auf, den Sicherungstyp (Rsync oder BtrFS) auszuwählen. Für die meisten Benutzer ist Rsync die beste Wahl. Wählen Sie es aus und klicken Sie dann auf die Schaltfläche „Weiter“, um fortzufahren.
Verwenden Sie auf der nächsten Seite des Einrichtungsassistenten das Auswahlwerkzeug, um einen guten Ort für die Timeshift-App zum Speichern von Schnappschüssen zu finden, und klicken Sie dann auf die Schaltfläche „Weiter“.
Wenn der Snapshot-Typ und der Speicherort eingestellt sind, startet Timeshift die Sicherung. Seien Sie geduldig, und bald wird der Snapshot-Prozess abgeschlossen sein.
Sicherung planen
Der erste Schnappschuss wird übernommen, aber Timeshift ist nicht auf automatische Sicherung eingestellt. Um dies zu beheben, gehen Sie zu „Einstellungen“ und wählen Sie die Registerkarte „Zeitplan“.
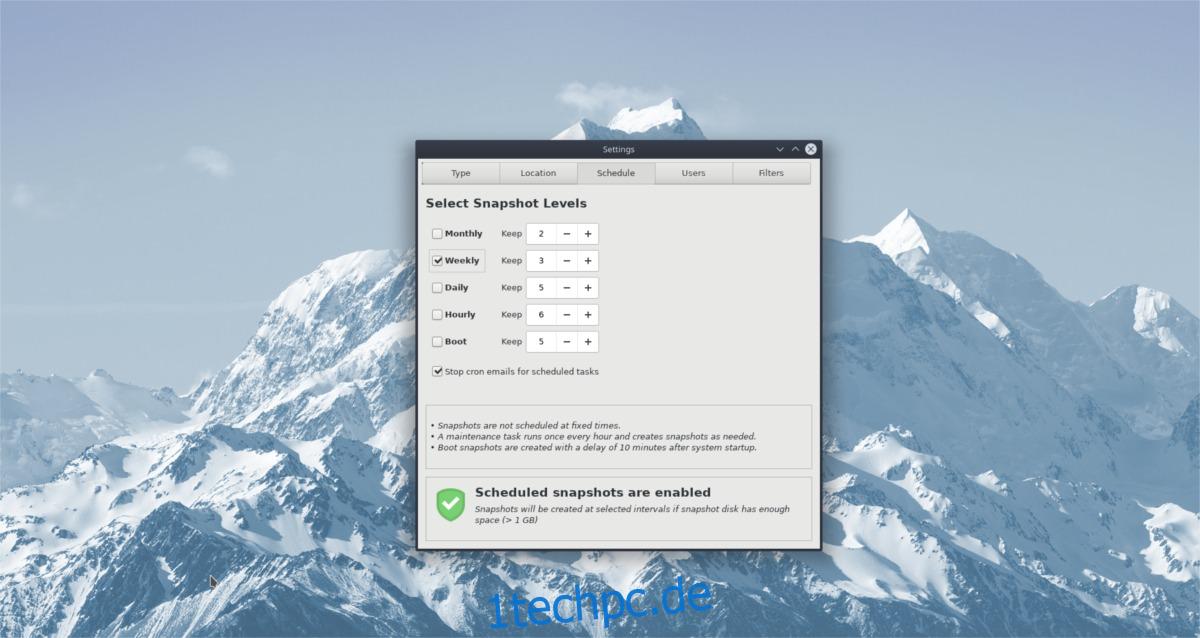
Gehen Sie den Zeitplan durch und finden Sie heraus, was für Sie am besten funktioniert. Wenn alles gut aussieht, schließen Sie das Fenster.
Sicherungen wiederherstellen
Wenn etwas schief gelaufen ist und Sie eine Sicherung wiederherstellen müssen, befolgen Sie diese Schritte. Öffnen Sie zunächst die Timeshift-App und wählen Sie in der Hauptliste ein Backup aus. Suchen Sie dann die Schaltfläche „Wiederherstellen“ und wählen Sie sie aus.
Durch Klicken auf die Option „Wiederherstellen“ wird der Wiederherstellungsdialog in Timeshift aufgerufen und automatisch der Wiederherstellungsmodus eingerichtet.
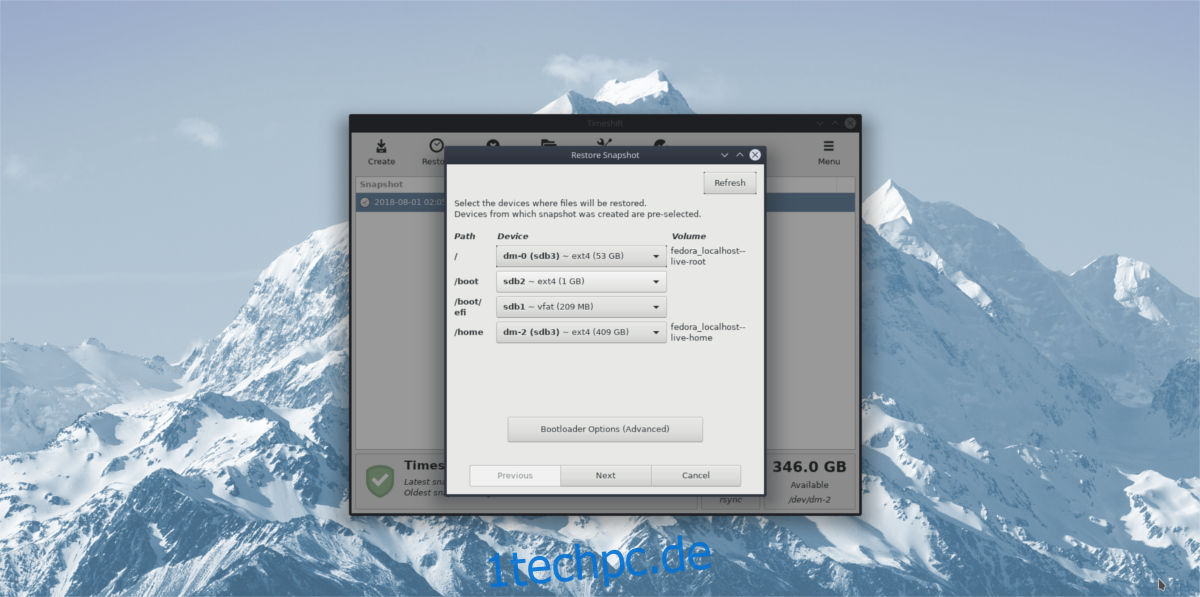
Klicken Sie im Wiederherstellungsfenster auf die Schaltfläche „Weiter“, um die Wiederherstellung aus der Snapshot-Sicherung durchzuführen.
Geben Sie dem Backup etwas Zeit. Wenn die Wiederherstellung abgeschlossen ist, wird Ihr Linux-PC automatisch neu gestartet. Bei der nächsten Anmeldung sollten Ihre Dateien genau dort sein, wo sie waren, als die Timeshift-Sicherung erstellt wurde!