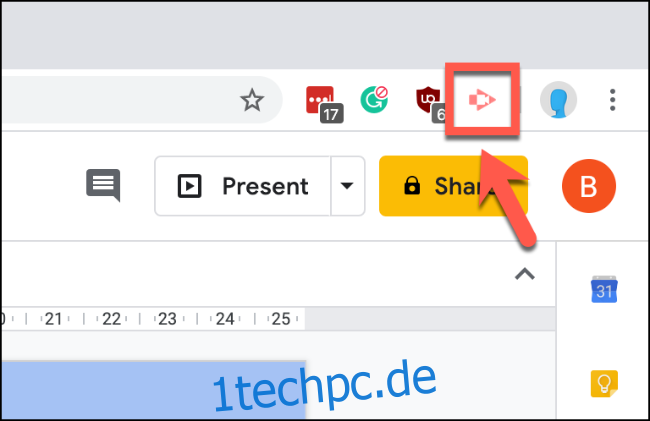Als webbasierter Dienst ist es schwieriger, Bildschirmaufnahmen direkt in Google Slides-Präsentationen zu erstellen. Sie müssen Ihren Bildschirm mit Screencastify für Chrome aufzeichnen und in Google Drive speichern, wo Sie ihn später in Ihre Präsentation importieren können.
Sie müssen herunterladen und Installieren Sie die Screencastify-Erweiterung für Google Chrome, bevor Sie beginnen. Da Screencastify Bildschirmaufzeichnungen in Google Drive speichert, müssen Sie sich auch bei demselben Google-Konto anmelden, das Sie für Google Präsentationen verwenden.
Sowohl Chrome als auch die Screencastify-Erweiterung benötigen die Berechtigung, Ihr Mikrofon und Ihre Kamera zu verwenden, je nachdem, ob Sie diese aufnehmen möchten. Die Screencastify-Erweiterung wird Sie während der Ersteinrichtung um Erlaubnis bitten.
Inhaltsverzeichnis
Erstellen einer Bildschirmaufnahme mit Screencastify
Der Vorteil der Verwendung von Screencastify für Ihre Bildschirmaufnahme besteht darin, dass Ihre Videos auf Google Drive gespeichert werden, wo Sie sie dann einfach in Google Slides importieren können. Screencastify ermöglicht darüber hinaus die Aufnahme von Webcam und Mikrofon, sodass Sie eine Aktion mit einer Audiospur und einer visuellen Demonstration aufzeichnen können.
Sofern Sie sich nicht für ein Upgrade entscheiden, beschränkt Screencastisfy die Bildschirmaufnahme auf fünf Minuten. Wenn Ihre Aufnahme länger sein muss, müssen Sie ein Upgrade durchführen. Wenn dies ein Problem darstellt, müssen Sie Ihren Desktop mit anderen Methoden aufnehmen und das Video manuell auf Google Drive hochladen.
Wenn Ihre Aufnahme weniger als fünf Minuten dauern soll (oder Sie ein Upgrade durchgeführt haben), klicken Sie in Chrome neben der Adressleiste oben rechts auf das Screencastify-Symbol.
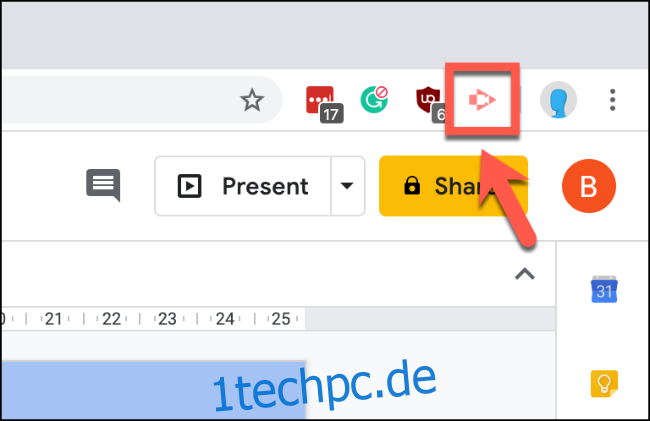
Dadurch wird das Screencastify-Menü geladen. Von hier aus können Sie auswählen, ob Sie Ihren Browser-Tab, Ihren gesamten Desktop-Bildschirm oder nur Ihre Webcam aufzeichnen möchten.
Klicken Sie auf Ihre bevorzugte Aufnahmeoption, um sie auszuwählen.
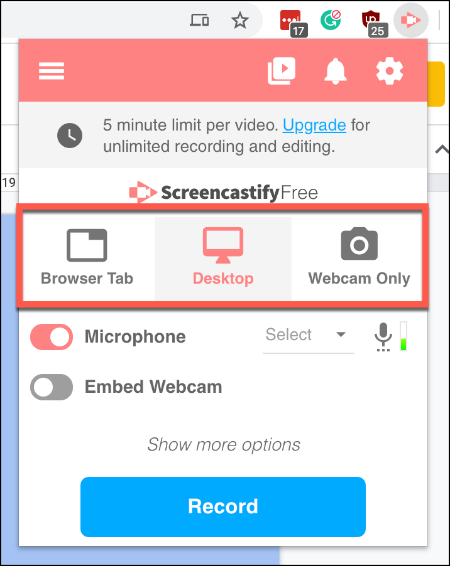
Bevor Sie mit der Aufnahme beginnen, können Sie auch die Aufnahme Ihres Mikrofons und Ihrer Webcam aktivieren oder deaktivieren. Wenn Sie diese Optionen deaktivieren, können Sie neben dem Video keine Audiospur aufnehmen und sind in der Aufnahme selbst nicht sichtbar.
Drücken Sie den Schieberegler neben den Optionen „Mikrofon“ und „Webcam einbetten“, um sie zu aktivieren oder zu deaktivieren. Wenn der Schieberegler rosa wird, ist die Option aktiviert.
Sie müssen auch das Mikrofon, das Sie verwenden möchten, aus dem Dropdown-Menü neben der Option „Mikrofon“ auswählen.
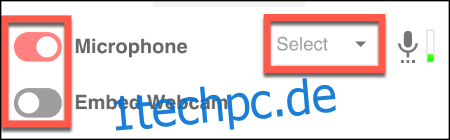
Klicken Sie auf den Link „Mehr Optionen anzeigen“, der sich über der Schaltfläche „Aufzeichnen“ befindet, um auf zusätzliche Optionen für Ihre Bildschirmaufnahme zuzugreifen. Diese Optionen variieren, je nachdem, ob Sie Ihren Browser-Tab, Bildschirm oder Ihre Webcam aufzeichnen.
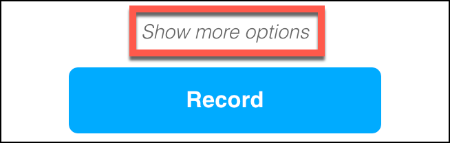
Sie können für jede Aufnahmemethode einen Countdown einstellen, bevor die Aufnahme beginnt. Für die Aufzeichnung von Browser-Tabs und Desktop-Bildschirmen können Sie auch den Zugriff auf Zeichenwerkzeuge aktivieren, sodass Sie auf Ihrem Bildschirm zeichnen können, während die Erweiterung aufzeichnet.
Das Aufzeichnen des Audios von Ihrem Browser ist nur eine Option für die Aufzeichnung des Browser-Tab-Bildschirms.
Klicken Sie mit der Maus auf die Schieberegler, um diese Optionen zu aktivieren oder zu deaktivieren. Sie können den Countdown-Timer über das Dropdown-Menü einstellen.
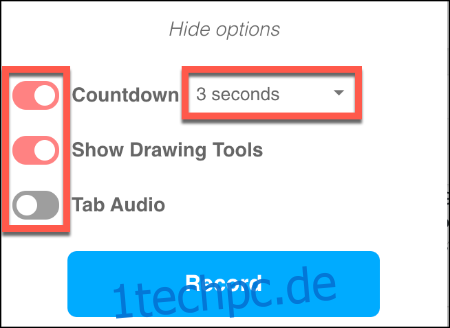
Drücken Sie die Schaltfläche „Aufnehmen“, um mit der Bildschirmaufnahme zu beginnen, sobald Sie Ihre Einstellungen konfiguriert haben.
Bearbeiten und Anzeigen Ihrer Screencastify-Bildschirmaufnahme
Je nachdem, ob Sie die Option „Zeichnungswerkzeuge anzeigen“ aktiviert haben, wird beim Beginn der Aufnahme unten links auf Ihrem Bildschirm ein Werkzeugmenü angezeigt. In diesem Menü können Sie zwischen verschiedenen Zeichenwerkzeugen wechseln.
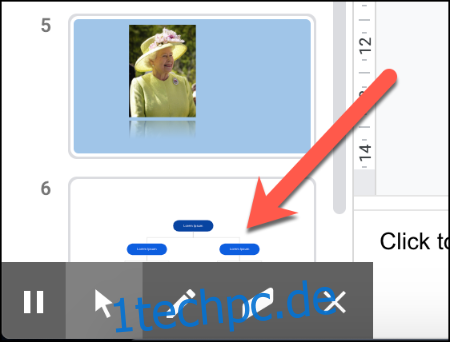
Wenn Sie während einer Aufnahme auf das Screencastify-Symbol drücken, werden die Aufnahmesteuerungen angezeigt. In diesem Bereich können Sie eine Aufzeichnung anhalten, stoppen und löschen sowie die aktuelle Laufzeit anzeigen.
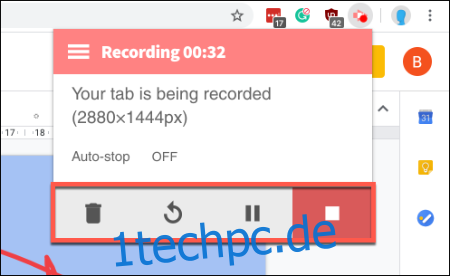
Sobald die Aufnahme abgeschlossen ist, wird die Screencastify-Aufnahme automatisch in einem neuen Chrome-Tab angezeigt.
Von hier aus können Sie Ihre Bildschirmaufzeichnung anzeigen, herunterladen oder exportieren oder den Screencastify-Editor öffnen. Das Video ist zu diesem Zeitpunkt auch über Ihren Google Drive-Speicher zugänglich.
Klicken Sie auf die Schaltfläche „Im Editor öffnen“, um Ihr Video im Screencastify-Editor zu bearbeiten.
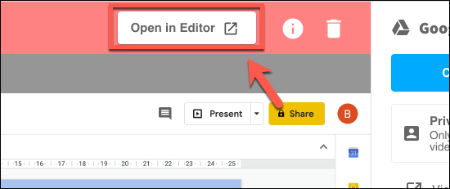
Wenn Sie das Video nicht bearbeiten möchten, wählen Sie „Weitere Optionen“ und klicken Sie auf die Schaltfläche „Auf Drive anzeigen“, um das Video in Ihrem Google Drive-Speicher anzuzeigen.
Sie können auch auf „Shareable Link kopieren“ klicken, um die URL zu Ihrem Video in Ihre Zwischenablage zu kopieren.
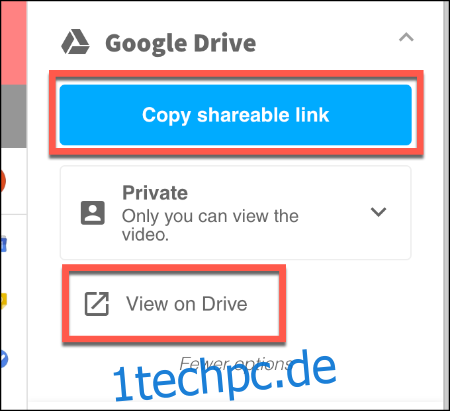
Standardmäßig können nur Sie dieses Video anzeigen, aber Sie können die Datenschutzoptionen für Ihr Video im Dropdown-Menü unter der Schaltfläche „Teilbaren Link kopieren“ ändern.
Bildschirmaufzeichnungen von Google Drive importieren
Mit Google Slides können Sie Videos direkt aus Google Drive importieren. Öffnen Sie also Ihre Google-Präsentationen Präsentation, sobald Sie bereit sind, Ihre Bildschirmaufnahme zu importieren.
Wählen oder erstellen Sie eine neue Folie, um Ihr Video einzufügen, und drücken Sie dann Einfügen > Video.
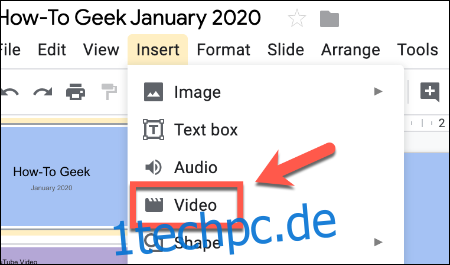
Drücken Sie im Auswahlmenü „Video einfügen“ auf die Option „Google Drive“. Suchen Sie von hier aus Ihr Bildschirmaufnahmevideo.
Klicken Sie auf das Bildschirmaufnahmevideo und klicken Sie dann auf die Schaltfläche „Auswählen“, um es in Ihre Google Slides-Präsentation zu importieren.
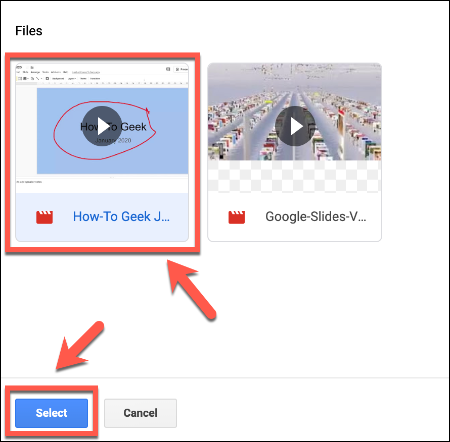
Die Bildschirmaufnahme wird als Objekt auf Ihrer Folie angezeigt, wo Sie die Größe ändern und an eine geeignete Position verschieben können. Durch Drücken der kreisförmigen Wiedergabetaste wird die Wiedergabe gestartet, sodass Sie Ihr Bildschirmaufnahmevideo als hilfreiche Ergänzung zu Ihrer Gesamtpräsentation verwenden können.
Sie können Ihr Video auch so einstellen, dass es automatisch abgespielt wird, indem Sie mit der rechten Maustaste auf das Video klicken und die Menüoption „Formatoptionen“ auswählen. Klicken Sie von hier aus im angezeigten Menü auf der rechten Seite auf „Videowiedergabe“.
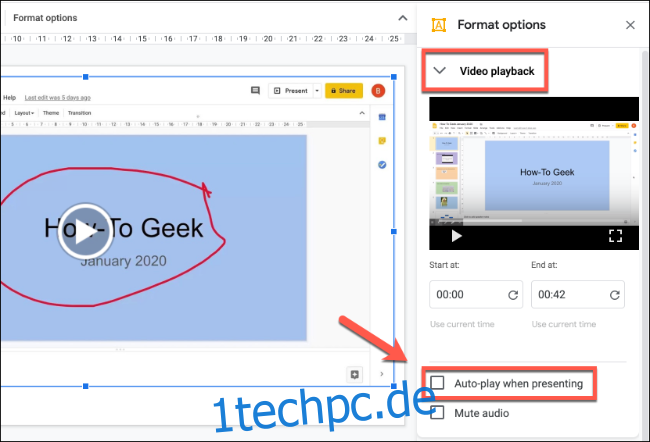
Klicken Sie auf das Kontrollkästchen „Bei Präsentation automatisch abspielen“, damit Ihr Video automatisch mit der Wiedergabe beginnt, wenn Sie während Ihrer Präsentation die Folie erreichen, die es enthält.