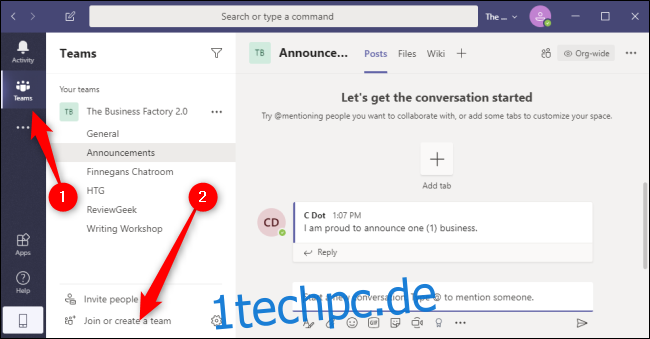Mit seiner benutzerfreundlichen Benutzeroberfläche, der nahtlosen Integration mit Office 365 und dem niedrigen Preis hat sich Microsoft Teams zu einer beliebten kollaborativen Kommunikationsplattform entwickelt. Nachdem Sie eine Organisation gegründet oder einer Organisation beigetreten sind, können Sie durch das Erstellen von Teams effizienter arbeiten.
Inhaltsverzeichnis
So erstellen Sie ein Team in Microsoft Teams
In Microsoft Teams treten Sie einer Organisation bei, die aus verschiedenen Teams besteht (z. B. Vertrieb, Marketing, Entwickler, Inhalt). Jedes Team kann unterschiedliche Einstellungen mit unterschiedlichen Kanälen (z. B. Ankündigungen, häufig gestellte Fragen, IT-Hilfe) haben, damit Personen in diesen Teams per Sprache, Text oder Video chatten und Dateien teilen und gemeinsam bearbeiten können.
Sie können ein Team in der Microsoft Teams-Desktop-App oder in der Web-App mit denselben Schritten erstellen. Wählen Sie zunächst auf der linken Seite die Registerkarte „Teams“ aus und klicken Sie dann auf „Join or Create a Team“.
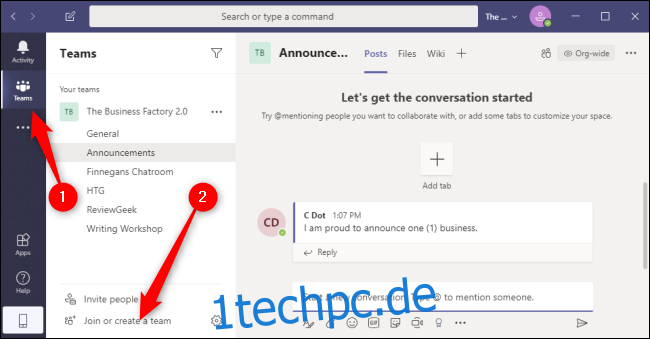
Klicken Sie auf die Schaltfläche „Team erstellen“. Sie können auch das Feld „Teams suchen“ in der oberen rechten Ecke verwenden, um Teams zu suchen, die Sie oder Ihre Organisation möglicherweise bereits erstellt haben.
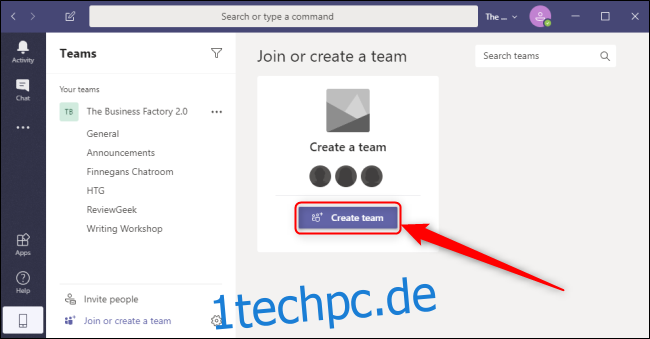
Um ein neues Team zu erstellen, wählen Sie „Team von Grund auf erstellen“. Wenn Sie über bestehende Teams oder Office 365-Gruppen verfügen, die Sie als Vorlage für dieses neue Team verwenden möchten, klicken Sie auf „Erstellen aus“ und wählen Sie dann das Team oder die Gruppe aus. Sie können auf „Was ist ein Team?“ klicken. öffnen eine offizielle Microsoft-Webseite Hier erhalten Sie weitere Informationen zur Funktionsweise von Teams und Kanälen.

Wenn Sie einschränken möchten, wer diesem Team beitreten oder es sehen kann, wählen Sie „Privat“. Wenn Sie möchten, dass jeder in der Organisation nach diesem Team suchen und diesem beitreten kann, wählen Sie „Öffentlich“.

Geben Sie unter „Teamname“ einen Namen für dieses Team ein. Optional können Sie das Feld „Beschreibung“ mit zusätzlichen Informationen zum Team ausfüllen. Sie können den Namen und die Beschreibung des Teams später jederzeit ändern, indem Sie auf die drei horizontalen Punkte neben dem Team klicken und „Team bearbeiten“ auswählen.
Um den Aufbau Ihres Teams abzuschließen, wählen Sie „Erstellen“.
So verwalten Sie ein Team in Microsoft Teams
Sobald Ihr Team erstellt ist, können Sie sofort damit beginnen, Kollegen in Ihrer Organisation in Ihr neues Team einzuladen. Geben Sie den Namen der Person oder Gruppe in das Feld „Eingabe eines Namens oder einer Gruppe starten“ ein. Sie können später jederzeit weitere Mitglieder einladen, indem Sie auf die drei horizontalen Punkte neben dem Team klicken und „Mitglied hinzufügen“ wählen.
Fügen Sie alle benötigten Namen hinzu und klicken Sie dann auf „Hinzufügen“.
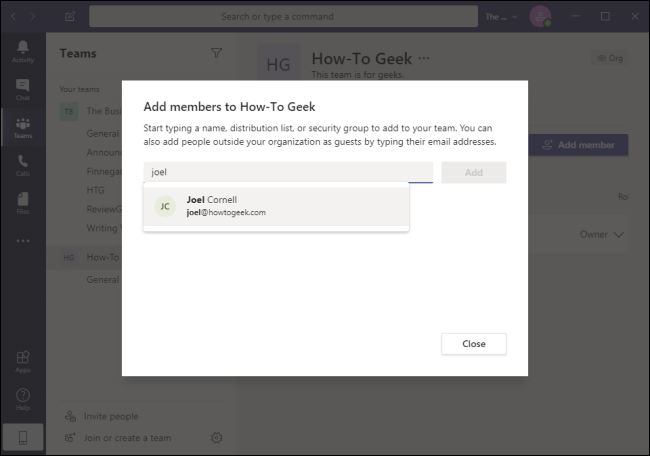
Wenn Sie Ihrem Team eine Person hinzufügen möchten, die derzeit nicht in Ihrer Organisation ist, müssen Sie sie manuell einladen, indem Sie links die Registerkarte „Teams“ auswählen, auf „Personen einladen“ klicken und ihre E-Mail-Adresse angeben. Diese E-Mail-Adressen müssen keine Microsoft-E-Mail-Adressen sein, aber Ihre Eingeladenen werden aufgefordert, ihre E-Mail-Adressen zum Erstellen eines Microsoft-Kontos zu verwenden.

Nachdem diese Mitglieder Ihrer Organisation hinzugefügt wurden, können Sie die Rolle dieser Person von einem Mitglied in einen Eigentümer ändern und ihnen die gleichen Rechte und Berechtigungen wie Sie erteilen. Klicken Sie dazu auf den Dropdown-Pfeil neben „Mitglied“.

Sie können diese Einstellungen später jederzeit ändern, indem Sie auf die drei horizontalen Punkte rechts neben Ihrem Team klicken und dann „Team verwalten“ auswählen.
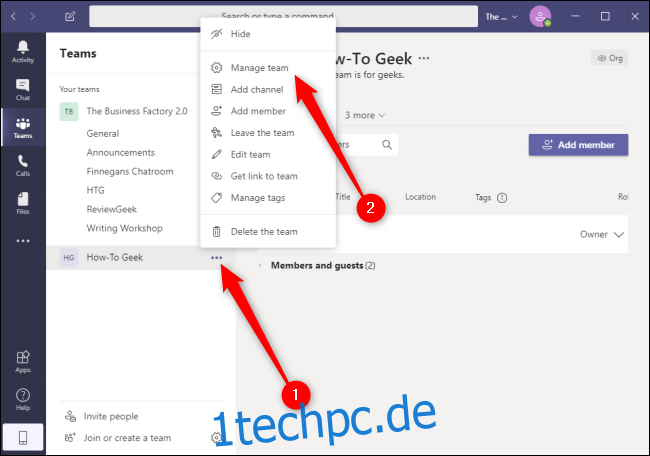
So erstellen Sie einen Kanal in Microsoft Teams
Im selben Menü, in dem Sie Mitglieder hinzufügen oder andere Teameinstellungen wie Tags verwalten, können Sie neue Kanäle erstellen, indem Sie auf die drei horizontalen Punkte rechts neben Ihrem Team klicken und dann „Kanal hinzufügen“ auswählen.
So wie Ihr Team innerhalb Ihrer Organisation öffentlich oder privat ist, ist Ihr Kanal innerhalb Ihres Teams öffentlich oder privat.
Gib deinem Kanal einen Namen unter „Kanalname“ und eine optionale Beschreibung unter „Beschreibung“. Öffnen Sie das Dropdown-Menü unter „Datenschutz“, um diesen Kanal auf „Privat“ oder „Standard“ einzustellen. Wenn Sie Teammitglieder nicht manuell zu diesem Kanal einladen möchten, aktivieren Sie das Kontrollkästchen neben „Diesen Kanal automatisch in jeder Kanalliste anzeigen“. Wenn Sie fertig sind, wählen Sie „Hinzufügen“.
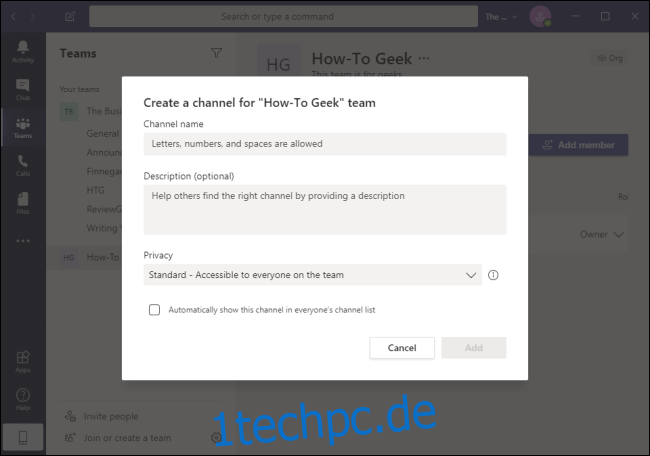
Wenn Ihr Team einsatzbereit ist, können Sie und Ihre Kollegen Microsoft Teams verwenden, um über gut organisierte Kanäle klarer zusammenzuarbeiten. Stellen Sie sicher, dass Ihre Organisation in Office 365 integriert ist, um alle benutzerfreundlichen Funktionen, die Teams kleinen und großen Unternehmen bietet, voll zu nutzen.