Eines der am häufigsten vergessenen Passwörter für gelegentliche Mac-Benutzer ist das Administratorpasswort. Da es für die meisten Basisfunktionen nicht erforderlich ist, ist es nicht ungewöhnlich, den Überblick zu verlieren.
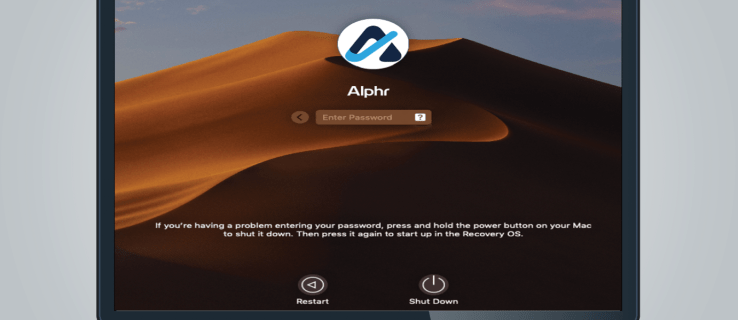
In diesem Artikel helfen wir Ihnen, das Administratorkennwort auf einem Mac zu finden, und bieten Möglichkeiten, es bei Bedarf sowohl wiederherzustellen als auch zurückzusetzen.
Inhaltsverzeichnis
Finden des Admin-Passworts
Im Gegensatz zu den meisten Computerkonten hat der Mac kein Standard-Admin-Passwort. Der Administratorname und das Kennwort werden während der Ersteinrichtung eingegeben. Wenn Sie dies nicht selbst getan haben oder es für Sie getan wurde, fragen Sie am besten die Person, die es getan hat. Meistens haben Benutzer bereits Administratorkonten, ohne es zu merken. Um zu bestätigen, ob das von Ihnen verwendete Konto über Administratorrechte verfügt, gehen Sie wie folgt vor:


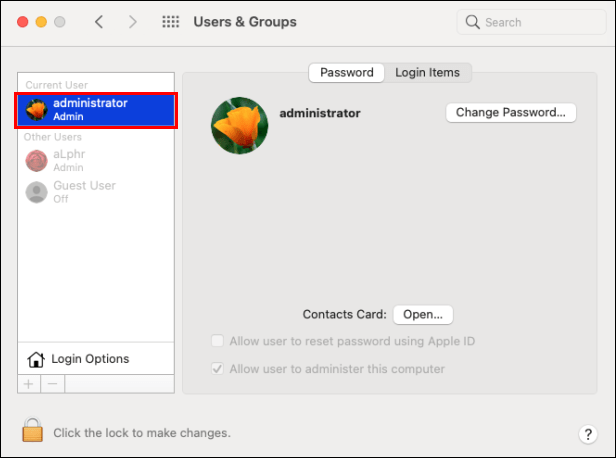
Wiederherstellung verlorener Passwörter
Es gibt verschiedene Möglichkeiten, ein Passwort zurückzubekommen, je nachdem, welches Passwort Sie verloren haben und ob Sie Passwort-Manager von Drittanbietern verwenden.
Verwenden der Apple ID zum Zurücksetzen Ihres Passworts
Falls Ihr Standard-Mac-Login ein Admin-Konto ist und Sie Ihr Login-Passwort vergessen haben, können Sie es mithilfe der Apple-ID wiederherstellen. Dies kann durch Befolgen dieser Schritte erfolgen:
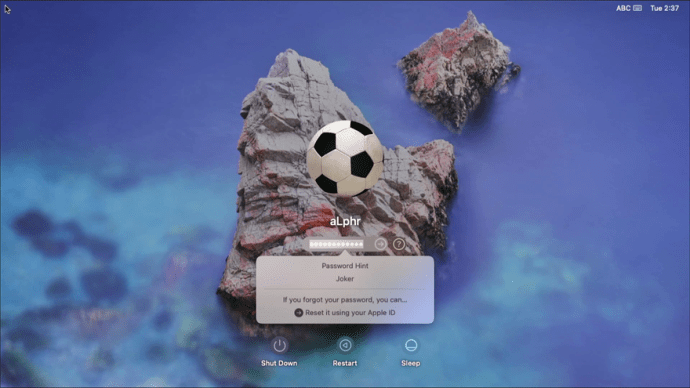
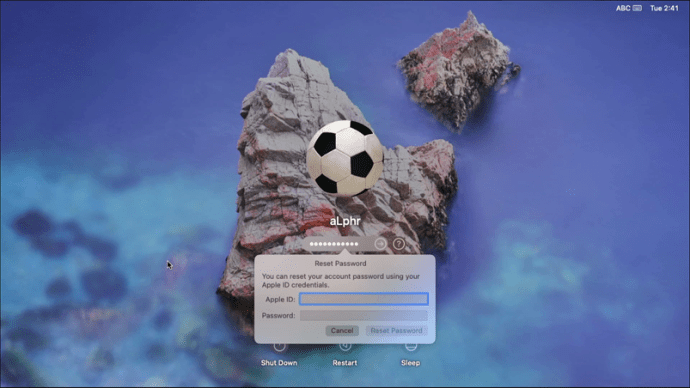
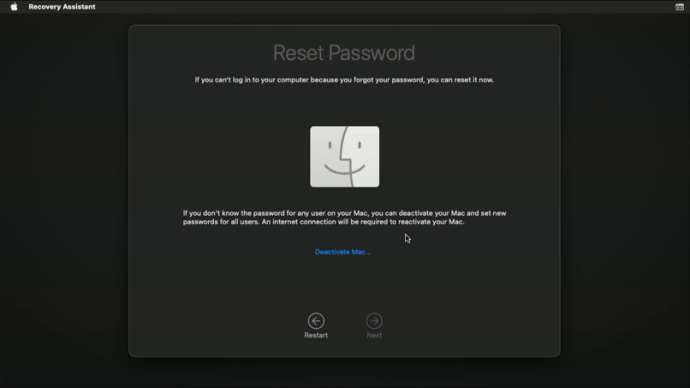
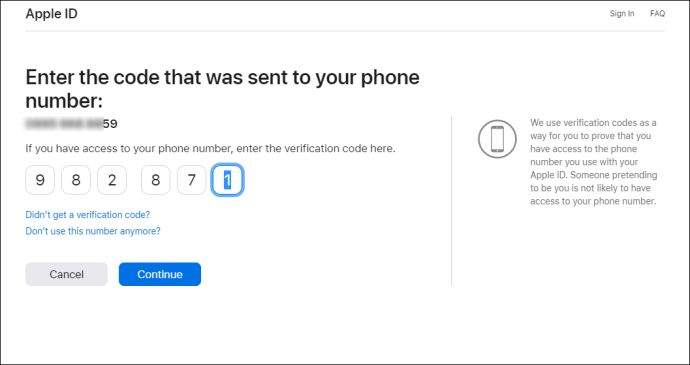
Verwenden Sie ein anderes Administratorkonto, um gesperrte Administratorkonten zurückzusetzen
Wenn Sie das Passwort für ein anderes Administratorkonto kennen, können Sie sich anmelden und andere gesperrte Administratorkonten zurücksetzen. Dazu müssen Sie:


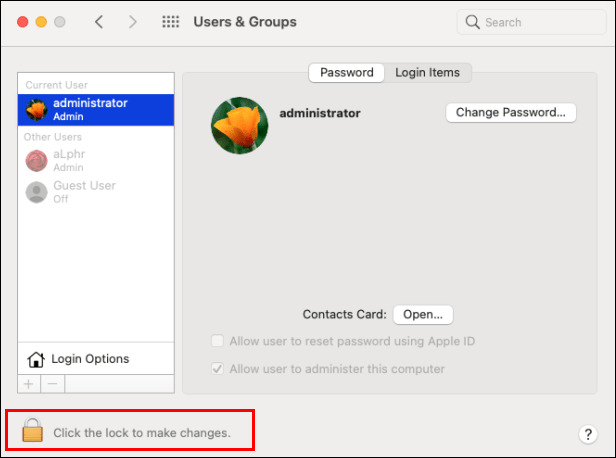
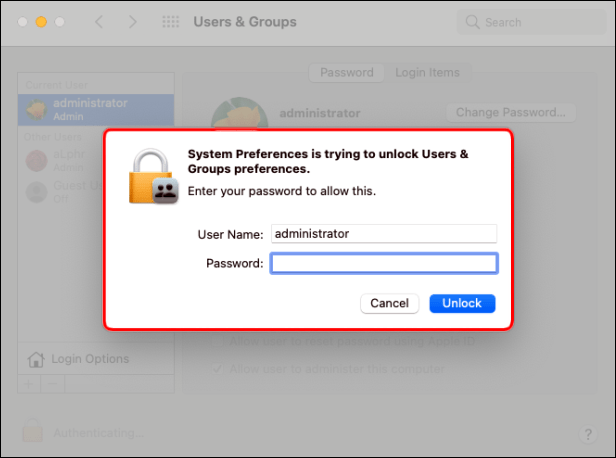
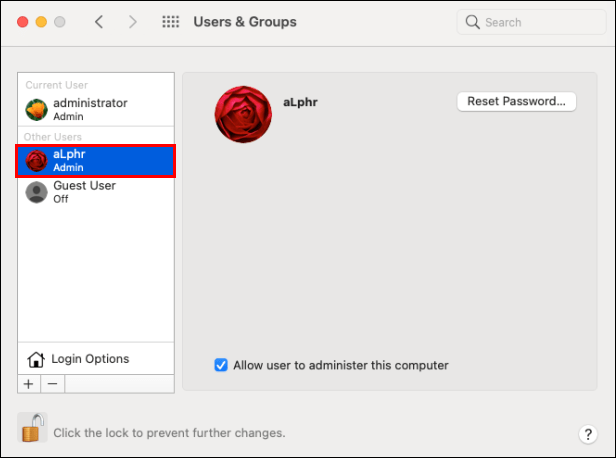
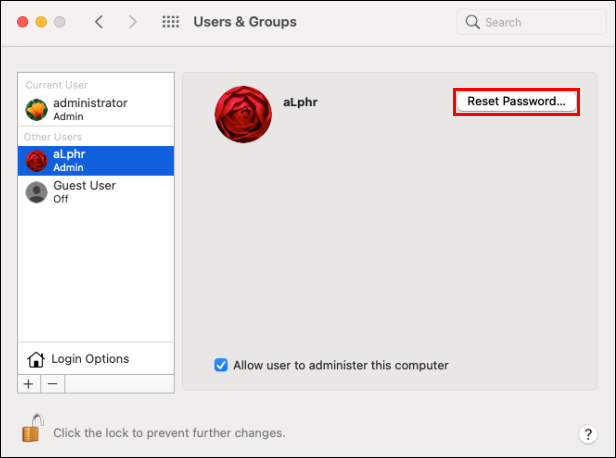
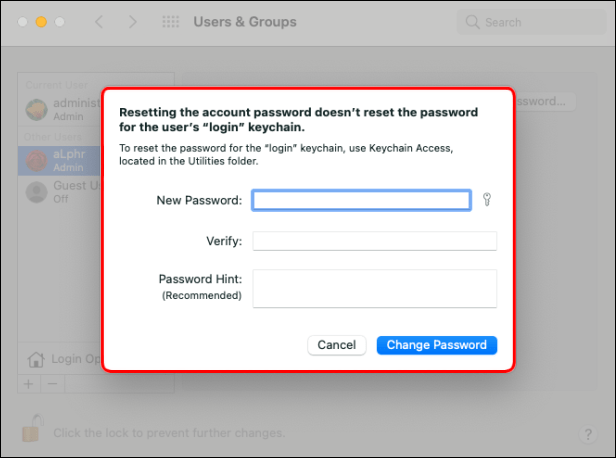
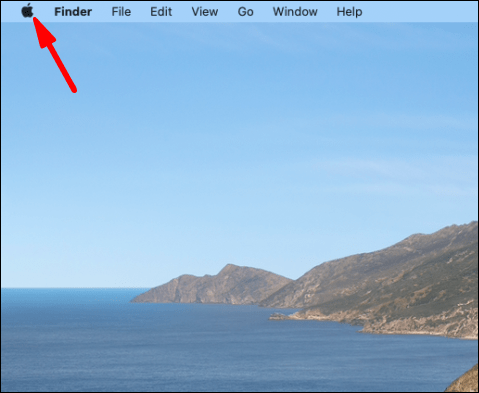
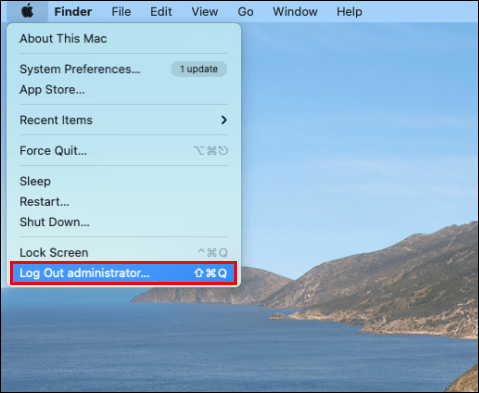
Passwörter mit FileVault zurücksetzen
FileVault ist ein praktisches Tool, mit dem Sie unbefugten Zugriff auf Ihren Mac verhindern können. Es hat auch den zusätzlichen Vorteil, dass es Ihnen hilft, vergessene Passwörter über den Assistenten zum Zurücksetzen von Passwörtern zurückzusetzen. Wenn FileVault aktiviert ist, können Sie den Assistenten wie folgt verwenden:
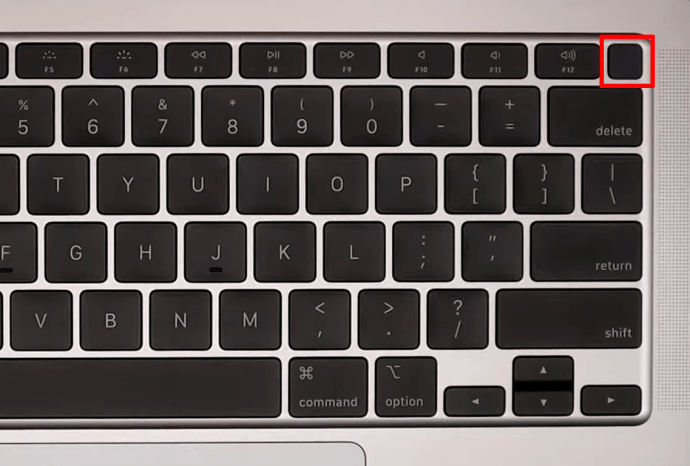
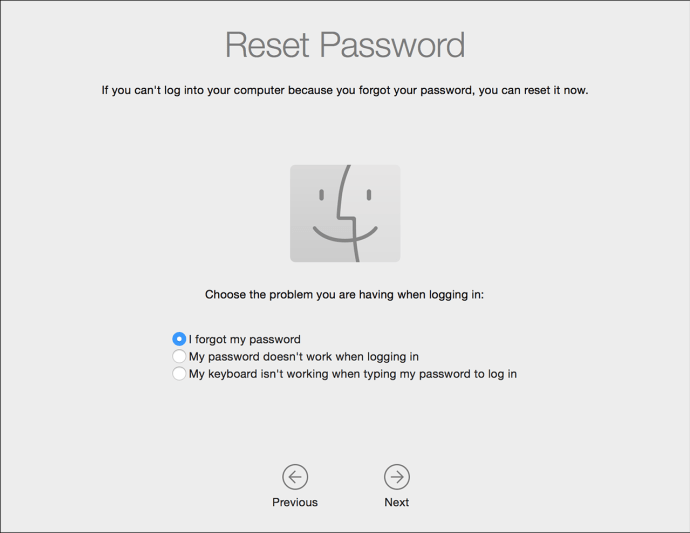
Verwenden Sie einen Dateiwiederherstellungsschlüssel
FileVault bietet die Möglichkeit, einen Dateiwiederherstellungsschlüssel einzurichten, den Sie anstelle eines Kennworts eingeben können, um ein Konto sofort zurückzusetzen. Dies geschieht durch Befolgen dieser Schritte:
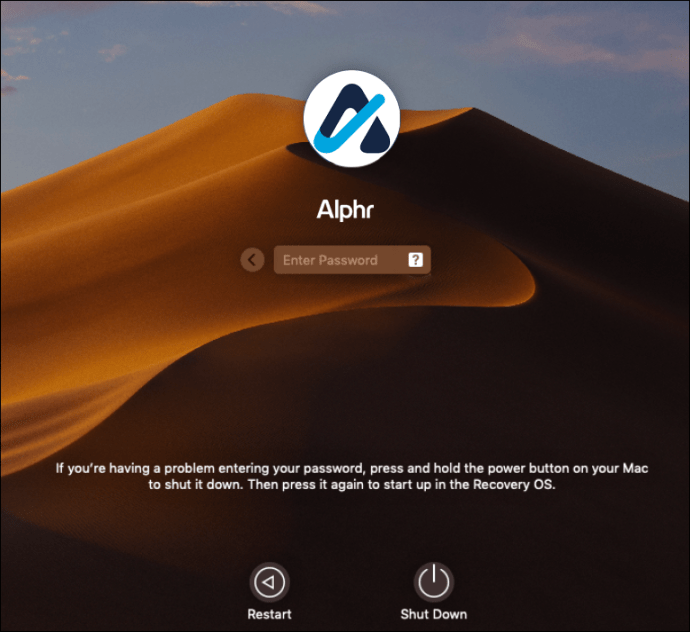
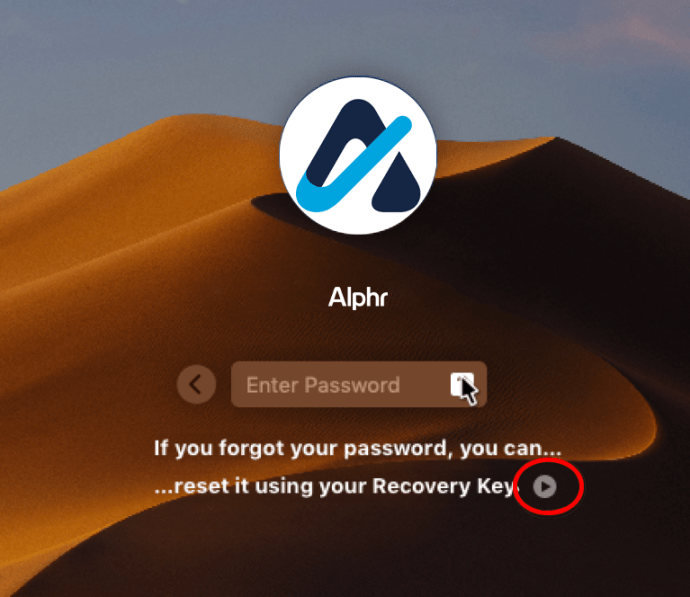
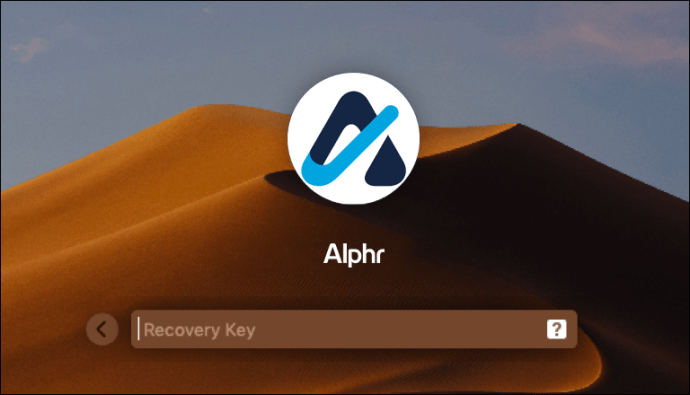
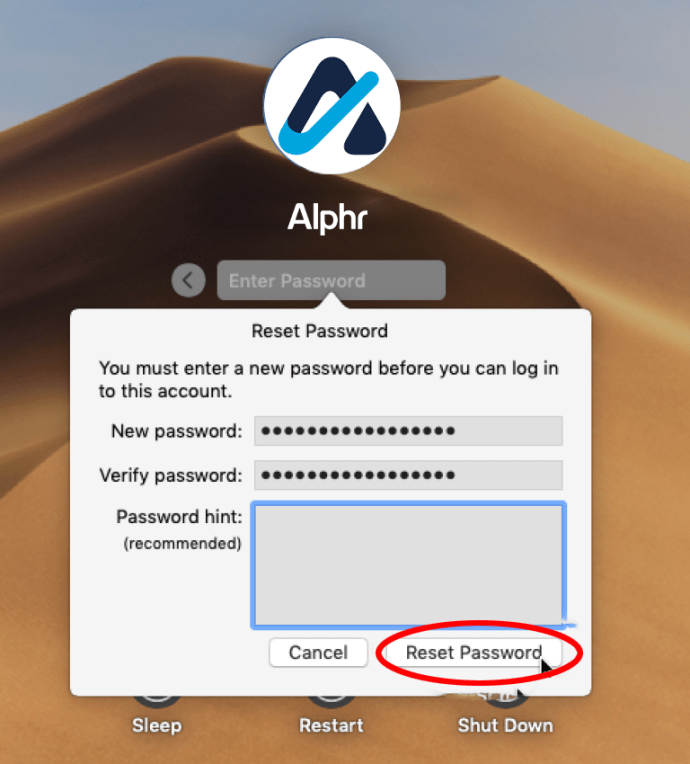
Kontakt Apple-Support
Wenn keine der oben genannten Methoden für Sie funktioniert, wenden Sie sich als Nächstes an den Apple Support und prüfen Sie, ob sie Ihre Passwörter aus der Ferne zurücksetzen können. Sie werden normalerweise in der Lage sein, Ihre Konten zu entsperren, ohne auf eine vollständige Systemneuinstallation zurückgreifen zu müssen.
Tipps zum Admin-Passwort
Wenn Sie einen Mac verwenden, ist es am besten, ein paar Dinge zu beachten, wenn es um das Administratorkennwort geht, damit Sie nie von Ihrem Computer ausgeschlossen werden:
- Bei Kennwörtern wird zwischen Groß- und Kleinschreibung unterschieden. Stellen Sie sicher, dass Caps Lock und Num Lock bei der Eingabe nicht aktiviert sind.
- Wenn der Passworteintrag ein Fragezeichen-Symbol hat, haben Sie möglicherweise einen Passworthinweis gesetzt. Sehen Sie, ob Ihnen das hilft, sich an Ihr Passwort zu erinnern.
- Versuchen Sie sich mit leerem Passwortfeld anzumelden. Einige Benutzer machen sich nie die Mühe, ein Passwort zu vergeben, vergessen es aber danach. Wenn Ihr Administratorkonto ein leeres Passwort hat, beheben Sie dies sofort. Ungesicherte Konten machen Ihren Computer angreifbar.
- Um zu verhindern, dass Sie durch vergessene Administratorkennwörter von Ihrem Mac ausgeschlossen werden, richten Sie am besten ein sekundäres Administratorkonto ein. Damit können Sie die Passwörter anderer Administratorkonten wie oben gezeigt zurücksetzen. Achten Sie jedoch darauf, dass Sie nicht beide Passwörter vergessen, da dies die Übung nutzlos macht.
- Der Techniker, der Ihren Mac eingerichtet hat, sollte das Administratorkennwort kennen. Bitten Sie sie, es Ihnen zu geben, bevor Sie den Laden verlassen. Besser noch, bitten Sie sie, ein sekundäres Administratorkonto zu erstellen, für das Sie das Passwort kennen.
- Notieren Sie sich Ihre Passwörter und bewahren Sie sie an einem sicheren und für Sie zugänglichen Ort auf.
Aussperrungen verhindern
Administratorkennwörter verhindern, dass Ihr Mac von normalen Benutzern geändert wird, aber wenn Sie es vergessen, kann dies dazu führen, dass Sie von Ihrem Computer ausgeschlossen werden. Wenn Sie wissen, wie Sie das Administratorkennwort auf einem Mac finden oder es ganz zurücksetzen, sparen Sie Zeit und Ärger.
Kennen Sie andere Möglichkeiten, das Administratorkennwort zu finden, die hier nicht erwähnt wurden? Fühlen Sie sich frei, Ihre Gedanken im Kommentarbereich unten zu teilen.

