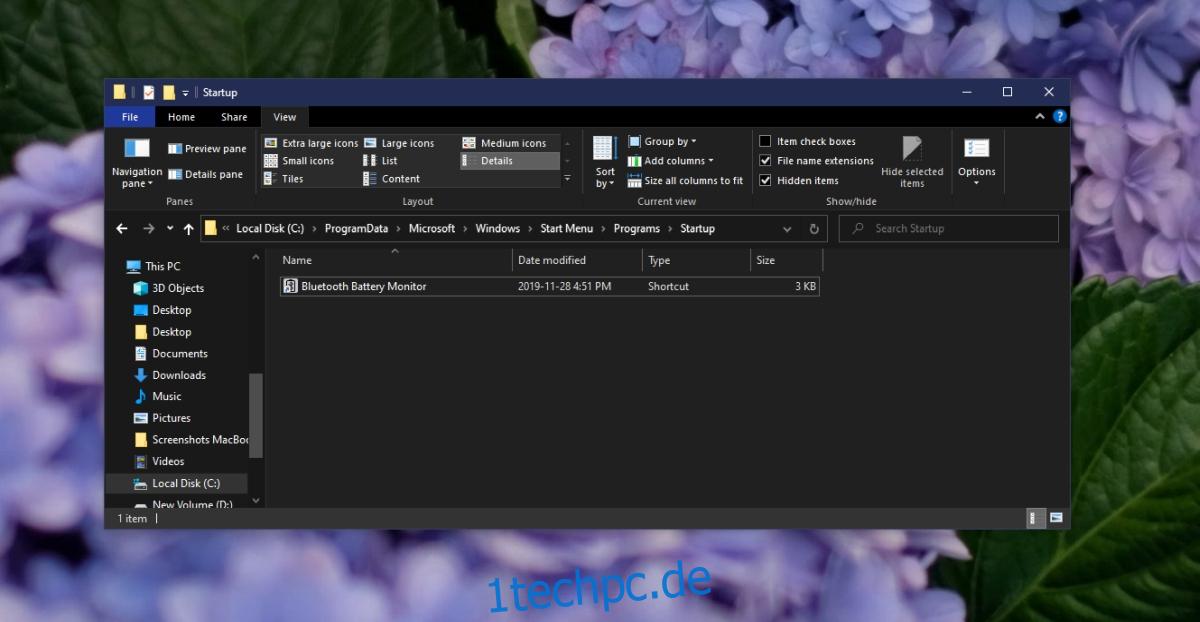Windows 10 kann Apps beim Start automatisch ausführen. Einige dieser Apps wie Windows Defender sind Standard-Apps, die das Betriebssystem zur Liste der Startelemente hinzugefügt hat. Andere Apps können von einem Benutzer hinzugefügt oder entfernt werden. Einige Apps haben in ihren Einstellungen die Option „Beim Start ausführen“, die es einfach macht, sie zur Liste der Startelemente hinzuzufügen. Apps, die über diese Option nicht verfügen, müssen der Startelementliste manuell hinzugefügt werden, indem Sie sie dem Startordner hinzufügen.
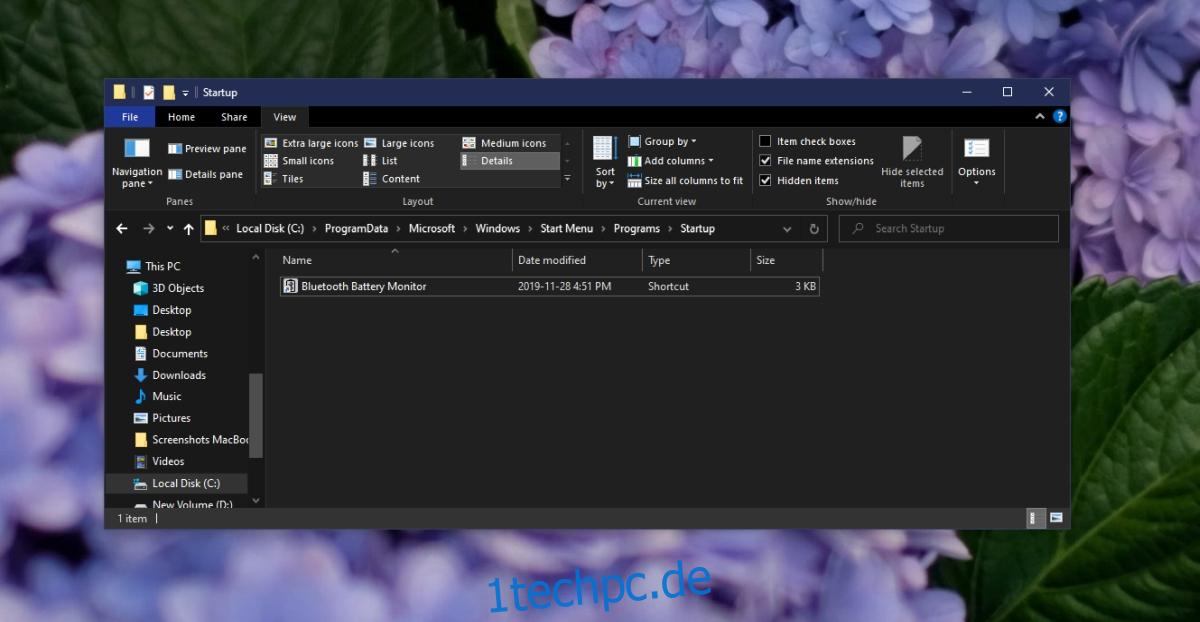
Inhaltsverzeichnis
Windows 10 Autostartordner
Der Autostart-Ordner ist ein Systemordner, der Apps, Dateien und Skripts enthält, die geöffnet werden, wenn Windows 10 auf dem Desktop gestartet wird. Dieser Ordner sollte nicht mit dem Startmenü-Ordner verwechselt werden, der zum Speichern von Startmenü-Apps/-Kacheln dient.
Es gibt zwei Arten von Autostart-Ordnern; einen benutzerspezifischen Ordner und einen Startordner für alle Benutzer. Der benutzerspezifische Ordner enthält alle Elemente, die ein Benutzer beim Start ausführen möchte, während der Startordner für alle Benutzer Elemente enthält, die beim Start für alle Benutzer ausgeführt werden, die sich am System anmelden.
Speicherort des Windows 10-Startordners
Der einzige Trick zum Hinzufügen eines Elements zum Autostart-Ordner besteht darin, zu wissen, wo es sich befindet.
Gehen Sie folgendermaßen vor, um den benutzerspezifischen Autostart-Ordner zu finden;
Tippen Sie auf die Tastenkombination Win+R, um das Ausführungsfeld zu öffnen.
Geben Sie in das Ausführungsfeld %AppData% ein und tippen Sie auf die Eingabetaste.
Gehen Sie im sich öffnenden Ordner zu Microsoft>Windows>Startmenü>Programme>Start.
Alternativ können Sie dies in die Adressleiste des Datei-Explorers einfügen, aber den Benutzernamen durch Ihren Benutzernamen ersetzen.
C:UsersUsernameAppDataRoamingMicrosoftWindowsStart MenuProgramsStartup
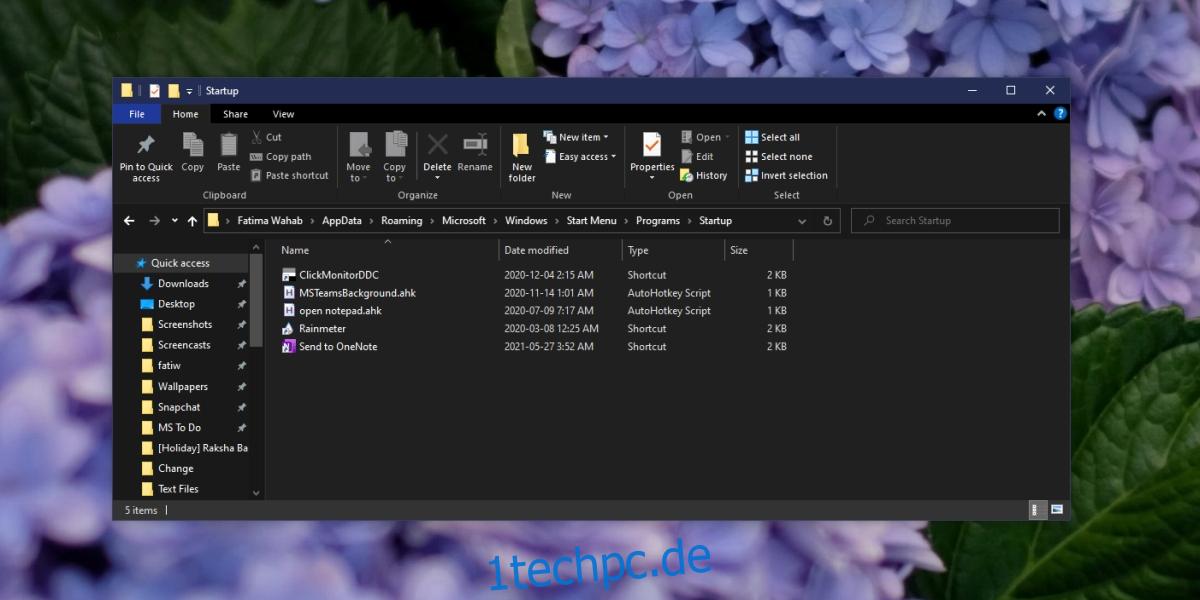
Gehen Sie folgendermaßen vor, um den Autostart-Ordner für alle Benutzer zu finden;
Öffnen Sie den Datei-Explorer.
Wechseln Sie zur Registerkarte Ansicht.
Aktivieren Sie ‚Versteckte Elemente‘, um versteckte Dateien und Ordner anzuzeigen.
Öffnen Sie das Laufwerk C.
Gehen Sie zu Programmdaten>Microsoft>Windows>Startmenü>Programme>Start
Alternativ fügen Sie dies in die Adressleiste im Datei-Explorer ein und tippen Sie auf Enter.
C:ProgramDataMicrosoftWindowsStart MenuProgramsStartUp
Apps zum Autostartordner von Windows 10 hinzufügen
Das Hinzufügen von Apps zum Autostart-Ordner ist einfach. Sie können für beide Arten von Autostart-Ordnern den gleichen Vorgang ausführen. Für den Autostart-Ordner für alle Benutzer benötigen Sie jedoch Administratorrechte, um ein Element hinzuzufügen.
Klicken Sie mit der rechten Maustaste auf die App, Datei oder den Ordner, die Sie dem Autostart-Ordner hinzufügen möchten.
Wählen Sie Senden an>Desktop (Verknüpfung erstellen).
Öffnen Sie den Autostart-Ordner.
Schneiden Sie die Desktop-Verknüpfung für die App aus und fügen Sie sie in den Autostart-Ordner ein.
Hinweis: Windows 10 blockiert im Allgemeinen die Ausführung von Skripts beim Start, aber alle anderen Dateitypen, einschließlich Autohotkey-Skripts, funktionieren. Wenn Sie möchten, dass die App beim Start mit Administratorrechten ausgeführt wird, müssen Sie die Verknüpfung ändern.
Entfernen Sie Apps aus dem Windows 10-Autostartordner
Um eine App, Datei oder einen Ordner aus dem Autostart-Ordner zu entfernen, öffnen Sie sie und löschen Sie das Element.
Abschluss
Wenn Sie wissen, wo sich der Autostart-Ordner befindet, können Sie leicht trimmen, welche Apps beim Booten ausgeführt werden. Idealerweise möchten Sie nicht unbedingt benötigte Apps aus diesem Ordner heraushalten, damit Ihr System schneller bootet. Sie können Apps jederzeit manuell ausführen, wenn Sie sie benötigen.