Wenn Sie Facebook Messenger verwenden, müssen Sie nicht zu Zoom, Google Meet oder einem anderen Dienst wechseln, um einen Gruppen-Videoanruf mit Freunden und Familie zu führen. Verwenden Sie stattdessen Messenger-Räume, können Sie einen Chat mit bis zu 50 Personen starten, auch ohne Facebook-Konto.
Inhaltsverzeichnis
Was sind Facebook Messenger-Räume?
Facebook bietet seit jeher kostenlose Video-Chat-Dienste für einen oder mehrere Facebook-Freunde über seine Messenger-Funktion an. Aber mit Facebook Rooms können Sie Räume erstellen, in denen bis zu 50 Personen mit oder ohne Facebook-Konto einsteigen und mit anderen über Video chatten können.
Obwohl diese Funktion zum Zeitpunkt des Schreibens noch nicht live ist, wird sie irgendwann auf andere Facebook-eigene Apps wie WhatsApp und Instagram ausgeweitet.
Was Facebook Rooms einzigartig macht, ist, dass die „Räume“ persistent sind. Im Gegensatz zu anderen Diensten, die für jedes Meeting eine neue Videokonferenz generieren, leben Messenger Rooms weiter. Das heißt, auch wenn der Gastgeber geht, können die anderen Teilnehmer kommen und gehen, wann immer sie wollen.
Leider können diejenigen ohne Facebook-Konto, die über den einzigartigen Link beitreten möchten, nur in den Gruppen-Videoanruf einsteigen, wenn der Gastgeber bereits im Chat ist.
Erstellen Sie einen Messager-Raum von Facebook auf dem Desktop
Sie können einen Raum aus Ihrem . erstellen Facebook-Startseite mit Ihrem Desktop-Browser Ihrer Wahl. Beginnen Sie, indem Sie auf Ihren Avatar mit einem Plus (+) im Abschnitt „Räume“ oben auf Ihrem Bildschirm klicken.

Hier können Sie auch Freunde sehen, die möglicherweise einen Raum in Betrieb haben. Klicken Sie auf seinen Avatar, um zu versuchen, seinem Raum beizutreten. Wenn er keinen Chatroom hat, dem Sie beitreten können, können Sie ihm entweder eine Nachricht senden oder einen eigenen Chatroom erstellen und ihn dazu einladen.
Sobald das Fenster „Create Your Room“ geladen ist, können Sie auf „Room Activity“ klicken, um die Beschreibung des Raums zu ändern. Sie können auch das Emoji des Raums ändern.
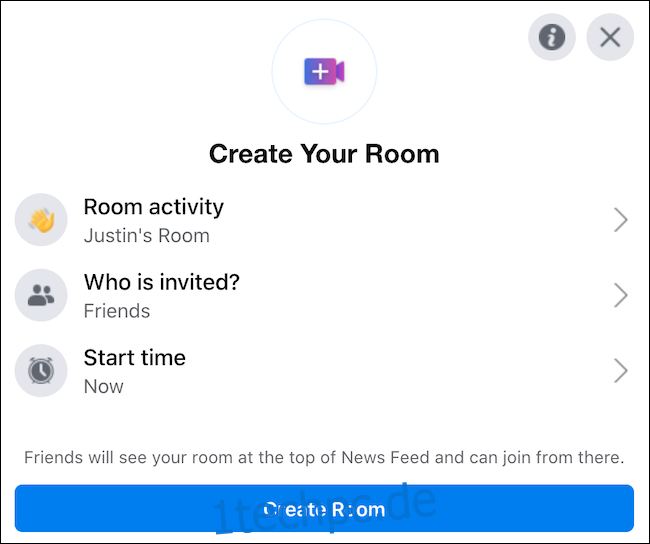
Wählen Sie als Nächstes die Option „Wer ist eingeladen“ aus, um auszuwählen, ob der Raum für alle Freunde geöffnet werden soll, damit sie frei beitreten können, oder ob der Raum auf diejenigen beschränkt werden soll, die Sie ausdrücklich einladen.
Schließlich sind Räume standardmäßig so eingestellt, dass sie sofort starten. Wählen Sie „Startzeit“, um ein Meeting für einen späteren Zeitpunkt zu planen. Wenn Sie fertig sind, klicken Sie auf die Schaltfläche „Raum erstellen“.
Nachdem Ihr Raum erstellt wurde, können Sie sehen, wer bereits eingeladen ist, weitere Personen einladen, unabhängig davon, ob sie Facebook-Konten haben oder nicht, den Link zu Ihrem Raum teilen, den Raum bearbeiten oder den Raum beenden.
Klicken Sie auf die Schaltfläche „Beitreten“, um in Ihren Messenger-Raum zu springen.
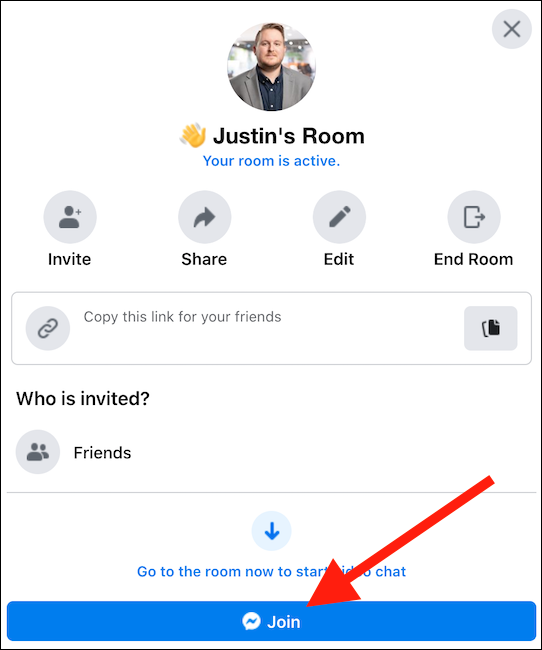
Es öffnet sich ein neues Browserfenster. Wenn dies nicht der Fall ist, stellen Sie sicher, dass Ihr Browser so eingestellt ist, dass er Pop-ups zulässt. Bestätigen Sie mit Ihrem aktuellen Facebook-Konto, dass Sie den Raum betreten möchten, und Ihr Raum ist in Betrieb.
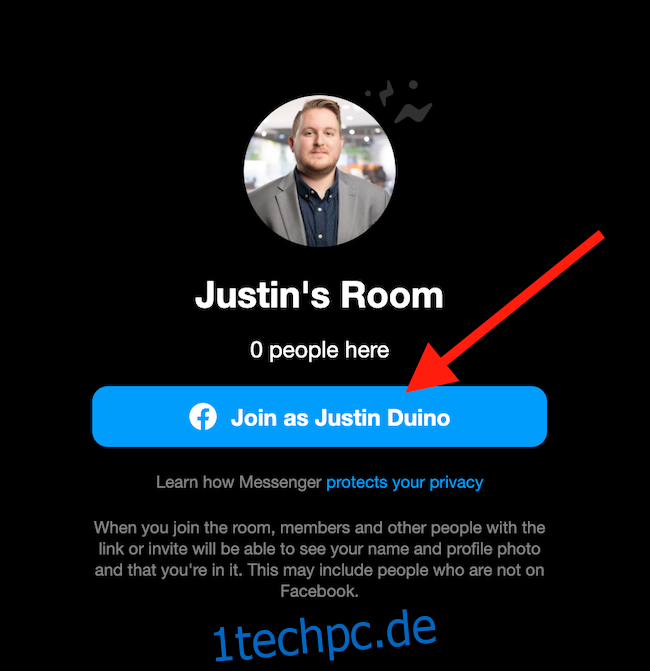
Verwenden Sie von links nach rechts die Schaltflächen am unteren Bildschirmrand, um Ihren Bildschirm freizugeben, Teilnehmer anzuzeigen, Ihre Kamera umzuschalten, Ihr Mikrofon umzuschalten oder den Anruf zu beenden.

Wenn Sie Ihr Zimmer sicherer machen möchten, können Sie es abschließen, damit niemand anderes beitreten kann. Wählen Sie dazu unten den Button „Teilnehmer anzeigen“ und aktivieren Sie den Toggle neben „Raum sperren“.
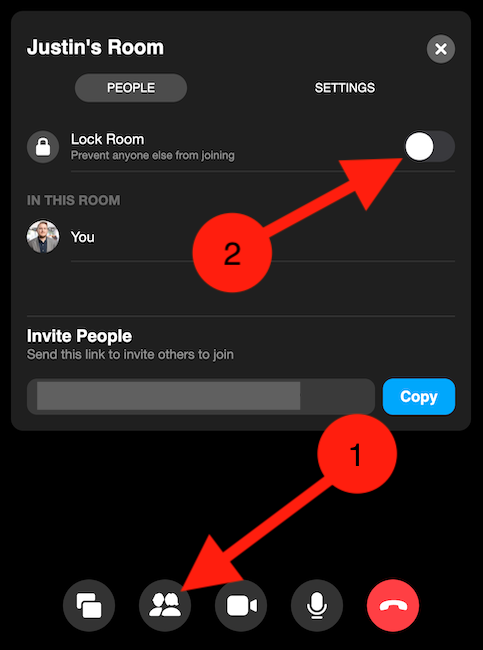
Erstellen Sie einen Nachrichtenraum von Facebook auf dem Handy
Du kannst Facebook Messenger Rooms auch über die Facebook-App auf deinem . starten und ihnen beitreten iPhone, iPad, oder Android Geräte. Sie finden Räume in der ersten Leiste unter dem Abschnitt „Was Sie gerade beschäftigt“.
Tippen Sie auf „Hallo sagen“, um zu versuchen, einem Raum beizutreten, den Ihre Freunde eingerichtet haben. Wenn Sie diesem Chatroom nicht beitreten können, können Sie ihm eine Nachricht senden oder versuchen, einen eigenen Chatroom einzurichten. Tippen Sie auf „Erstellen“, um einen neuen Raum zu erstellen. Stattdessen wird „Beitreten“ angezeigt, wenn Sie bereits einen Raum in Betrieb haben.
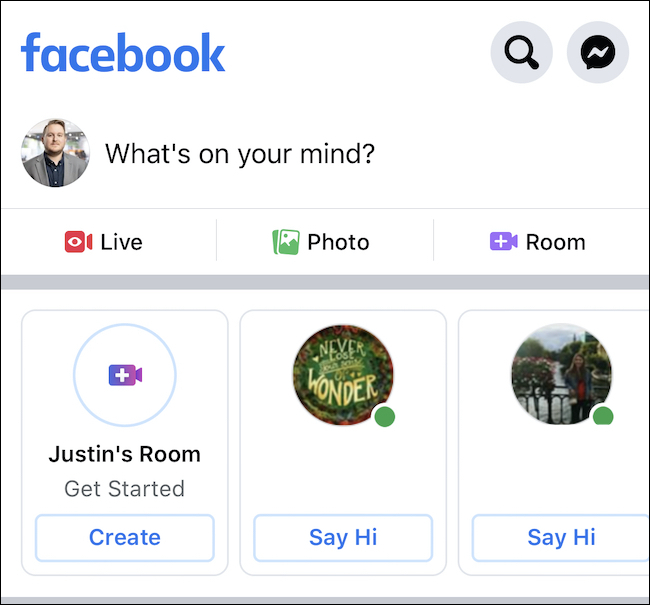
Wenn Sie alternativ einen Beitrag auf Ihrer Timeline erstellen möchten, der zu Ihrem Raum passt, können Sie rechts unter „Was Sie gerade beschäftigt“ auf die Schaltfläche „Raum“ tippen.
Wenn Sie auf „Erstellen“ getippt haben, müssen Sie mehrere Einstellungen auswählen, bevor Ihr Raum gestartet wird. Wählen Sie im Menü „Raum bearbeiten“ die Option „Raumaktivität“, um die Beschreibung und das Emoji des Raums zu ändern. Tippen Sie auf „Wer ist eingeladen?“ um Einladungen an bestimmte Freunde zu senden oder allen Freunden die Teilnahme zu ermöglichen. Wählen Sie zuletzt „Startzeit“, wenn Sie ein Meeting für ein zukünftiges Datum planen möchten. Tippen Sie auf „Fertig“, wenn Sie bereit sind, den Raum zu starten.
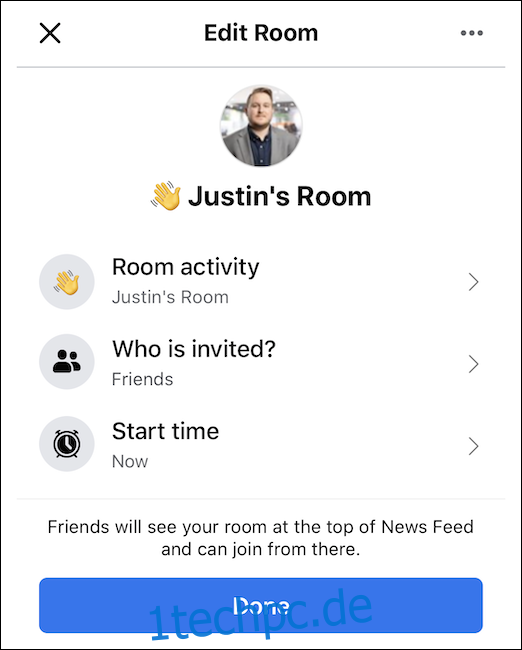
Nachdem der Raum erstellt wurde, können Sie ihn leider nur noch in Betrieb nehmen. Sie können den Raum in der Facebook-App nicht beenden. Stattdessen können Sie es über die mobile Messenger-App oder über die Desktop-Versionen von Facebook oder Messenger beenden.
Erstellen Sie einen Raum aus Facebook Messenger auf dem Desktop
Sie können Facebook Messenger Rooms verwenden, um eine Videokonferenz für bis zu 50 Personen zu organisieren. Um zu beginnen, melden Sie sich bei Ihrem Facebook Konto und klicken Sie auf „Messenger“ auf der linken Seite Ihres Bildschirms.
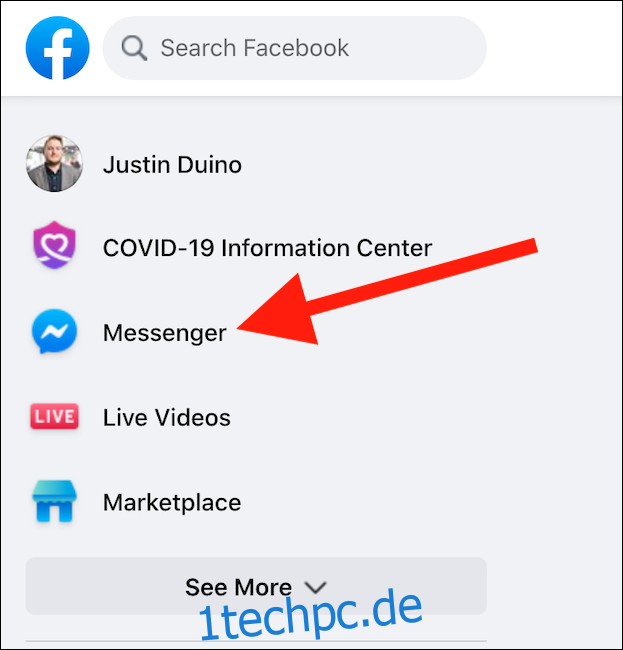
Wenn Sie sich auf der Messenger-Seite befinden, klicken Sie auf das Symbol „Neuen Raum erstellen“, das einer Videokamera mit einem Pluszeichen (+) innerhalb der Schaltfläche ähnelt.
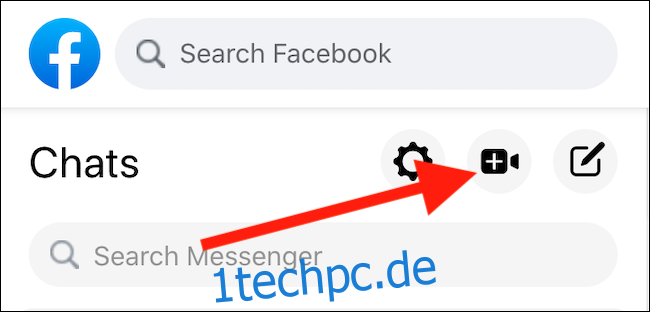
Es erscheint ein separates Pop-up-Fenster, stellen Sie also sicher, dass Ihr Browser Pop-ups zulässt. Wählen Sie in diesem Fenster aus, ob Sie das Konto für diese Videokonferenz wechseln oder mit Ihrem aktuellen Profil fortfahren möchten. Wenn Sie bereit sind, fortzufahren, werden Sie möglicherweise aufgefordert, Ihren Benutzernamen und Ihr Passwort erneut einzugeben, bevor der Raum beginnt.

Ihr Video-Feed erscheint unten rechts im Fenster, während die Video-Feeds Ihrer Gäste in der Mitte erscheinen. Mit den Schaltflächen am unteren Bildschirmrand (von links nach rechts) können Sie Ihren Bildschirm freigeben, Anrufteilnehmer anzeigen, Ihren Video-Feed ausschalten, Ihr Mikrofon stumm schalten oder den Raum verlassen. Klicken Sie oben rechts auf das Zahnradsymbol, um auf die Einstellungen für Mikrofon, Lautsprecher und Kamera zuzugreifen.
Sie können Teilnehmer entfernen und Ihren Raum sperren, indem Sie unten in Ihrer Videokonferenz auf die Schaltfläche „Teilnehmer anzeigen“ klicken. Wenn Sie die Schaltfläche auswählen, wird ein kleines Menü geöffnet, in dem Sie alle Teilnehmer des Anrufs anzeigen und weitere einladen können. Verhindern Sie, dass neue Personen dem Raum beitreten, indem Sie den Schalter rechts neben „Raum sperren“ aktivieren.
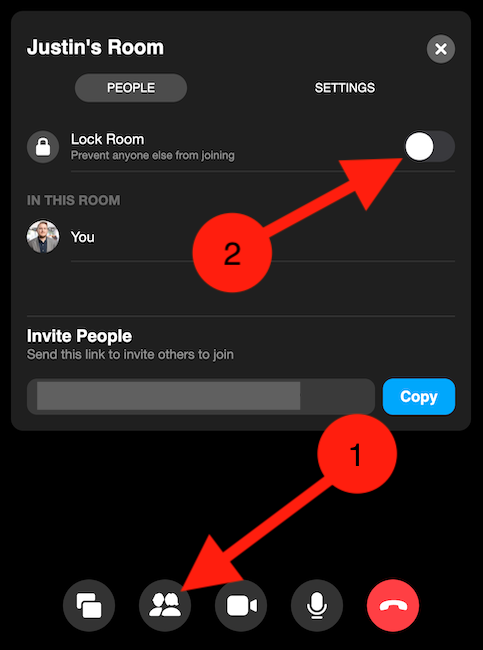
Der Link zu jedem von Ihnen erstellten Raum ist einzigartig, sodass Sie sich keine Sorgen machen müssen, dass jemand den Link zu einem von Ihnen erstellten Raum speichert.
Erstellen Sie einen Raum über den Facebook Messenger auf dem Handy
Genauso einfach ist es, ein Meeting über die Facebook Messenger-App einzurichten auf iPhone, iPad, oder Android Geräte, obwohl mobile Räume weniger Funktionen haben als Desktop-Räume. Um einen Raum auf dem Handy zu starten, öffnen Sie Ihre „Messenger“-App, wählen Sie die Registerkarte „Personen“ und tippen Sie auf „Raum erstellen“.
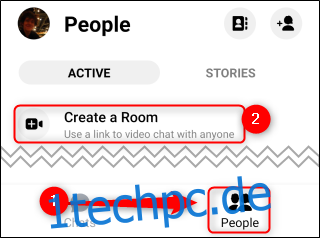
Sobald Ihr Raum geladen ist, tippen Sie auf die Schaltfläche „Link teilen“, um den Link zu kopieren oder direkt per E-Mail, Messenger oder anderen Messaging-Apps an Ihre Freunde zu senden. Jeder, der über diesen Link verfügt, kann Ihrem Meeting beitreten, auch wenn er kein Facebook-Konto hat. Leider können Sie einen Messenger-Raum nicht mit der mobilen App sperren.
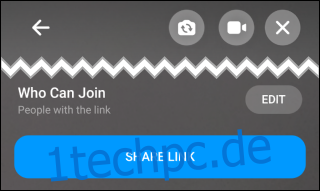
Wenn Sie oben links auf dem Bildschirm auf den Zurück-Pfeil tippen, können Sie im Raum bleiben, während Sie Facebook oder andere Apps erkunden. Sie können das „X“ oben rechts auf Ihrem Bildschirm auswählen, um den Raum für alle zu beenden oder den Raum offen zu lassen. Wenn Sie sich für Letzteres entscheiden, erhalten Sie eine Anrufbenachrichtigung, wenn jemand neu hinzukommt.
Tastenkombinationen für Facebook Messenger-Räume
Wenn Sie sich in Ihren Facebook Messenger-Räumen befinden, können Sie das Ende des Anrufs mit einfachen Tastaturkombinationen steuern. Hier sind die Hotkeys, die Sie finden, wenn Sie in einem Videoanruf auf das Zahnradsymbol „Einstellungen“ klicken:
Anruf beenden: Alt+E
Vollbild: Alt+F
Bildschirm teilen: Alt+S
Einstellungen: Alt+P
Stumm umschalten: Alt+M
Video umschalten: Alt+V
Einen Videoanruf mit Facebook Messenger Rooms zu starten, kann bei so vielen Möglichkeiten, den Ball ins Rollen zu bringen, anfangs etwas verwirrend sein, aber sobald Sie es herausgefunden haben, werden Sie mit all Ihren Freunden und Ihrer Familie chatten.

