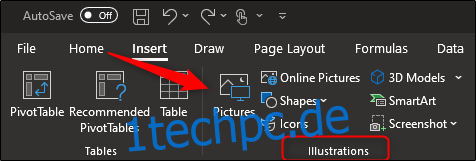Ganz gleich, ob Sie Microsoft Word, Excel oder PowerPoint verwenden, das Hinzufügen von Bildern und anderen Objekten verleiht Ihrem Dokument, Ihrer Tabellenkalkulation oder Präsentation eine visuelle Attraktivität. So geht’s.
Inhaltsverzeichnis
Einfügen von Bildern von Ihrem Computer
Mit Office-Anwendungen können Sie Bilder einfügen, die auf der Festplatte Ihres Computers gespeichert sind. Platzieren Sie dazu den Cursor an der Stelle, an der das Bild erscheinen soll, und wählen Sie die Option „Bilder“ aus, die Sie auf der Registerkarte „Einfügen“ finden.
In Word oder Excel finden Sie diese Option in der Gruppe „Illustrationen“.
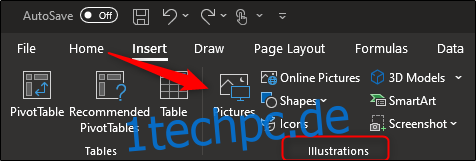
In PowerPoint befindet es sich in der Gruppe „Bilder“.
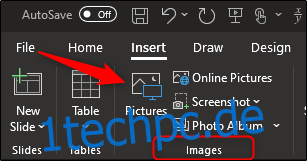
Der Datei-Explorer wird geöffnet. Navigieren Sie zum Speicherort der Bilddatei, wählen Sie sie aus und wählen Sie dann „Einfügen“.
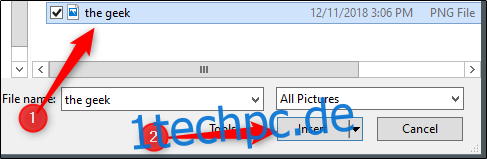
Das Bild wird nun eingefügt.
Einfügen von Bildern aus dem Web
Wenn das Bild, das Sie einfügen möchten, nicht lokal auf Ihrem Computer gespeichert ist, können Sie es direkt aus der Office-App aus dem Web abrufen. Um zu beginnen, klicken Sie in Word und Excel auf die Registerkarte „Einfügen“, suchen Sie die Gruppe „Illustrationen“ und wählen Sie „Online-Bilder“.
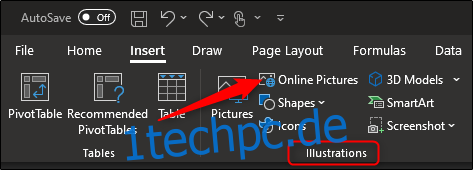
Wechseln Sie in PowerPoint auf der Registerkarte „Einfügen“ zur Gruppe „Bilder“. Wählen Sie dort „Online-Bilder“.
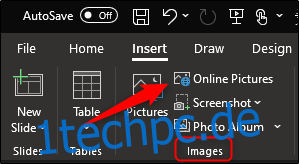
Die Bildersuche von Bing wird in einem separaten Fenster angezeigt. Geben Sie die Suchbegriffe in die Suchleiste ein und wählen Sie das Bild aus, das Sie einfügen möchten. Klicken Sie nach der Auswahl auf „Einfügen“.
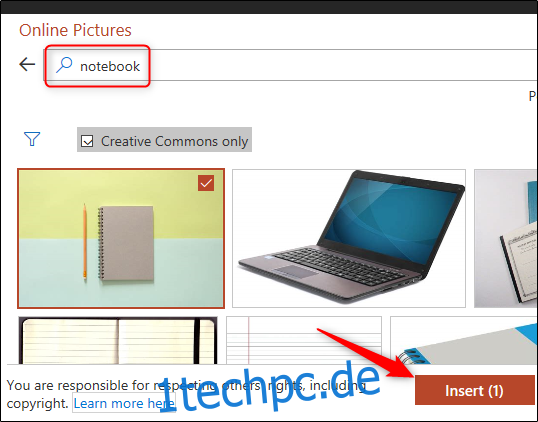
Sie können mit dieser Methode auch mehrere Bilder gleichzeitig auswählen und einfügen.
Einfügen von Diagrammen
Diagramme sind eine gute Ressource, um Datentrends über einen bestimmten Zeitraum anzuzeigen. Wenn Sie nach Diagrammen suchen, finden Sie die Option in Word und PowerPoint in der Gruppe „Illustrationen“ auf der Registerkarte „Einfügen“.
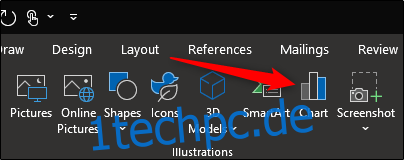
Wenn Sie die Option „Diagramm“ auswählen, wird das Dialogfeld „Diagramm einfügen“ geöffnet. Wählen Sie auf der linken Seite eine Kategorie aus, klicken Sie auf das Diagramm, das Sie verwenden möchten, und wählen Sie dann „OK“.
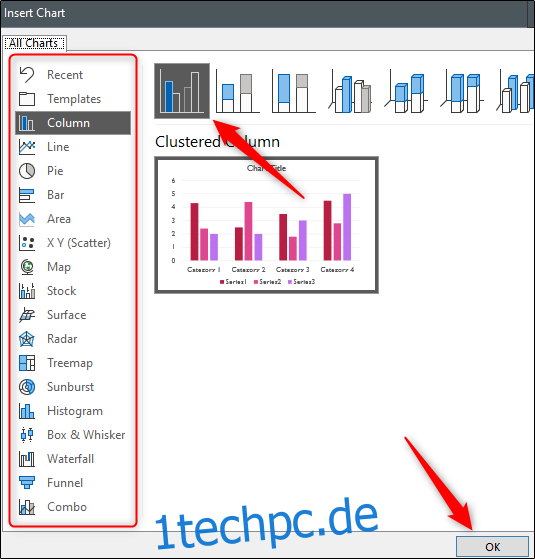
Das Diagramm wird eingefügt.
Da einer der Hauptzwecke von Excel darin besteht, Datentrends anzuzeigen, hat Microsoft einen eigenen Abschnitt „Diagramme“ – zusammen mit einem Abschnitt „Touren“ und „Sparklines“ – für einen schnelleren Zugriff auf die in Office verfügbaren Diagramme bereitgestellt.
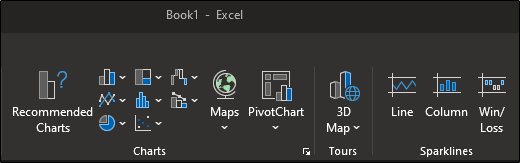
Screenshots aufnehmen und einfügen
Office verfügt über ein integriertes Snipping-Tool, mit dem Sie Screenshots erstellen und direkt in Ihrem Dokument platzieren können. Diese Option finden Sie in Word und Excel in der Gruppe „Illustrationen“ auf der Registerkarte „Einfügen“.
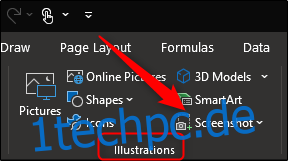
In PowerPoint finden Sie die Option in der Gruppe „Bilder“.
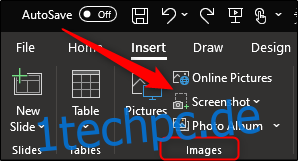
Sobald Sie die Option „Screenshot“ auswählen, wird ein Dropdown-Menü angezeigt. Es zeigt einen Schnappschuss von jedem Fenster an, das Sie derzeit auf Ihrem Computer geöffnet haben. Wenn Sie eines davon einfügen möchten, genügt ein einfaches Anklicken. Wenn Sie einen Screenshot von einem bestimmten Teil des Bildschirms machen möchten, können Sie „Screen Clipping“ auswählen.
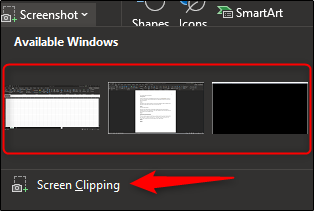
Nach der Auswahl müssen Sie nur noch klicken, ziehen und loslassen, um einen Teil Ihres Bildschirms aufzunehmen. Der erfasste Teil wird automatisch in Ihrem Dokument angezeigt.
Einfügen von Formen
Manchmal genügt eine einfache Form, um einen Punkt zu veranschaulichen. Wenn Sie nach einer Form suchen, wählen Sie „Formen“ aus, die Sie in der Gruppe „Illustrationen“ der Registerkarte „Einfügen“ in Word, Excel und PowerPoint finden.
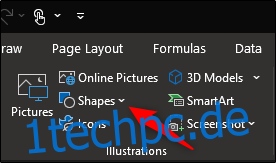
Ein Dropdown-Menü wird angezeigt, das eine Bibliothek mit Formen anzeigt. Wählen Sie diejenige aus, die Sie einfügen möchten.
Wenn Sie eine Form ein wenig optimieren möchten, können Sie dies mithilfe der Bearbeitungspunkte tun. Alternativ können Sie Ihre eigene Form zeichnen und bearbeiten, wenn Sie die gesuchte Form nicht finden können.
Einfügen von Symbolen
Sie können Ihren Standpunkt auch durch die Verwendung von Symbolen und Symbolen veranschaulichen. Wenn Sie in Word, Excel und PowerPoint auf der Registerkarte „Einfügen“ in der Gruppe „Illustrationen“ die Option „Symbole“ auswählen, steht Ihnen eine großzügige Auswahl an Symbolen zur Verfügung.
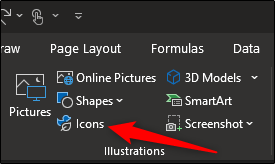
Im neu erscheinenden Fenster können Sie durch die von Microsoft bereitgestellte Auswahl an Symbolen blättern. Wenn Sie das Gesuchte gefunden haben, wählen Sie „Einfügen“.
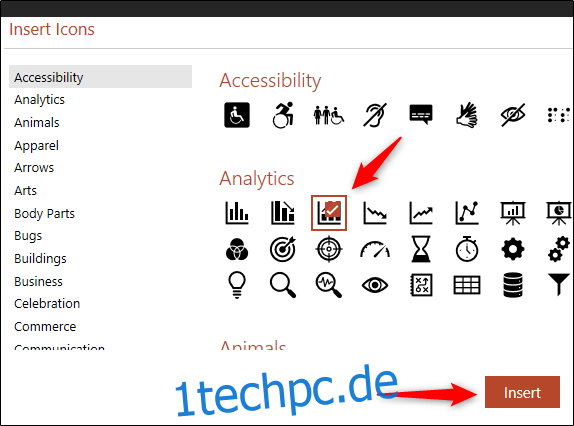
Das Symbol wird nun in Ihrer Office-App angezeigt.
Einfügen von 3D-Modellen
Office bietet eine Auswahl an 3D-Modellen, die eine einzigartige Ressource für Benutzer darstellen, die ein Objekt drehen möchten, um es aus allen Blickwinkeln zu sehen. Diese Option finden Sie in der Gruppe „Illustrationen“ des Reiters „Einfügen“.
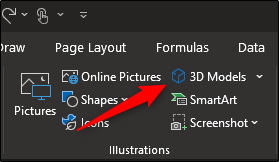
Wenn Sie „3D-Modelle“ auswählen, wird ein neues Fenster geöffnet. Navigieren Sie hier durch die verschiedenen verfügbaren Modelle und wählen Sie das gewünschte aus. Klicken Sie nach der Auswahl auf „Einfügen“.
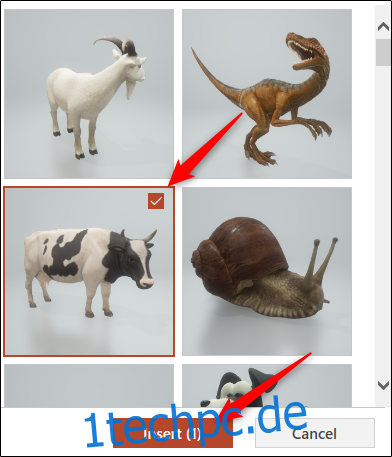
Das 3D-Modell wird nun eingefügt. Um das Modell zu drehen, klicken und ziehen Sie aus der Mitte des Bildes.

Einfügen von SmartArt
SmartArt bietet eine Sammlung von Diagrammen, Listen, Diagrammen usw. Um eine SmartArt-Grafik einzufügen, wählen Sie „SmartArt“ in der Gruppe „Illustrationen“ der Registerkarte „Einfügen“ in Word, Excel und PowerPoint.
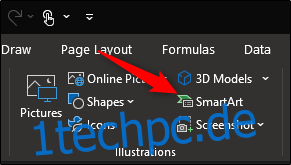
Das Dialogfeld „Wählen Sie eine SmartArt-Grafik“ wird angezeigt. Wählen Sie eine Kategorie aus der Liste auf der linken Seite aus. Wählen Sie als Nächstes Ihre Grafik aus und wählen Sie dann „OK“.
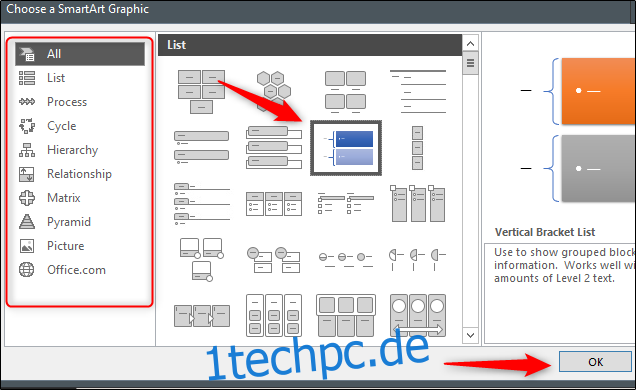
Ihre SmartArt wird nun eingefügt.