Egal, ob Sie sich für ein billigeres Solid-State-Laufwerk (SSD) mit geringerer Kapazität oder ein teureres mit 1-2 Terabyte (TB) Speicher entscheiden, die Installation ist eine relativ einfache Aufgabe. SSDs sind von unschätzbarem Wert für diejenigen, die schnelle Ladezeiten auf ihren Computern benötigen. Obwohl diese speziellen Geräte im Vergleich zu Festplattenlaufwerken (HDDs) kostspielig sind, macht der Leistungsschub, den Sie erhalten, dies wieder wett.
Unabhängig davon, ob Sie ein Upgrade durchführen und versuchen, einem PC neues Leben einzuhauchen, oder ob Sie einen eigenen Computer bauen möchten, dieser Artikel zeigt Ihnen, wie Sie eine SSD richtig in Ihrem System installieren.
Inhaltsverzeichnis
Wissenswertes vor der Installation einer SSD
Wenn Sie mit dem Ersetzen/Aufrüsten von Computerspeichergeräten neu sind, sollten Sie einige Dinge wissen, bevor Sie das Gehäuse Ihres Computers öffnen und daran herumbasteln.
Sie sollten zwei Ziele im Auge haben; Einer ist, Ihren Computer so zum Laufen zu bringen, wie Sie es möchten, und zwei sollten Schäden verhindern. Es gibt Vorkehrungen, die Sie treffen können, um den Austauschprozess zu einer reibungslosen Transaktion zu machen.
SSD/HDD-Kabel verstehen

Bevor Sie mit der Installation Ihrer neuen SSD beginnen, lassen Sie uns die Kabel behandeln, die zum Anschließen des neuen Laufwerks an Ihren PC oder Laptop verwendet werden.
Über SATA-Kabel
Die SATA-Kabel (Serial Advanced Technology) sind Zubehör für neuere PCs, um SSDs, HDDs und optische Laufwerke mit dem Motherboard zu verbinden. Es ist wichtig zu wissen, dass ein SATA-Anschluss oder -Kabel möglicherweise für Übertragungsraten von 3/6+ GB/Sekunde ausgelegt ist, aber das bedeutet nicht, dass Sie diese Geschwindigkeiten tatsächlich erreichen.
Das Problem mit HDDs, selbst mit Geschwindigkeiten von über 7200 U / min, besteht darin, dass sie immer noch nur eine sich drehende Platte sind und Sie die Daten nur so schnell lesen / schreiben können, wie das Laufwerk dazu in der Lage ist. In diesem Szenario kommen SSDs ins Spiel. Da SSDs Flash-Speichergeräte sind, lesen/schreiben sie Daten schneller, da sie rein elektronisch und nicht mechanisch und elektronisch sind. Darüber hinaus schreiben SSDs eher in Blöcken als in Sektoren.
Informationen zu SATA-Stromanschlüssen
SATA-Stromanschlüsse versorgen das Gerät mit Strom und sind mit dem Netzteil (PSU) verbunden. Im Allgemeinen befinden sich SATA-Stromanschlüsse am Ende der Kabel vom Netzteil und sind normalerweise schwarz.
So installieren Sie die SSD

TIPP Nr. 1: Stellen Sie sicher, dass Ihre SSD an den SATA-Anschluss mit der niedrigsten Nummer auf Ihrem Motherboard angeschlossen ist, wenn sie als Standard-Startlaufwerk verwendet wird. Dieser Vorschlag gewährleistet eine bessere Kompatibilität für ein zuverlässiges Booten und stellt außerdem sicher, dass er in den typischen Standard-Bootprozess passt.
TIPP Nr. 2: Für die beste Lese-/Schreibleistung sind ein „SATA3“- oder höheres Kabel und Laufwerk am besten. Beachten Sie, dass dies nicht „Anschluss drei“ auf Ihrem Motherboard bedeutet; es bedeutet die Art der SATA-Verbindung, ähnlich wie USB 2.0 und USB 3.0.
TIPP Nr. 3: Einige Hersteller liefern eine Reihe von Anweisungen speziell für dieses bestimmte Laufwerk, also achten Sie darauf, alle Informationen zu lesen, die mit dem Produkt geliefert werden.
Hinweis: Sie benötigen höchstwahrscheinlich einen Laufwerkschachtadapter, der 2,5-Zoll-SSDs in eine 3,5-Zoll-Breite umwandelt, damit sie in den Laufwerkschachtsteckplatz passen. Einige PC-Gehäuse können jedoch 2,5-Zoll-Einschübe zur Verwendung enthalten. Überprüfen Sie Ihr Gehäuse oder Handbuch, bevor Sie eine neue SSD kaufen.
Nachdem Sie nun die Grundlagen der Sicherheit und das Know-how kennengelernt haben, ist es an der Zeit, mit der eigentlichen SSD-Installation zu beginnen.
Schritt 1: Setzen Sie die SSD in den Schacht ein

Die meisten SSDs passen in einen 2,5-Zoll-Laptop-Laufwerksschacht, der in einem Desktop-PC möglicherweise nicht funktioniert. Einige Solid-State-Laufwerke enthalten Montagehalterungen, um sie richtig im Laufwerksschacht zu halten, also bringen Sie das Laufwerk am Adapter an, bevor Sie beginnen.
Suchen Sie als Nächstes einen 3,5-Zoll-Laufwerksschacht, wenn Sie keinen 2,5-Zoll-Laufwerksschacht haben. Achten Sie darauf, keinen exponierten Schacht mit einer Aussparung an der Vorderseite des Gehäuses zu verwenden, da diese für Speicherkartenleser und DVD/Blu-Ray-Laufwerke vorgesehen sind, die die offene Lücke füllen.
Wenn Ihr PC-Gehäuse über Laufwerksschienen oder schraubenlose Befestigungen verfügt, lesen Sie das Handbuch des Gehäuses, um Anweisungen zum Einbau Ihrer neuen SSD zu erhalten. Schieben Sie bei anderen Gehäusetypen die Festplatte in einen freien Laufwerksschacht, bis die Schraubenlöcher an der Seite des Laufwerks mit den Löchern im Laufwerksschacht ausgerichtet sind. Die Festplatte wird mit vier Schrauben befestigt, zwei auf beiden Seiten des Gehäuses.
Schritt 2: Stecken Sie das SATA-Stromkabel in die SSD

Suchen Sie den richtigen Stecker von Ihrem Netzteil und stecken Sie ihn in die Rückseite Ihrer SSD. Es geht nur in eine Richtung und es klickt normalerweise, wenn es verbunden ist.
Hinweis: Seien Sie äußerst vorsichtig, wenn Sie den SATA-Stecker in die SSD stecken, da der Clip durch Druck nach unten brechen kann und ohne ihn der Stromstecker nicht an Ort und Stelle bleibt.
Schritt 3: Stecken Sie das SATA-Datenkabel in die SSD

Im Gegensatz zu IDE verwendet SATA einen einfachen, dünnen Anschluss zum Übertragen von Daten. Dieses Kabel ist kleiner als das SATA-Stromkabel. Motherboards werden normalerweise mit mehreren SATA-Kabeln geliefert, nehmen Sie also eines davon aus der Verpackung. Stecken Sie den SATA-Datenstecker vorsichtig in die Rückseite der SSD. Wie die SATA-Buchse des Motherboards lässt es sich nur in eine Richtung einstecken und klickt, wenn es richtig angeschlossen ist.
Seien Sie auch hier vorsichtig, wenn Sie den SATA-Kabelstecker in die Buchse stecken, da Druck nach unten den Stecker brechen und das Einstecken des SATA-Kabels verhindern kann.
Schritt 4: Verbinden Sie das SATA-Datenkabel mit dem Motherboard
Suchen Sie einen verfügbaren SATA-Anschluss auf Ihrem Motherboard. Die SATA-Anschlüsse befinden sich normalerweise unten rechts auf der Platine und sollten Nummern haben. Je niedriger die SATA-Portnummer, desto früher befindet sich dieser Eingang in der Boot-Kette auf Ihrem PC. Zum Beispiel wird „SATA1“ oder „SATA 1“ normalerweise das erste Startgerät, gefolgt von „SATA2“ oder „SATA 2“.
Wenn Sie mehr als ein Laufwerk installieren, stellen Sie sicher, dass das „bootende“ Laufwerk an den Port mit der niedrigsten Nummer angeschlossen wird. Überprüfen Sie das Handbuch des Motherboards, um sicherzustellen, dass alle Ports dasselbe tun. Einige SATA-Ports werden oft für Redundant Array of Independent Disks (RAID)-Setups reserviert.
Wenn Sie das SATA-Kabel an das Motherboard anschließen, lässt es sich nur in eine Richtung einstecken. Sie sollten ein Klicken hören, wenn das Kabel richtig angeschlossen ist.
So übertragen Sie Daten von der alten Festplatte auf die neue
Unabhängig davon, ob Sie die SSD zusätzlich zu Ihrem vorhandenen Laufwerk verwenden oder einen vollständigen Austausch vorgenommen haben, müssen Sie Ihre Spiele und Software auf das neue verschieben. Hier sind die Optionen.
Methode 1: Verschieben Sie Dateien von Laufwerk zu Laufwerk in Windows
Windows macht das Verschieben von Dateien einfach. Unter „Einstellungen“ und „Arbeitsplatz“ finden Sie eine Liste mit Ordnern, die die Dateien auf Ihrem System enthalten.

Wie oben erläutert, wird das neue Laufwerk in Windows angezeigt, sobald Ihre SSD korrekt installiert wurde. Sie können auf die Eigenschaften jedes Ordners zugreifen und ihn auf die neue SSD verschieben.
Methode 2: Verwenden Sie Software von Drittanbietern, um Dateien zu übertragen
Mehrere Programme von Drittanbietern bieten Funktionen zum Klonen oder Kopieren von Datenträgern, wenn Sie Ihr gesamtes Laufwerk, einschließlich Windows, verschieben müssen. Einige SSDs werden bereits mit der Software geliefert, aber wenn nicht, können Sie online nach einer suchen, die Ihren spezifischen Anforderungen entspricht.
So installieren Sie Windows auf der SSD
Eine der wohl nützlichsten Möglichkeiten, eine SSD zu nutzen, ist die Installation Ihres Betriebssystems auf dem Solid-State-Laufwerk. Dadurch werden die Startzeiten drastisch verkürzt und im Allgemeinen alle anderen Lese-/Schreibgeschwindigkeiten von Daten verbessert.
Installieren von Windows auf einem neuen Computer mit einer SSD
Übertragen von Windows von einer Festplatte auf eine SSD auf einem vorhandenen Computer

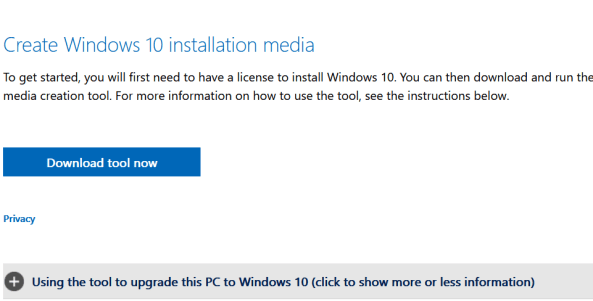
Wie Sie sehen, ist die Installation und Einrichtung einer SSD für Ihren Computer gar nicht so schwierig. Überprüfen Sie einfach Ihre Verbindungen und denken Sie daran, sich zu erden, bevor Sie mit potenziell empfindlicher Elektronik hantieren. Gehen Sie beim Anschließen von Kabeln vorsichtig vor und legen Sie Ihren Ansatz zur Datenwiederherstellung fest, bevor Sie mit der Installation beginnen.
Häufig gestellte Fragen
Eine SSD zu installieren und alles einzurichten ist recht einfach. Wenn Sie weitere Fragen haben, lesen Sie weiter.
Soll ich auf eine SSD upgraden?
Solid State Drives bieten den meisten Benutzern viele Vorteile. Von einem schnelleren Start bis hin zu einem geringeren Stromverbrauch ist dies ein intelligentes Upgrade für die meisten Geräte. Manche Nutzer scheuen den Einbau einer SSD aus Kostengründen. Glücklicherweise ist die Hardware in den vergangenen Jahren erheblich im Preis gesunken.
Letztendlich ist die Entscheidung für den Einbau einer SSD eine, die stark von den Bedürfnissen der Nutzer abhängt. Durch einfaches Aufrüsten der Festplatte wird kein PC zu einem spielfähigen Gerät, es kann auch eine aufgerüstete Grafikkarte erforderlich sein. Benutzer werden jedoch einen merklichen Unterschied in der Leistung ihres Computers mit einer SSD feststellen.
Welche SSD-Größe benötige ich, um Windows 11 auszuführen?
Windows gibt an, dass Sie mindestens 64 GB Speicherplatz auf Ihrer Festplatte benötigen, um Windows 11 auszuführen. Denken Sie jedoch daran, dass Sie zusätzlichen Speicherplatz benötigen, um Apps, Windows-Updates und mehr auszuführen.

