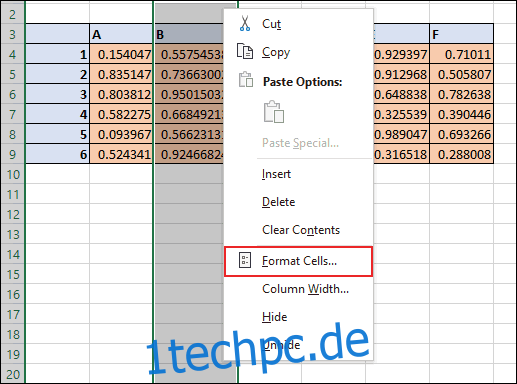Wenn Sie Ihren Zellengrenzen etwas zusätzlichen Abstand hinzufügen, können Sie die Daten in einer Microsoft Excel-Tabelle leichter lesen. Wenn Sie zusätzlichen Leerraum zwischen Text und Zellenrändern hinzufügen möchten, gehen Sie wie folgt vor.
Hinzufügen von zusätzlichem Abstand zwischen linken und rechten Zellenrändern
Um den zusätzlichen Platz, den Sie zwischen den Rändern einer Zelle und den darin enthaltenen Daten benötigen, hinzuzufügen, müssen Sie Ihren Text oder Ihre Zahlen mit einem Einzug ausrichten. Wenn Sie Ihre Zellen dafür formatieren, entsteht eine zusätzliche Lücke zwischen Ihrem Zellenrahmen und dem Anfang Ihrer Daten.
Öffnen Sie zunächst Ihre Excel-Tabelle und wählen Sie die Zellen aus, die Sie formatieren möchten. Klicken Sie mit der rechten Maustaste auf die ausgewählten Zellen und klicken Sie dann auf die Schaltfläche „Zellen formatieren“.
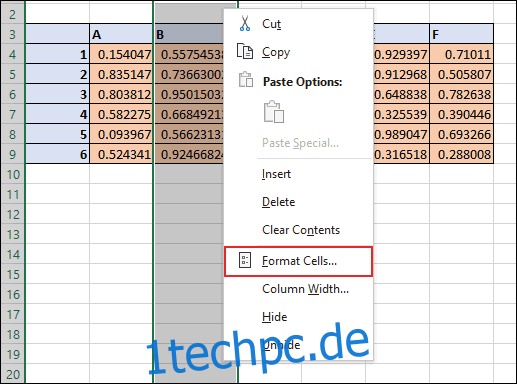
Dies öffnet das Optionsfeld „Zellen formatieren“. Von hier aus können Sie alles bearbeiten, von Ihrem Zellennummerntyp bis hin zum Schriftstil. Klicken Sie auf die Registerkarte „Ausrichtung“ und öffnen Sie dann das Dropdown-Menü „Horizontal“ im Abschnitt „Textausrichtung“.
Für zusätzlichen Abstand zwischen Zellentext und dem linken oder rechten Zellenrand klicken Sie auf „Links (Einzug)“ oder „Rechts (Einzug).“ Klicken Sie auf „Verteilt (Einzug)“, um den gleichen Abstand zwischen dem Text und den Zellenrändern auf beiden Seiten zu haben.
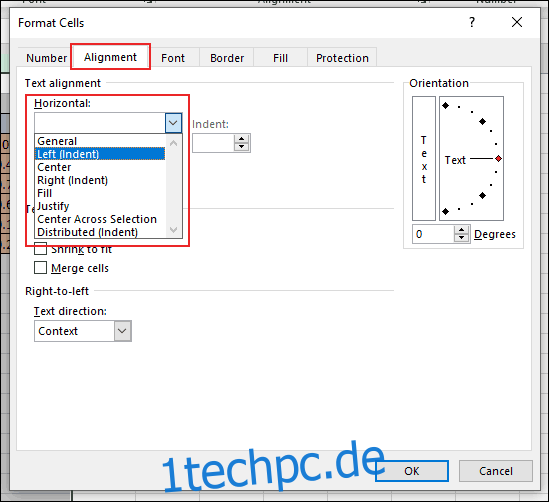
Wählen Sie im Feld „Einzug“ die Größe Ihres zusätzlichen Abstands aus. Klicken Sie auf die Auf- und Abwärtspfeile oder geben Sie eine Zahl in das Feld ein.
Wenn Sie fertig sind, klicken Sie auf die Schaltfläche „OK“, um alle Änderungen zu speichern.
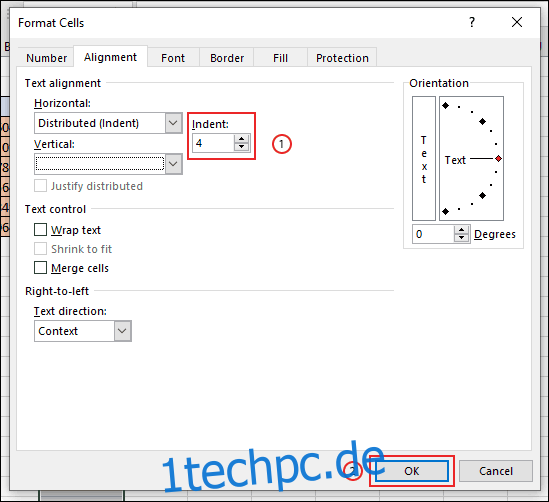
Der zusätzliche Abstand zwischen Ihrem Text und den Zellrändern wird auf Ihren ausgewählten Zellbereich angewendet.
Im folgenden Beispiel haben wir einen verteilten Einzug auf die Zellenränder in Spalte B angewendet, wobei vier Leerzeichen verwendet wurden, um einen gleichmäßigen Abstand zwischen dem Zellentext und dem linken und rechten Zellenränder zu ermöglichen.
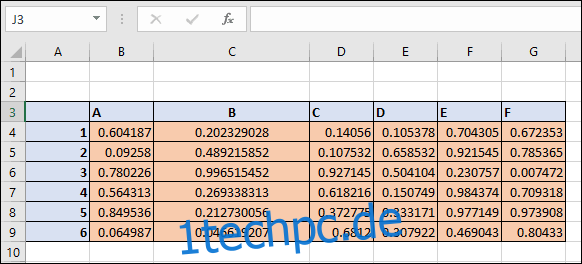
Wenn diese Zellenformatierung angewendet wird, behalten die Zellenwerte die zusätzlichen aufgefüllten Grenzen gegenüber den Zellenrahmen bei, selbst wenn Sie die Breite der Spalte manuell ändern.
Hinzufügen von zusätzlichem Abstand zwischen oberen und unteren Zellrändern
Wenn Sie zusätzlichen Abstand zwischen Ihrem Text und den oberen und unteren Zellenrändern hinzufügen möchten, können Sie dies auch über das Optionsfeld „Zellen formatieren“ tun. Wählen Sie wie zuvor Ihren Zellbereich innerhalb der Tabelle aus, klicken Sie mit der rechten Maustaste auf die Auswahl und klicken Sie dann auf „Zellen formatieren“. Klicken Sie auf der Registerkarte „Ausrichtung“ auf das Dropdown-Menü „Vertikal“.
Wählen Sie „Oben“, um Ihre Zellendaten am oberen Rand Ihrer Zelle auszurichten, „Mitte“, um einen gleichen Abstand zwischen oben und unten zu gewährleisten, oder „Unten“, um Ihren Text am unteren Rand Ihrer Zelle auszurichten.
Klicken Sie auf „OK“, um die neue Formatierung auf Ihre Zellen anzuwenden.
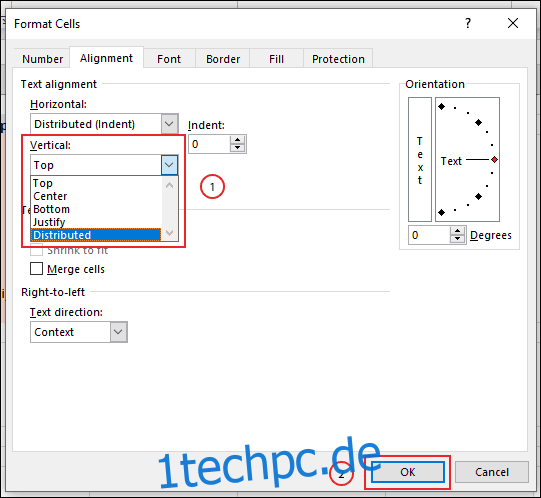
Je nach gewählter Option werden Ihre Zellendaten nun an Ihrer gewählten Option ausgerichtet. Wenn Sie sich für die Option „Mitte“ entschieden haben, wird Ihr Text an der Mitte der Zelle ausgerichtet. Sie können dies in Aktion sehen, indem Sie die Zeilenhöhe ändern, um eine „höhere“ Zeile zu ermöglichen.
Im folgenden Beispiel wurde jede dieser Optionen mit einer Textfolge verwendet, die das Alphabet enthält.
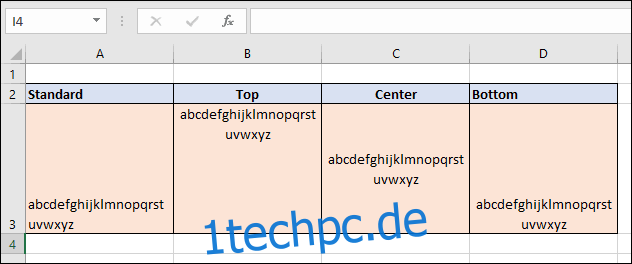
Sie können die horizontale und vertikale Textausrichtung für Ihre Zellen kombinieren, wenn Sie möchten. Auf diese Weise können Sie zusätzlichen Abstand zwischen Ihren Zelldaten und jedem Ihrer Zellränder anwenden.