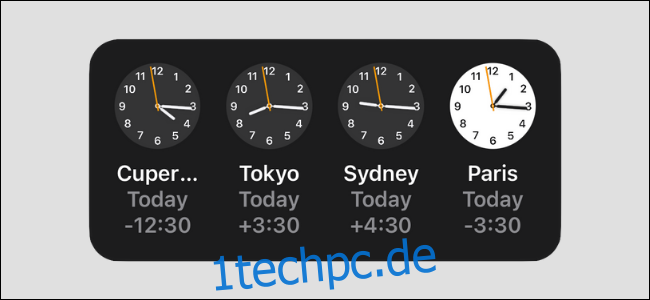Wenn Sie remote arbeiten oder Freunde und Familie haben, die in einem anderen Land leben, ist es wichtig zu wissen, wie spät es in verschiedenen Zeitzonen ist. Ein Weltuhr- (oder Zeitzonen-)Widget auf dem Startbildschirm Ihres iPhones macht dies viel einfacher.
Wir bevorzugen folgende Optionen:
Weltzeituhr-Widget: Dieses integrierte Widget ist nur analog und recht einfach, aber es erledigt die Arbeit.
Widgetsmith: Dieses beliebte Dienstprogramm zum Erstellen von Widgets verfügt über eine Weltuhrfunktion, die die Zeit an mehreren Orten in digitalem Format anzeigt. Es ist auch immens anpassbar.
World Clock Time Widget: Dieses ist großartig für die Zeitzonenumrechnung. Es hat auch eine visuelle Zeitleiste für jeden Ort, sodass Sie wissen, ob es an einem bestimmten Ort Tag, Nacht oder der nächste Tag ist.
Das Hinzufügen von Widgets zu Ihrem iPhone-Startbildschirm ist für alle Apps gleich (dazu später mehr). Lassen Sie uns zunächst ein Widget von jeder der oben erwähnten Apps einrichten.
Inhaltsverzeichnis
Passen Sie das Weltuhr-Widget an
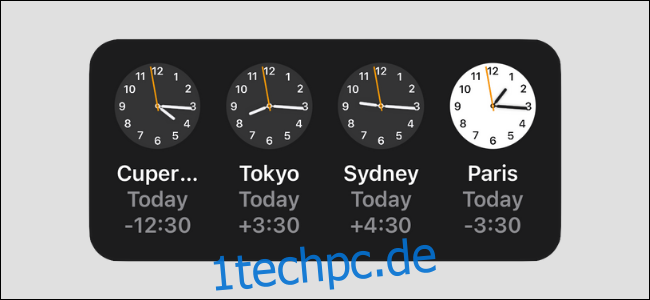
Wenn Sie die Weltzeituhr-Funktion in Apples Uhr-App bereits verwenden, können Sie loslegen! Wenn nicht, öffnen Sie die App „Uhr“ und navigieren Sie zur Registerkarte „Weltzeituhr“.
Tippen Sie hier oben rechts auf das Pluszeichen (+).
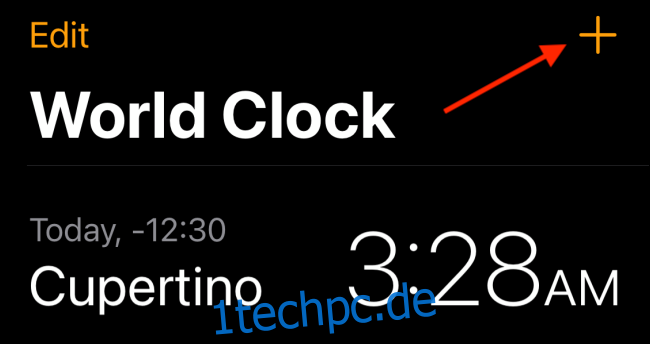
Suchen Sie nun nach einem Standort und fügen Sie ihn hinzu.
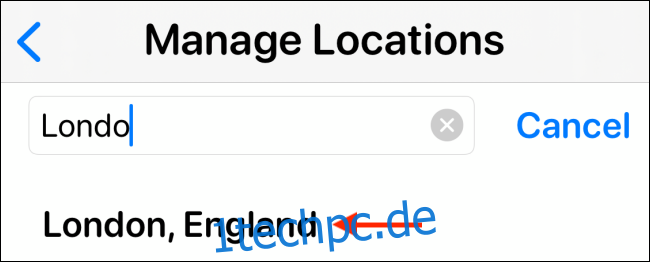
Wiederholen Sie diesen Vorgang, bis Sie alle gewünschten Orte auf Ihrem Startbildschirm hinzugefügt haben. Jetzt müssen Sie nur noch das Widget hinzufügen.
Passen Sie das Widgetsmith World Clock Widget an
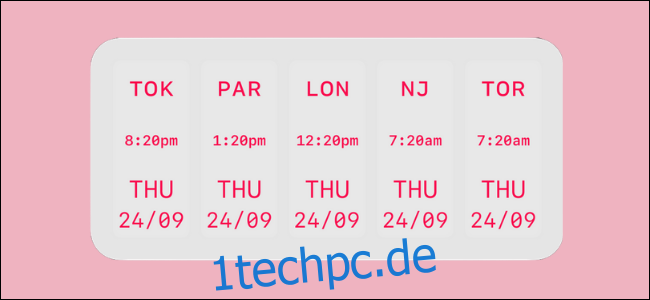
Widgetschmied ist ein benutzerdefinierter Widget-Builder mit mehreren Vorlagen für Kalender, Erinnerungen, Fotos und ja, eine Weltzeituhr.
Bevor Sie ein Widget anpassen können, müssen Sie zunächst Standorte hinzufügen. Öffnen Sie dazu die Widgetsmith-App, tippen Sie auf die Registerkarte „Extras“ und dann auf „Weltzeit“.
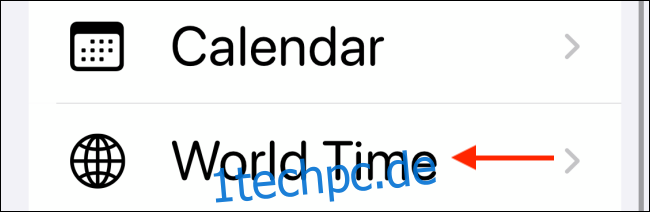
Tippen Sie hier auf „Standorte bearbeiten“.
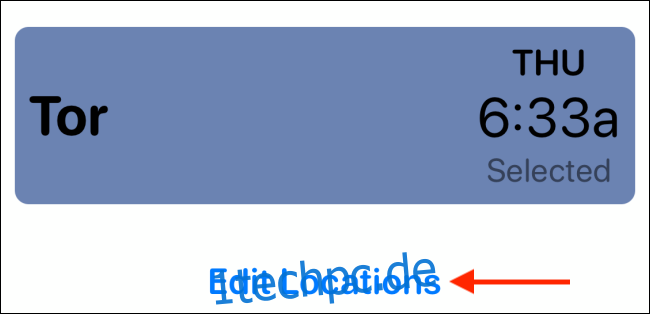
Suchen Sie als Nächstes nach Orten und fügen Sie sie hinzu.
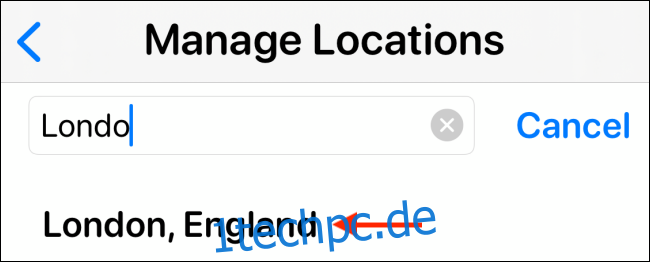
Nachdem alle Ihre Standorte hinzugefügt wurden, gehen Sie zum Abschnitt „Meine Widgets“, um das Widget zu erstellen und anzupassen. Hier finden Sie vorgefertigte Widgets in klein, mittel und groß (wir haben für unser Beispiel mittel gewählt). Sie können auch ein Widget hinzufügen oder auswählen, um es anzupassen.
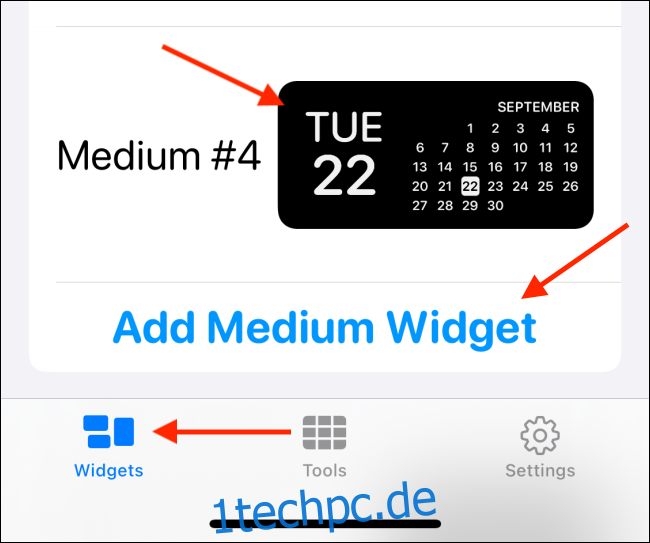
Tippen Sie auf die Vorschau eines Widgets, um es zu bearbeiten.

Tippen Sie im Abschnitt „Stil“ auf „Zeit an Orten“.
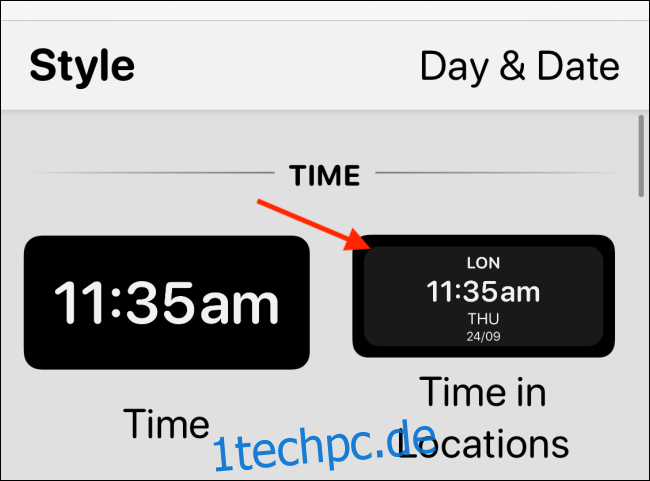
Wählen Sie im Abschnitt „Standorte“ alle Standorte aus, die Sie im Widget anzeigen möchten.
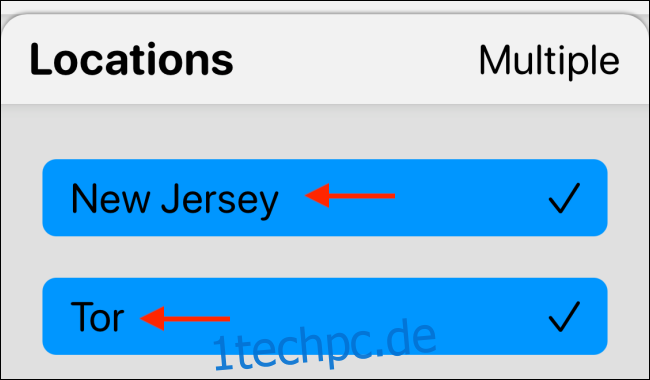
Wählen Sie als Nächstes die gewünschten Optionen aus den Abschnitten „Schriftart“, „Tönungsfarbe“, „Hintergrundfarbe“ und „Rahmenfarbe“, um Ihr Widget anzupassen. Wenn Sie fertig sind, tippen Sie auf den Zurück-Pfeil.
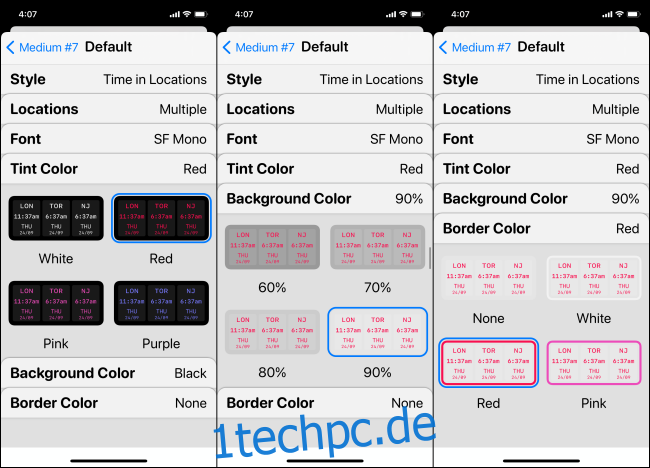
Sie können Ihr Widget oben umbenennen und dann auf „Speichern“ tippen.
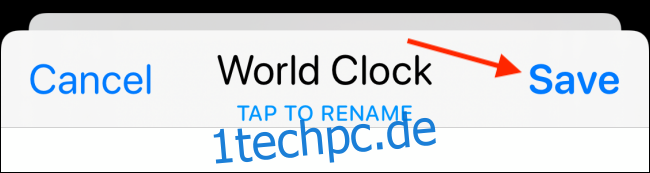
Passen Sie das Weltzeituhr-Widget an
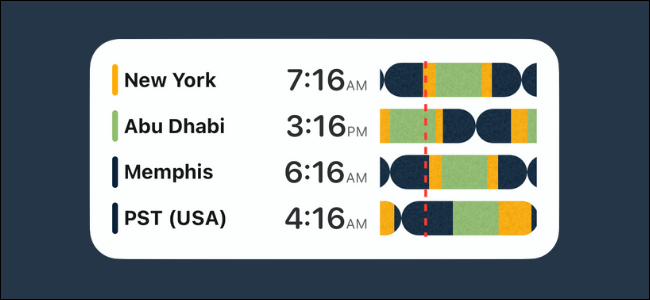
Der Weltzeit-Widget Die App ähnelt der Uhr-App. Sie können die Zeit an verschiedenen Orten weltweit hinzufügen und überwachen. Die grundlegenden hellen und dunklen Themen sind in der kostenlosen Version enthalten. Für 99 Cent pro Monat können Sie jedoch auch auf einen Live-Zeitzonenumrechner und verschiedene Themen zugreifen.
Öffnen Sie zunächst die App „World Clock Time Widget“ und tippen Sie dann oben rechts auf das Pluszeichen (+).
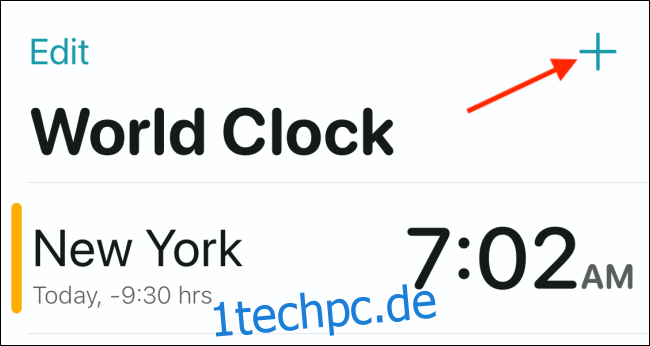
Suchen Sie nach jedem Ort, den Sie der Weltzeituhr hinzufügen möchten, und wählen Sie ihn aus.
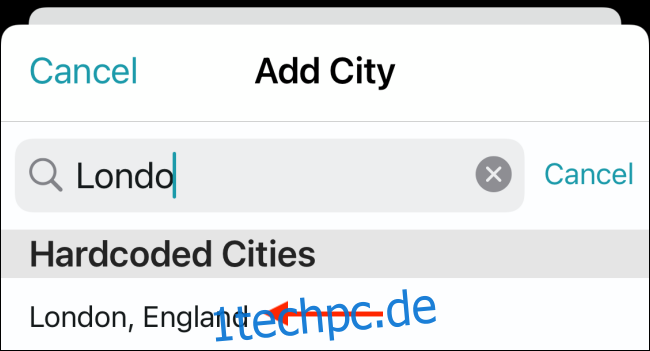
Tippen Sie auf das Zahnradsymbol, um „Einstellungen“ zu öffnen und das Format der Uhr zu ändern.
So fügen Sie dem iPhone-Startbildschirm ein Widget hinzu
Nachdem Sie Ihr Widget erstellt haben, ist es an der Zeit, es dem Startbildschirm Ihres iPhones hinzuzufügen.
Tippen Sie dazu auf einen leeren Bereich des Startbildschirms und halten Sie ihn gedrückt, bis alle Symbole wackeln. Tippen Sie dann oben links auf das Pluszeichen (+).

Scrollen Sie nach unten und tippen Sie auf die App (Clock, Widgetsmith oder World Clock), in der Sie Ihr Widget erstellt haben.
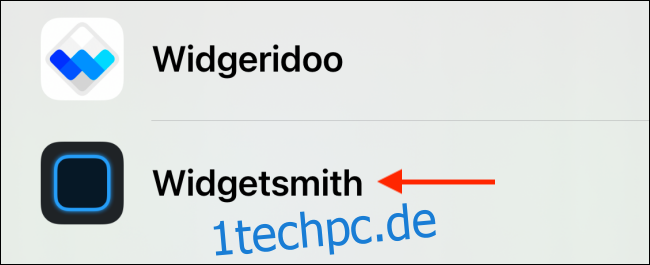
Gehen Sie als Nächstes zur Widget-Seite für die zuvor ausgewählte Größe. Hier sehen Sie Vorschauen verschiedener Widgets, die für diese App spezifisch sind.
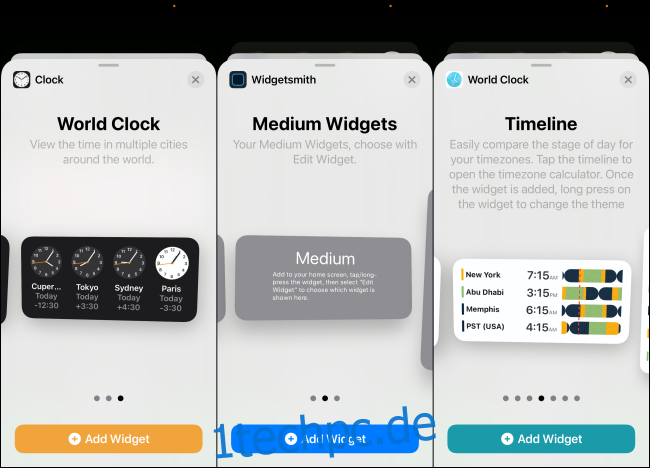
Tippen Sie auf „Widget hinzufügen“, um eines zum Startbildschirm hinzuzufügen.
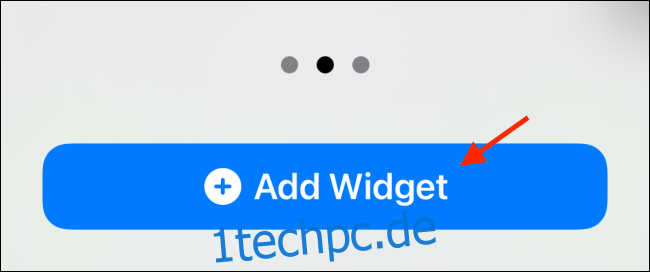
Ihr Widget sollte sich jetzt auf dem Startbildschirm befinden. Wenn Sie Widgetsmith verwenden und die Weltuhr nicht sehen, tippen Sie auf das Widget, um es zu bearbeiten.
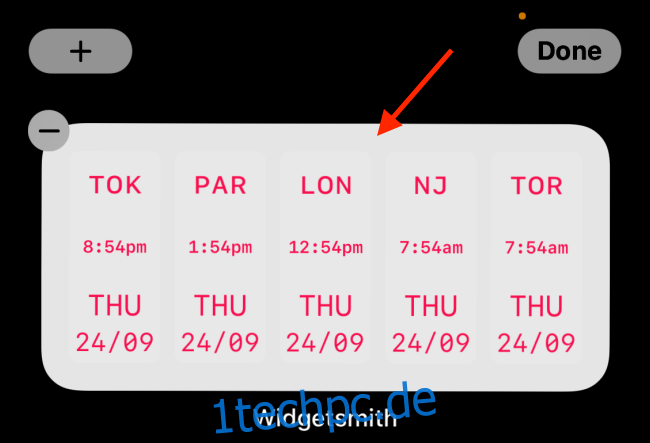
Tippen Sie im Abschnitt „Widget“ auf das oben erstellte „Weltuhr“-Widget.
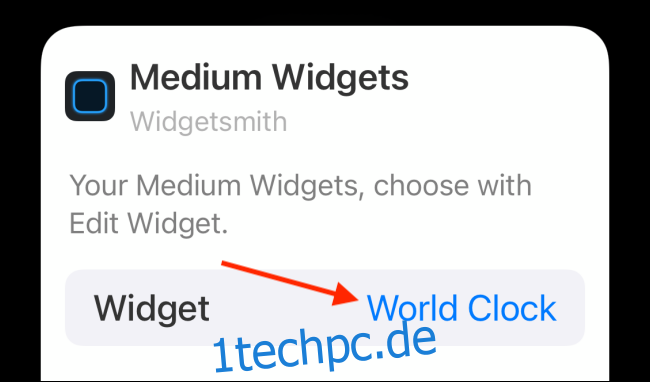
Alle Widgets haben ihre eigenen Optionsmenüs. Für das Uhr-Widget sehen Sie Optionen zum Neuordnen und Deaktivieren von Städten. Mit den Widget-Optionen in der World Clock Time Widget-App können Sie auch das Design ändern.
Das ist alles dazu! Sie haben jetzt ein Weltuhr-Widget direkt auf dem Startbildschirm Ihres iPhones.
Wenn Sie möchten, können Sie Widgets auch übereinander stapeln und durch sie blättern, wann immer Sie möchten.