Der Task-Manager ist ein mächtiges Werkzeug, das Ihnen einen Überblick über alle aktuell auf Ihrem System aktiven Anwendungen und Prozesse gibt. Er ermöglicht es Ihnen, Programme zu beenden und Dienste anzuhalten. Wenn eine Anwendung sich aufhängt oder nicht reagiert, ist der Task-Manager oft die erste Anlaufstelle, um das Beenden zu erzwingen. Was viele Nutzer jedoch nicht wissen, ist, dass man über den Task-Manager auch Programme starten kann. Gerade in Notfällen, wenn der Desktop nicht reagiert, das Startmenü versagt oder der Explorer abstürzt, ist der Task-Manager der schnellste Weg, um ein Reparaturprogramm zu starten oder den Explorer neu zu starten.
VORSICHT: Scrollen Sie nach unten, um das Video-Tutorial am Ende dieses Artikels zu finden.
Anwendungen über den Task-Manager starten
Um Anwendungen über den Task-Manager zu starten, ist es wichtig, den genauen Namen der zugehörigen EXE-Datei zu kennen. Möchten Sie beispielsweise Chrome starten, müssen Sie wissen, dass die ausführbare Datei „chrome.exe“ heißt. Die Eingabe von „Google Chrome.exe“ würde zu einer Fehlermeldung führen. Auch für den Datei-Explorer benötigen Sie die korrekte Bezeichnung „explorer.exe“.
Öffnen Sie den Task-Manager und navigieren Sie zu „Datei“ > „Neuen Task ausführen“. Sollte der Task-Manager aus irgendeinem Grund nicht startbar sein, können Sie das „Ausführen“-Fenster mit der Tastenkombination Win + R öffnen und dort „taskmgr“ eingeben.
Es öffnet sich ein kleines Fenster mit dem Titel „Neuen Task erstellen“. Geben Sie dort den Namen der gewünschten EXE-Datei ein oder nutzen Sie die „Durchsuchen“-Schaltfläche, um die Datei zu finden. Sie können entweder eine Verknüpfung auf Ihrem Desktop auswählen oder auf Ihrem C-Laufwerk in den Ordnern „Programme“ und „Programme (x86)“ nach der entsprechenden EXE-Datei suchen. Beachten Sie, dass nicht alle EXE-Dateien auf diese Weise gefunden werden können und sie sich nicht ausschließlich in diesen beiden Ordnern befinden. Daher ist es in der Regel einfacher, wenn Sie den genauen Dateinamen kennen.
Standardmäßig wird die Anwendung mit normalen Benutzerrechten gestartet. Wenn Sie jedoch die Option „Diese Aufgabe mit Administratorrechten erstellen“ aktivieren und anschließend auf „OK“ klicken, wird die App mit Administratorrechten ausgeführt.
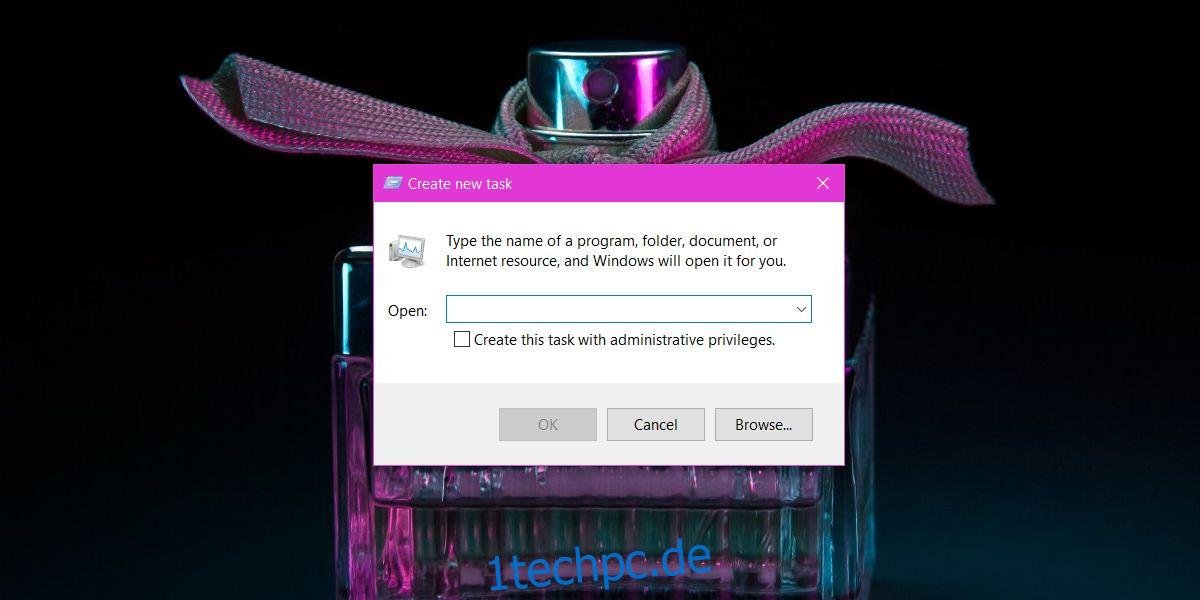
Wenn Sie Windows als normaler Nutzer verwenden und versuchen, eine App mit Admin-Rechten über den Task-Manager zu starten, werden Sie dennoch aufgefordert, den Benutzernamen und das Passwort eines Administratorkontos einzugeben. Der Task-Manager bietet keine Möglichkeit, Apps mit Administratorrechten zu starten, wenn Sie nicht über die notwendigen Zugangsdaten verfügen.
Diese Methode erlaubt es nicht, mehrere Instanzen einer App zu starten, wenn diese das nicht zulässt. So können Sie zum Beispiel mehrere Chrome-Fenster öffnen, aber keine mehreren Instanzen von Skype. Dieses Vorgehen funktioniert unter Windows 7, 8/8.1 und 10.