Wir hoffen, Sie fanden unsere Anleitung zum Aktualisieren von Grafiktreibern, Audiotreibern und Netzwerkadaptertreibern nützlich. Bei Kompatibilitätsproblemen können Sie jedoch jederzeit zur vorherigen Version zurückkehren. Mit der Rollback-Treiberoption in Windows 10 können Benutzer die aktuellen Treiber vom System deinstallieren und zuvor installierte Treiber automatisch neu installieren. Lesen und befolgen Sie daher die folgenden Schritte sorgfältig, um zu erfahren, wie Sie NVIDIA-Treiber und andere Audio- und Netzwerktreiber unter Windows 10 zurücksetzen können.
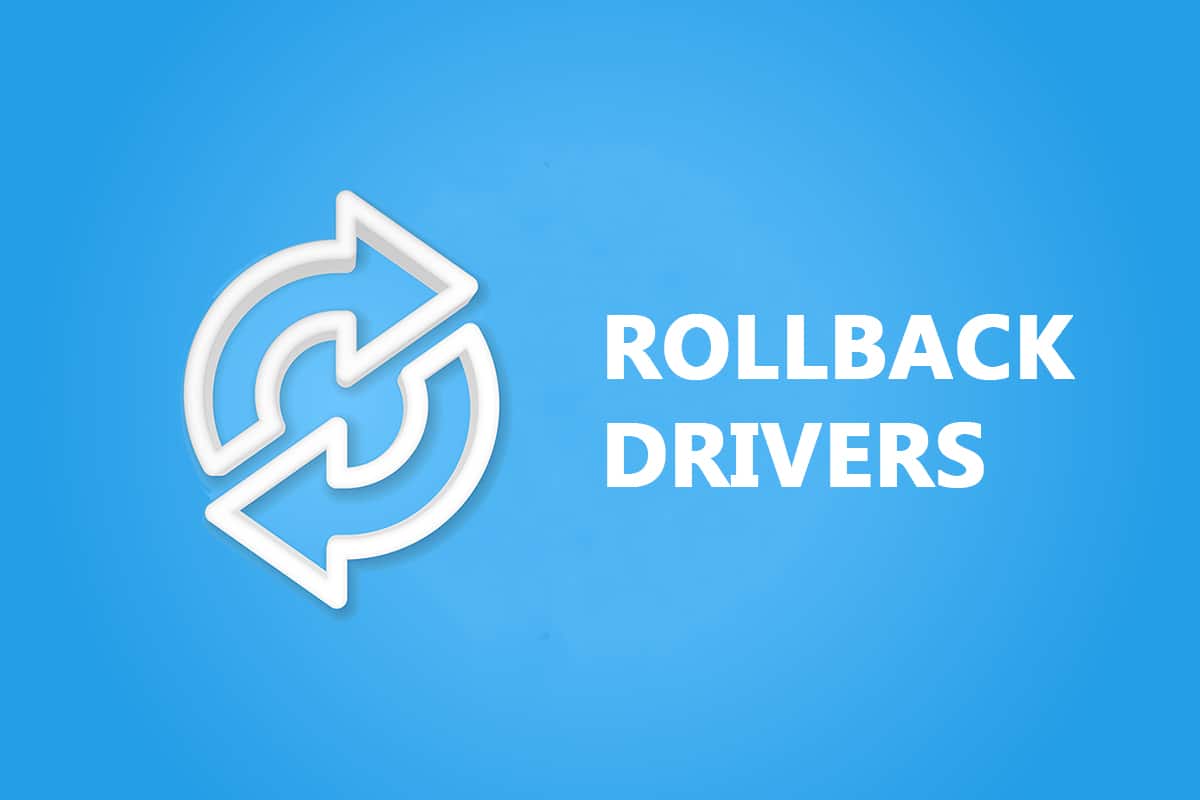
Inhaltsverzeichnis
So führen Sie ein Rollback von Systemtreibern unter Windows 10 durch
Wenn Ihr System ordnungsgemäß funktioniert hat und nach einem Update eine Fehlfunktion auftrat, kann ein Zurücksetzen der Treiber hilfreich sein. Das Rollback des Treibers löscht den aktuell im System installierten Treiber und ersetzt ihn durch seine vorherige Version. Wir haben drei Arten von Treibern entworfen: Audio, Grafik und Netzwerk, mit jeweils einer Erklärung der Rollback-Methode nacheinander. Befolgen Sie die entsprechende Methode, um den gewünschten Treibertyp sorgfältig zurückzusetzen.
Option I: Rollback-Grafiktreiber (NVIDIA)
Das Rollback des Grafiktreibers sollte alle Fehler in den Treibern beseitigen und möglicherweise Video-/Anzeigeprobleme beheben.
Hinweis: In diesem Handbuch haben wir Schritte zusammengestellt, um einen gemeinsamen Anzeigetreiber zurückzusetzen, der ist Nvidia. Es wird empfohlen, den inkompatiblen Treiber auf Ihrem Gerät auf ähnliche Weise zurückzusetzen.
Befolgen Sie die nächsten Schritte, um zu erfahren, wie Sie NVIDIA-Treiber Windows 10 zurücksetzen können:
1. Drücken Sie die Windows-Taste, geben Sie Geräte-Manager ein und klicken Sie auf Öffnen.

2. Klicken Sie auf den Pfeil neben Grafikkarten, um ihn zu erweitern.

3. Klicken Sie mit der rechten Maustaste auf Ihren Anzeigetreiber (z. B. NVIDIA GeForce 940MX) und wählen Sie Eigenschaften, wie unten dargestellt.

4. Wechseln Sie zur Registerkarte Treiber und klicken Sie auf die hervorgehoben dargestellte Schaltfläche Treiber zurücksetzen.
Hinweis: Wenn die Option zum Zurücksetzen des Treibers ausgegraut ist, weist dies darauf hin, dass Ihr Windows-PC nicht über die vorinstallierten Treiberdateien verfügt oder nie aktualisiert wurde.

5. Geben Sie einen Grund an, warum Sie zurücksetzen? im Rollback-Fenster des Treiberpakets. Klicken Sie dann auf die Schaltfläche Ja, die hervorgehoben dargestellt wird.

6. Starten Sie jetzt Ihren PC neu, damit das Rollback wirksam wird. So können Sie NVIDIA-Grafiktreiber unter Windows 10 zurücksetzen.
Option II: Rollback des Audiotreibers
Dieser Rollback-Treiber-Windows 10-Prozess sollte alle Fehler in den Audiotreibern beseitigen.
1. Navigieren Sie wie gezeigt zu Geräte-Manager > Sound-, Video- und Gamecontroller.

2. Klicken Sie mit der rechten Maustaste auf den installierten Audiotreiber (z. B. Realtek High Definition Audio) und klicken Sie im Kontextmenü auf Eigenschaften, wie unten dargestellt.

3. Gehen Sie zur Registerkarte Treiber und klicken Sie auf die Schaltfläche Roll Back Driver im Fenster Audio Driver Properties.
Hinweis: Wenn die Schaltfläche ausgegraut oder nicht verfügbar ist, bedeutet dies, dass Sie keine neuen Updates für den jeweiligen Treiber installiert haben.

4. Geben Sie im Treiberpaket-Rollback einen Grund für Warum führen Sie ein Rollback durch? und klicken Sie auf Ja, um Treiberaktualisierungen rückgängig zu machen.

5. Starten Sie Ihren Windows 10-PC neu, damit die entsprechenden Treiber nach dem Systemstart zurückgesetzt werden.
Option III: Rollback-Netzwerktreiber
Befolgen Sie diese Schritte, um Netzwerktreiberaktualisierungen rückgängig zu machen und das Problem mit der Netzwerkverbindung zu beheben.
1. Starten Sie den Geräte-Manager wie zuvor.
2. Erweitern Sie Netzwerkadapter, indem Sie darauf doppelklicken.
3. Klicken Sie mit der rechten Maustaste auf Ihren Netzwerktreiber (zB Intel(R) Dual Band Wireless-AC 3168) und wählen Sie Eigenschaften, wie abgebildet.

4. Wechseln Sie zur Registerkarte Treiber und wählen Sie Roll Back Driver, wie hervorgehoben.
Hinweis: Wenn die Option zum Zurücksetzen des Treibers ausgegraut ist, weist dies darauf hin, dass Ihr Computer nicht über die vorinstallierten Treiberdateien verfügt oder nie aktualisiert wurde.

5. Geben Sie Ihren Grund für Warum führen Sie ein Rollback durch? im Treiberpaket-Rollback. Klicken Sie dann auf Ja, wie unten dargestellt.
6. Klicken Sie dann auf OK, um diese Änderung zu übernehmen. Starten Sie abschließend Ihren PC neu.
***
Nachdem Sie diese Schritte befolgt haben, haben Sie nicht nur gelernt, wie Sie NVIDIA-Treiber unter Windows 10 oder andere audiografische Treiber zurücksetzen, sondern auch den Rollback-Treiber unter Windows 7 einfach ausführen.


