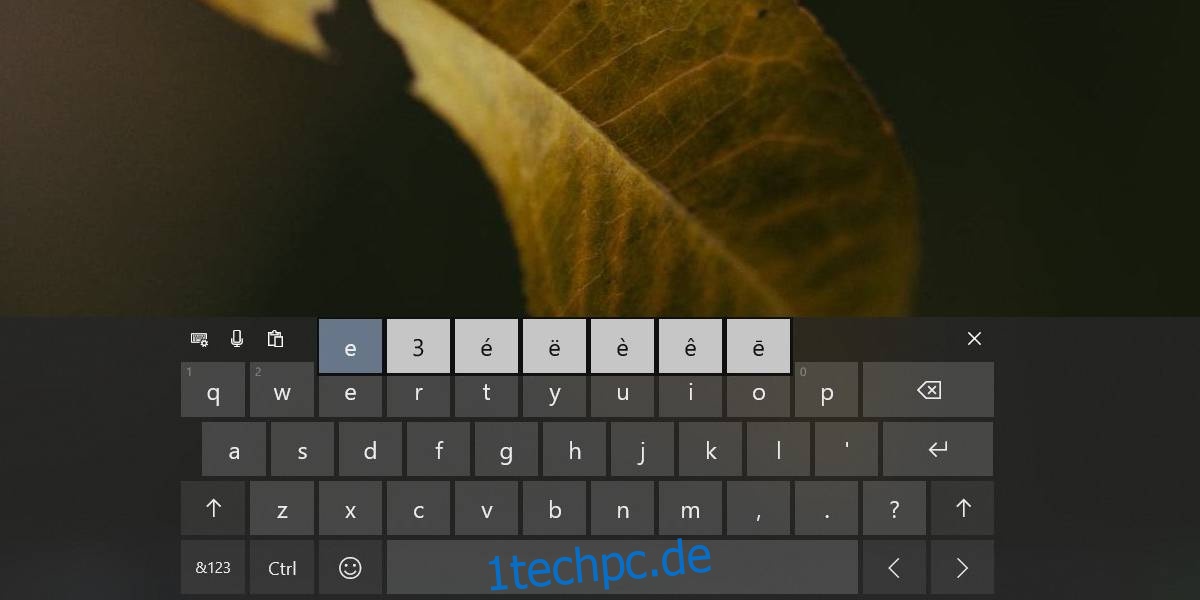Wenn Sie eine Tastatur oder ein Tastaturlayout verwenden, das Akzentzeichen unterstützt, ist die Eingabe ziemlich einfach. Wenn Sie eine normale US-englische Tastatur verwenden und gelegentlich Akzente eingeben müssen, scheint es schwierig zu sein, Akzente einzugeben, da die Tastatur dies nicht unterstützt. Allerdings gibt es drei verschiedene Möglichkeiten, Akzente unter Windows 10 einzugeben, und Sie können eine davon verwenden, je nachdem, wie einfach eine Methode ist, die Sie benötigen, und wie oft Sie Akzente eingeben müssen.
Inhaltsverzeichnis
Geben Sie Akzente ein
Überprüfen Sie, welches Tastaturlayout Sie verwenden und ob es Akzente unterstützt oder nicht. Wenn nicht, wählen Sie eine der drei folgenden Methoden aus, um sie einzugeben.
Kopieren Einfügen
Sie können bei Google immer nach einem Akzentzeichen suchen. Kopieren Sie es in Ihre Zwischenablage und geben Sie es dort ein, wo Sie möchten. Sie können danach suchen, indem Sie ein Wort eingeben, das Akzentzeichen verwendet, oder Sie können nach einer Liste von Akzentzeichen suchen.
Virtuelle Tastatur
Windows 10 verfügt über eine virtuelle Tastatur, die Sie auch dann verwenden können, wenn Sie kein Tablet oder einen Zwei-in-Eins-Touchscreen-Laptop besitzen. Die Eingabe eines Akzentzeichens ist auf dieser Tastatur viel einfacher. Um es zu aktivieren, klicken Sie mit der rechten Maustaste auf die Taskleiste und wählen Sie Touch-Tastatur-Schaltfläche anzeigen. Dadurch wird der Taskleiste eine Tastaturschaltfläche hinzugefügt. Klicken Sie darauf, um die Tastatur aufzurufen, und klicken Sie dann auf ein Zeichen und halten Sie es gedrückt, um die Akzentversionen davon zu erhalten.
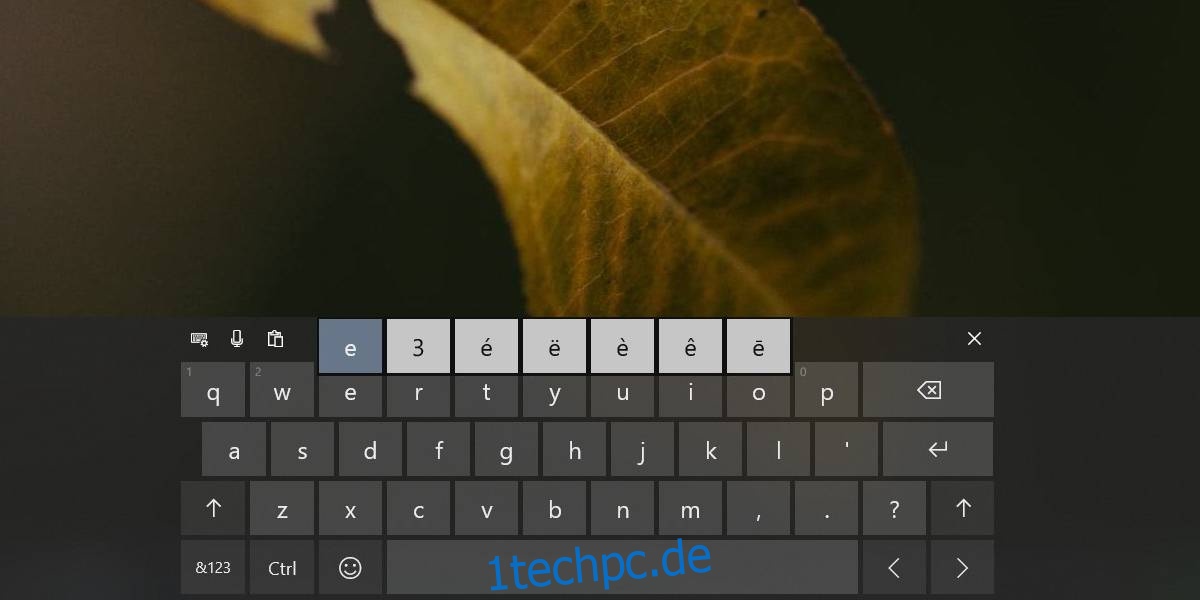
Tastaturcode
Standardmäßig können Sie unter Windows 10 Akzente eingeben, wenn Sie den richtigen Alt-Code dafür kennen. Penn State hat eine vollständige Liste von ihnen zur Verfügung. Sie müssen den Code nur dort eingeben, wo Sie das Akzentzeichen eingeben müssen. Den Rest erledigt der Code. Sie müssen ihm nicht sagen, zu welchem Buchstaben der Akzent hinzugefügt werden soll.
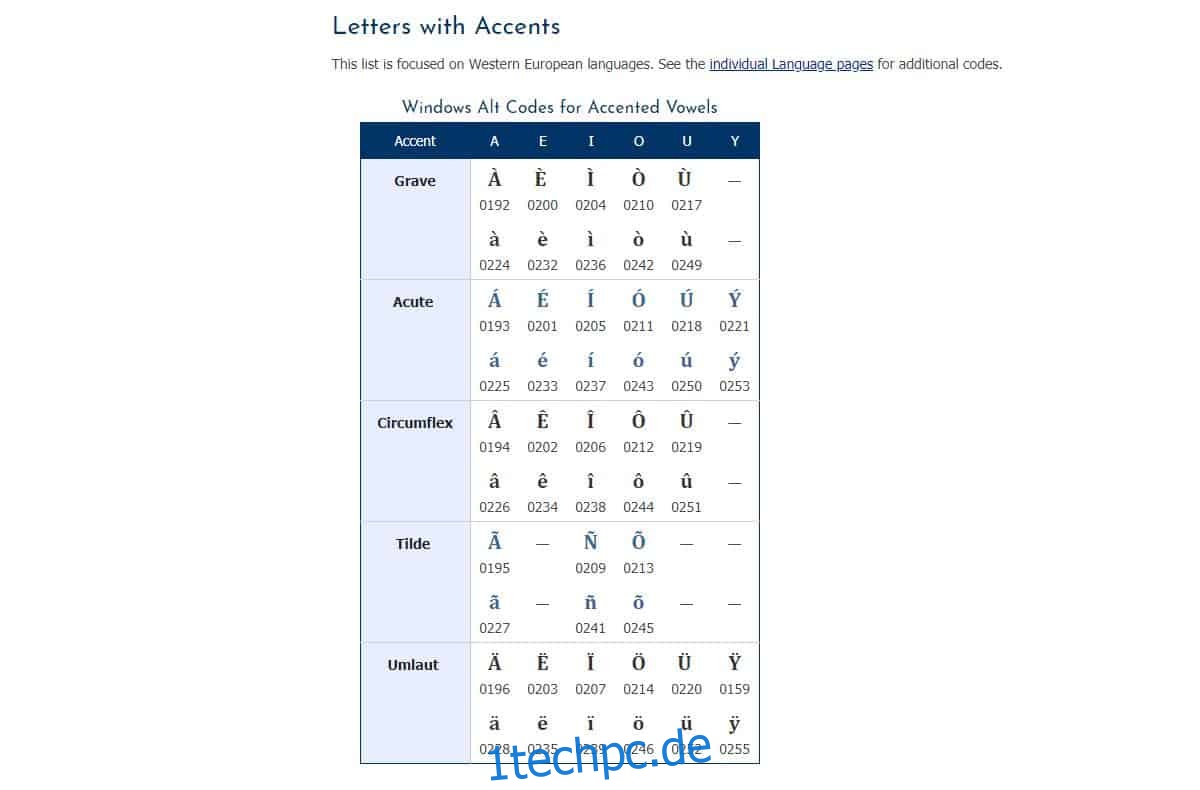
Abhängig von Ihrer Verwendung, dh wie oft Sie eines dieser Zeichen eingeben müssen, können Sie die Touch-Tastatur verwenden oder sich den Alt-Code merken, den Sie zur Eingabe des Zeichens benötigen. Der Charakter wird auf jedem Betriebssystem perfekt gerendert.
Wenn Sie eine Tastatur mit einem dedizierten Nummernblock haben, den Sie nicht oft oder überhaupt nicht verwenden, können Sie auch versuchen, die Tasten neu zuzuordnen, damit sie die Akzentzeichen eingeben können, die Sie eingeben müssen. Sie können dazu AutoHotkey verwenden, eine App finden, die Tastaturtasten neu zuordnen kann, oder Ihr eigenes benutzerdefiniertes Tastaturlayout erstellen, um die Arbeit zu erledigen.