Windows 11 verfügt wie seine Vorgänger über ein Suchmenü. Sie können damit nach Apps suchen und diese direkt öffnen. Das Suchmenü kann auch zum Suchen und Öffnen von Dateien verwendet werden. Es ist ein großartiges Schnellstart-Tool, wenn Sie den Namen des gesuchten Artikels kennen. Wenn Sie eine vage Vorstellung davon haben, wie eine Datei oder ein Ordner heißt, können Sie das Suchmenü verwenden, um sie zu finden.
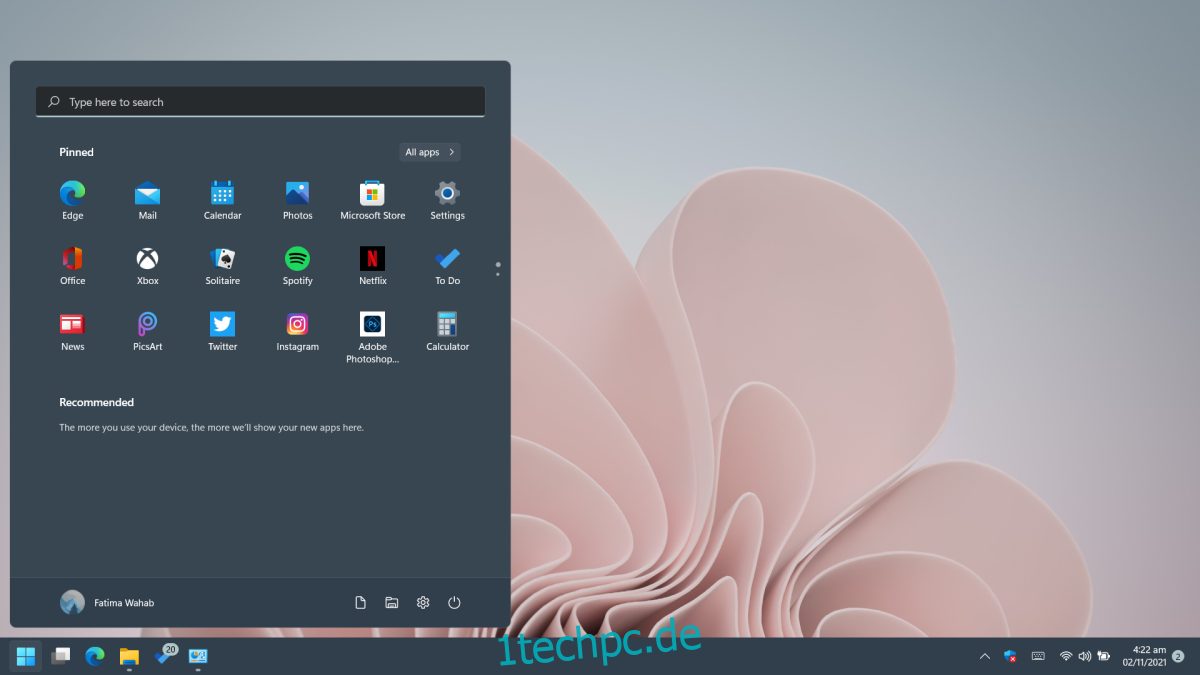
Inhaltsverzeichnis
Das Suchmenü funktioniert nicht in Windows 11
Das Suchmenü in Windows 11 ist quasi eine Erweiterung des Startmenüs. Windows 11 hat immer noch eine Suchleiste in der Taskleiste, öffnet aber auch das Suchmenü. Wenn das Suchmenü nicht funktioniert; Es öffnet sich nicht, Sie können es nicht eingeben oder es können keine Apps, Dateien und Ordner gefunden werden. Versuchen Sie es mit den folgenden Korrekturen.
1. Öffnen Sie die Laufbox
Dies ist eine schnelle Lösung, weshalb es auf jeden Fall einen Versuch wert ist. Öffnen Sie das Ausführungsfeld mit der Tastenkombination Win+R. Schließen Sie das Feld und prüfen Sie, ob das Suchmenü funktioniert.
2. Starten Sie den Suchvorgang neu
Die Suche unter Windows 11 wird als eigener, eigenständiger Prozess ausgeführt. Wie bei jedem anderen Prozess kann es zu Problemen kommen. Sie können den Vorgang manuell neu starten.
Öffnen Sie den Task-Manager.
Wechseln Sie zur Registerkarte Details.
Suchen Sie nach SearhHost.exe.
Wählen Sie den Prozess aus und klicken Sie unten rechts auf die Schaltfläche Task beenden.

3. Suchdienst neu starten
Die Suche unter Windows 11 führt einen zugrunde liegenden Dienst aus. Ein Neustart dieses Dienstes kann Probleme mit dem Suchmenü beheben.
Tippen Sie auf die Tastenkombination Win+R, um das Ausführungsfeld zu öffnen.
Geben Sie in das Ausführungsfeld services.msc ein und tippen Sie auf die Eingabetaste.
Suchen Sie nach dem Windows-Suchdienst.
Klicken Sie mit der rechten Maustaste auf den Dienst und wählen Sie Stopp.
Warte ein paar Minuten.
Klicken Sie erneut mit der rechten Maustaste auf den Dienst, und klicken Sie auf Start.

4. Führen Sie die Fehlerbehebung für die Suche aus
Windows 11 verfügt über eine integrierte Problembehandlung für die Suchfunktion. Wenn die anderen Fixes nicht funktionieren, sollten Sie die Problembehandlung ausführen und die empfohlenen Fixes anwenden.
Öffnen Sie die App Einstellungen mit der Tastenkombination Win+I.
Gehen Sie zu System.
Wählen Sie Fehlerbehebung.
Klicken Sie auf Andere Problembehandlungen.
Klicken Sie neben der Problembehandlung für Suche und Indizierung auf die Schaltfläche Ausführen.
Wenden Sie alle empfohlenen Fixes an.

5. Überprüfen Sie, ob die Indizierung aktiviert ist
Die Indizierung ermöglicht die Windows-Suche. Wenn es deaktiviert ist, werden in der Windows-Suche keine Ergebnisse angezeigt.
Öffnen Sie die App Einstellungen mit der Tastenkombination Win+I.
Gehen Sie zu Datenschutz und Sicherheit und wählen Sie Windows durchsuchen.
Wählen Sie unter Meine Dateien suchen die Option Erweitert aus.
Wenn die Indizierung nicht aktiviert ist, klicken Sie auf demselben Bildschirm auf Erweiterte Indizierungsoptionen. Im sich öffnenden Fenster;
Klicken Sie auf die Schaltfläche Ändern.
Wählen Sie die verschiedenen Laufwerke Ihres Systems aus.
OK klicken.
Die ausgewählten Orte werden nun in den Index aufgenommen.
Hinweis: Es wird einige Zeit dauern, bis alles indiziert ist. Ihr System wird möglicherweise langsamer, während die Dateien indiziert werden.

6. Suchindex neu aufbauen
Ihr Suchindex ist möglicherweise beschädigt. Dies kann unter anderem passieren, wenn Windows Updates installiert oder wenn Sie Ihr System kürzlich nach einem Absturz repariert haben.
Öffnen Sie die Systemsteuerung.
Verwenden Sie das Dropdown-Menü oben rechts und wählen Sie Kleine Symbole aus.
Wählen Sie Indizierungsoptionen.
Klicken Sie auf die Schaltfläche Erweitert.
Klicken Sie auf die Schaltfläche Neu erstellen.
Der Neuaufbau des Indexes wird einige Zeit in Anspruch nehmen. Seien Sie geduldig und die Windows-Suche sollte in ein oder zwei Tagen funktionieren.

7. Nach Updates suchen
Möglicherweise haben Sie ein defektes Update installiert. Es ist nicht deine Schuld; die Updates kommen über Windows Update und Microsoft veröffentlicht gelegentlich fehlerhafte Updates. Es behebt das Problem, indem es über Windows-Updates einen Fix dafür veröffentlicht. Suchen Sie nach ausstehenden Updates und installieren Sie diese.
Öffnen Sie die App Einstellungen mit der Tastenkombination Win+I.
Gehen Sie zu Windows-Update.
Suchen Sie nach Updates und laden Sie die verfügbaren Updates herunter und installieren Sie sie.
Abschluss
Die Windows-Suche ist eine Kernfunktion von Windows. Es ist schwer, das Betriebssystem ohne es zu verwenden. Windows 10 hatte auch Probleme mit der Suchfunktion, als es zum ersten Mal veröffentlicht wurde und Windows 11 scheint ähnliche Probleme zu haben. Das Betriebssystem ist noch sehr jung, daher ist es wahrscheinlich, dass diese Probleme in einigen Monaten durch die monatlichen Updates behoben werden.

