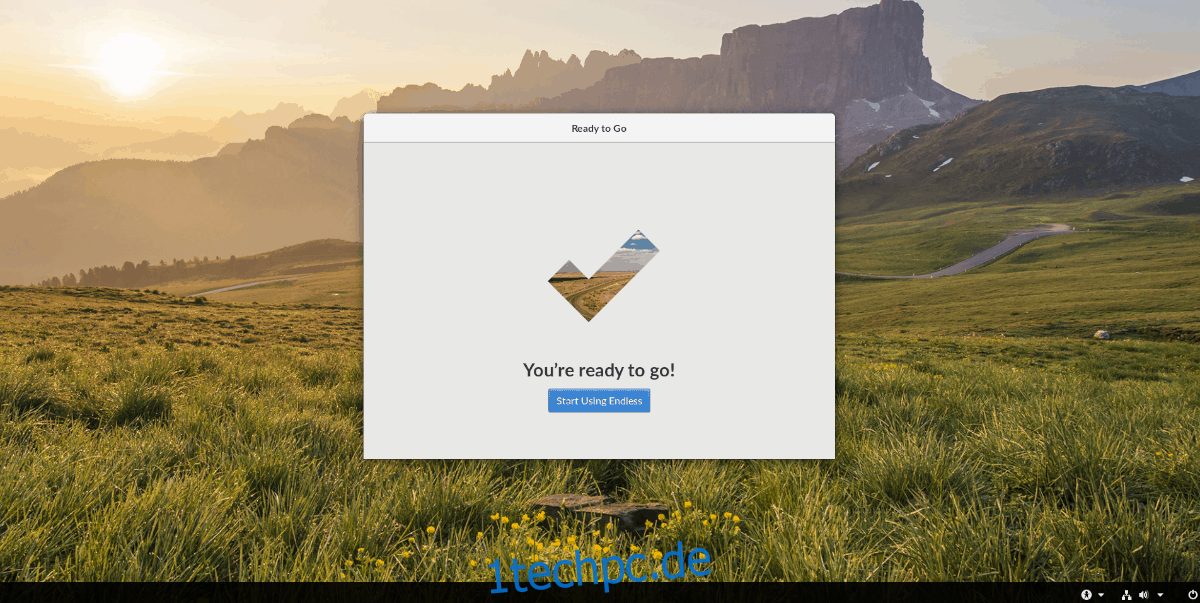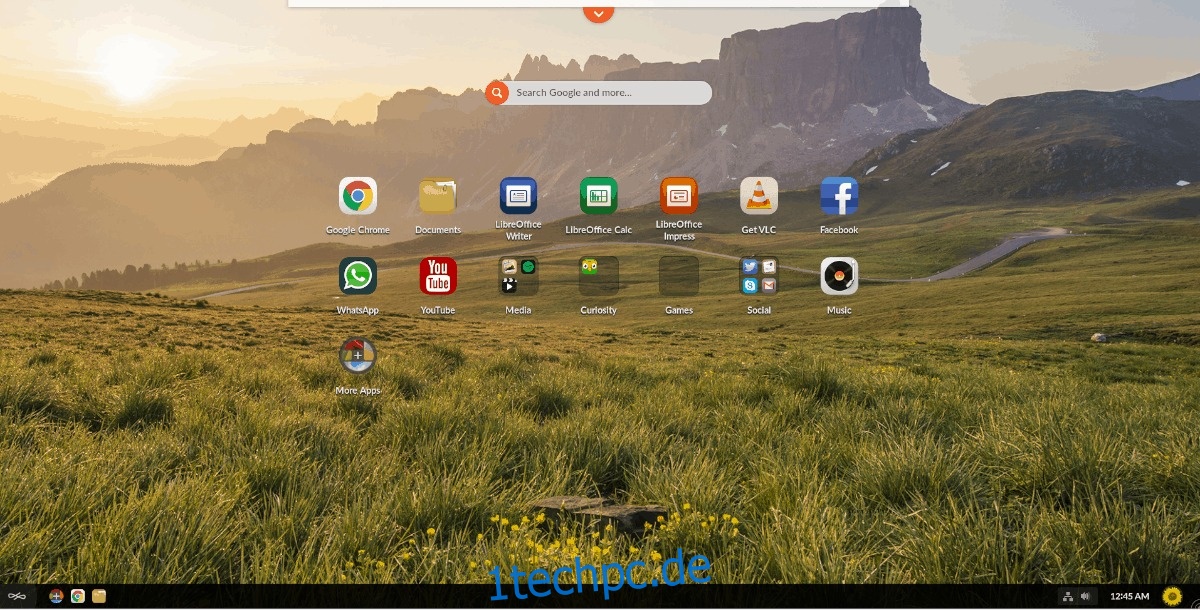Endless OS ist ein leistungsstarkes, Debian-basiertes Betriebssystem, das verspricht, Benutzern die Möglichkeit zu geben, ein voll funktionsfähiges Computererlebnis zu haben, auch wenn sie keine Internetverbindung haben.
In diesem Tutorial erfahren Sie, wie Sie Ihren eigenen Endless OS-PC erstellen können. Lass uns anfangen!
Inhaltsverzeichnis
Laden Sie Endless OS herunter
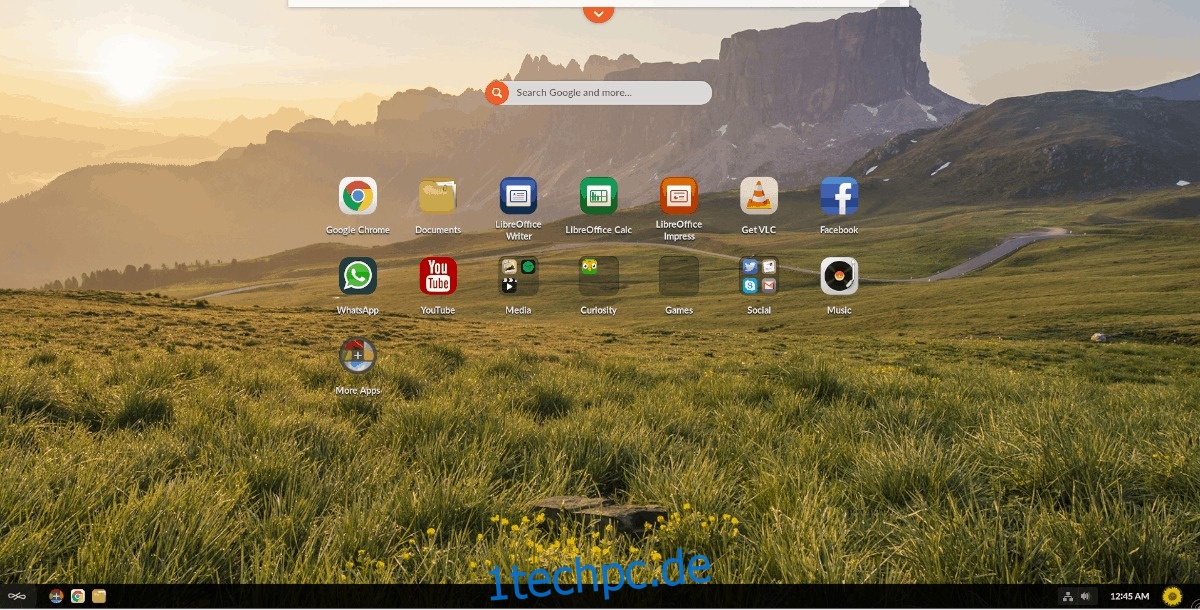
Um eine Kopie von Endless OS zu erhalten, müssen Sie zu deren gehen offizielle Website. Suchen Sie auf der Website nach der Schaltfläche „Download Endless OS for Free“ und klicken Sie darauf, um zur Download-Seite zu gelangen.
Auf der Download-Seite müssen Sie auswählen, von welchem Betriebssystem Sie die ISO erhalten. Versuchen Sie, Endless OS von einem Windows-PC aus in die Finger zu bekommen? Klicken Sie auf der Seite auf die Registerkarte „Von Windows“. Klicken Sie für Linux auf die Registerkarte „Von Linux oder Mac“.
Hinweis: Wenn Sie Windows/Mac verwenden, um Endless OS einzurichten, befolgen Sie die Anweisungen auf der Seite, um ein ISO-Image zu erstellen, und fahren Sie dann mit dem Abschnitt „Installieren von Endless OS“ in diesem Beitrag fort.
Angenommen, Sie verwenden Linux, suchen Sie die Schaltfläche „Von Linux/Mac herunterladen“ und klicken Sie darauf. Wenn Sie darauf klicken, wird ein Dropdown-Menü mit verschiedenen Versionen von Endless OS angezeigt. Wählen Sie Ihr Release aus und starten Sie den Download, indem Sie den Torrent „Get ISO“ auswählen.
Hinweis: Zum Herunterladen von Endless OS ist ein Torrent-Client erforderlich. Die meisten Linux-Distributionen werden standardmäßig mit einem geliefert. Wenn Sie jedoch keine installiert haben, klicken Sie hier.
Wenn der Download abgeschlossen ist, nehmen Sie eine leere DVD oder ein USB-Flash-Laufwerk heraus, legen Sie es in den Computer ein, auf dem Sie das Betriebssystem installieren möchten, und fahren Sie mit dem nächsten Abschnitt der Anleitung fort!
Erstellen des bootfähigen USB-Sticks für Endless OS
Die meisten Computer haben heutzutage kein DVD-Laufwerk und müssen über USB installiert werden. Befolgen Sie die nachstehenden Schritte, um einen Endless OS USB-Stick einzurichten.
Schritt 1: Der einfachste Weg, ein ISO-Image unter Linux (sowie unter Mac und Windows) auf einen USB-Stick zu brennen, ist die Verwendung der Etcher-Anwendung. Gehe rüber zu Etcher.io und laden Sie die neueste Version herunter.
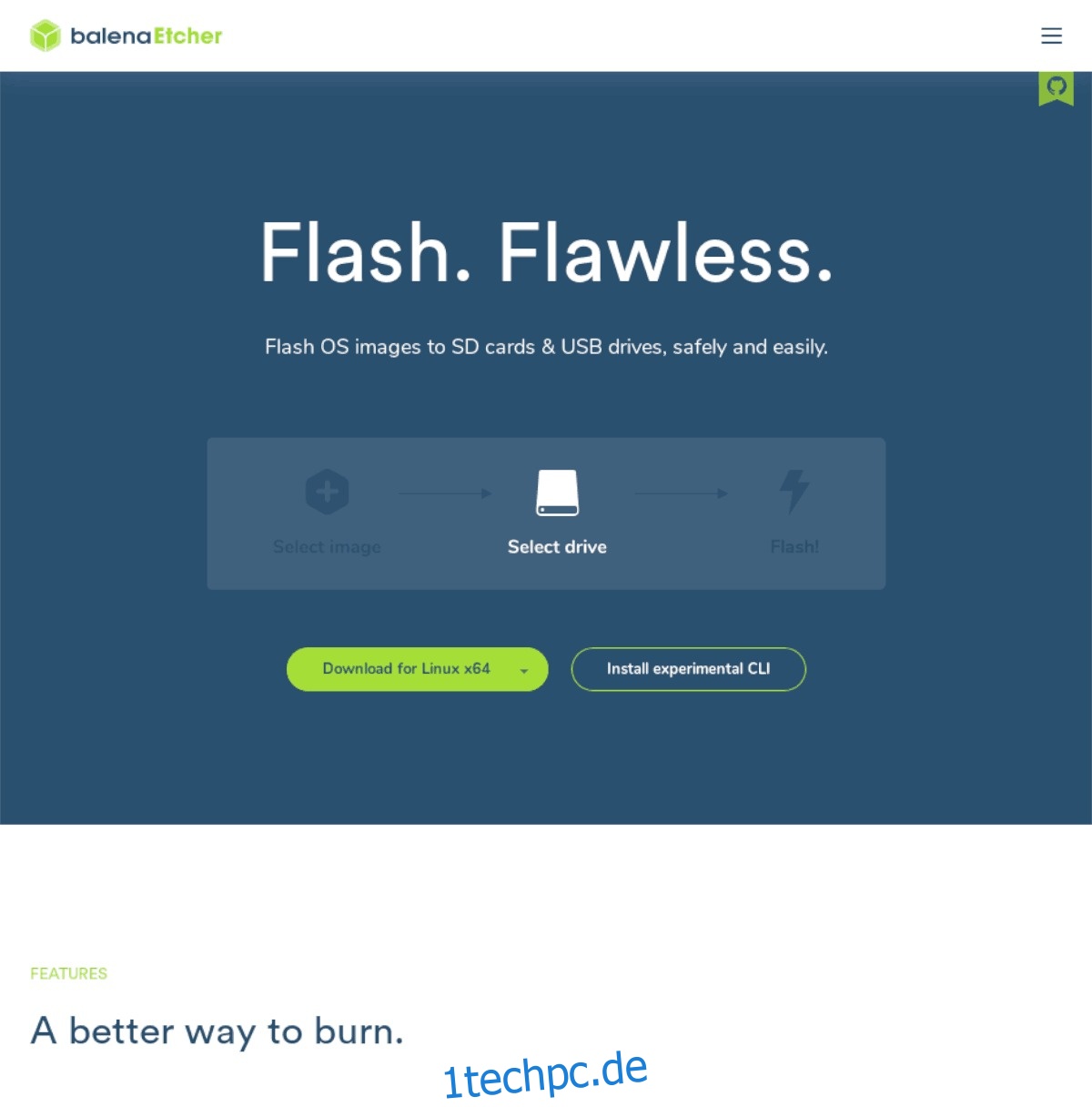
Schritt 2: Öffnen Sie den Dateimanager auf Ihrem Linux-PC und klicken Sie auf den Ordner „Downloads“. Suchen Sie im Download-Ordner das Etcher-ZIP-Archiv, klicken Sie mit der rechten Maustaste darauf und wählen Sie die Option „Extrahieren“.
Schritt 3: Suchen Sie den Ordner, in den Etcher extrahiert hat, doppelklicken Sie darauf und doppelklicken Sie dann auf die AppImage-Datei im Ordner, um das Programm zu starten.
Schritt 4: Klicken Sie auf „Image auswählen“, um die Endless OS ISO-Datei zu Etcher hinzuzufügen. Wählen Sie dann Ihren USB mit der Schaltfläche „Laufwerk auswählen“ aus.
Schritt 5: Klicken Sie auf „Flash“, um den Brennvorgang zu starten. Wenn der Vorgang abgeschlossen ist, stecken Sie das Flash-Laufwerk in den Computer, auf dem Sie Endless OS installieren möchten, und konfigurieren Sie es so, dass es vom USB geladen wird.
Installieren Sie Endless OS
Wenn Sie Endless OS laden, sehen Sie einen Sprachauswahlbildschirm. Gehen Sie durch das Menü und wählen Sie die Sprache aus, die Sie sprechen, und klicken Sie dann auf „Weiter“, um mit der nächsten Seite fortzufahren.
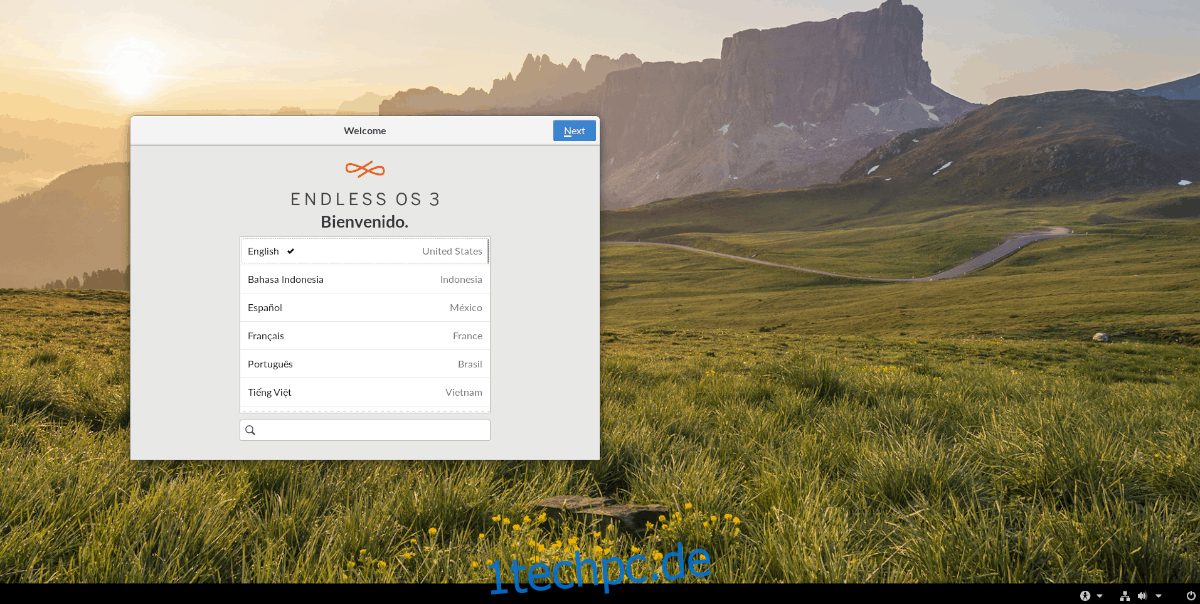
Nach der Sprachseite sehen Sie eine Seite, auf der Sie gefragt werden, ob Sie das Betriebssystem testen oder installieren möchten. Wählen Sie die Option „Diesen Computer mit Endless OS neu formatieren“.
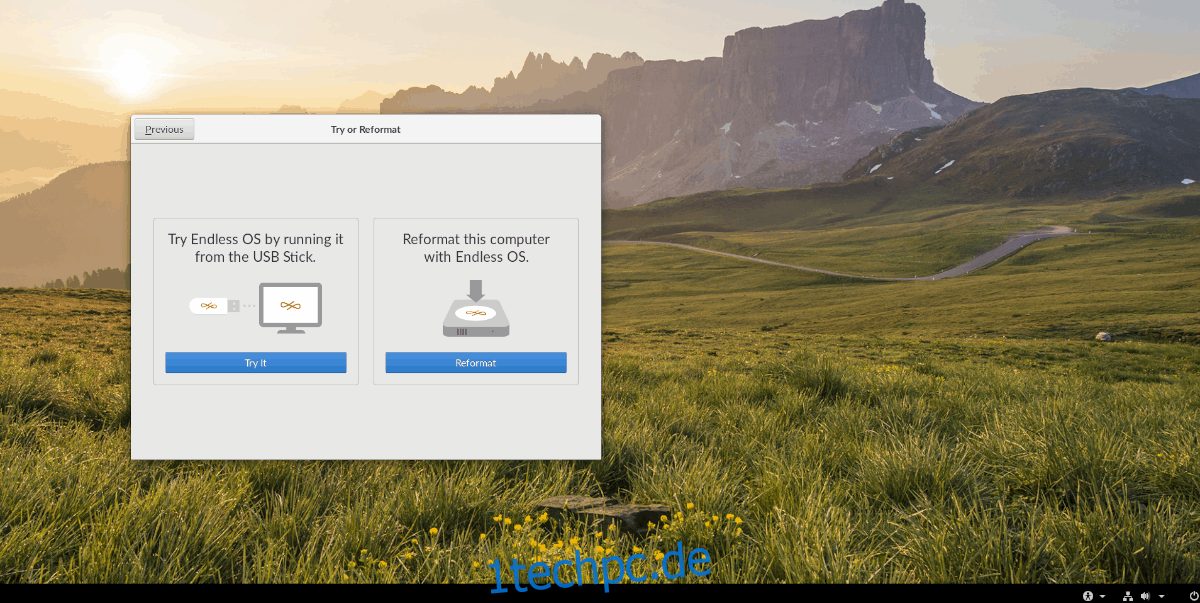
Das Endless-Installationstool fragt Sie: „Ist dies die Endless OS-Version, die Sie verwenden möchten?“ Wählen Sie die Schaltfläche „Weiter“, um dies zu bestätigen.
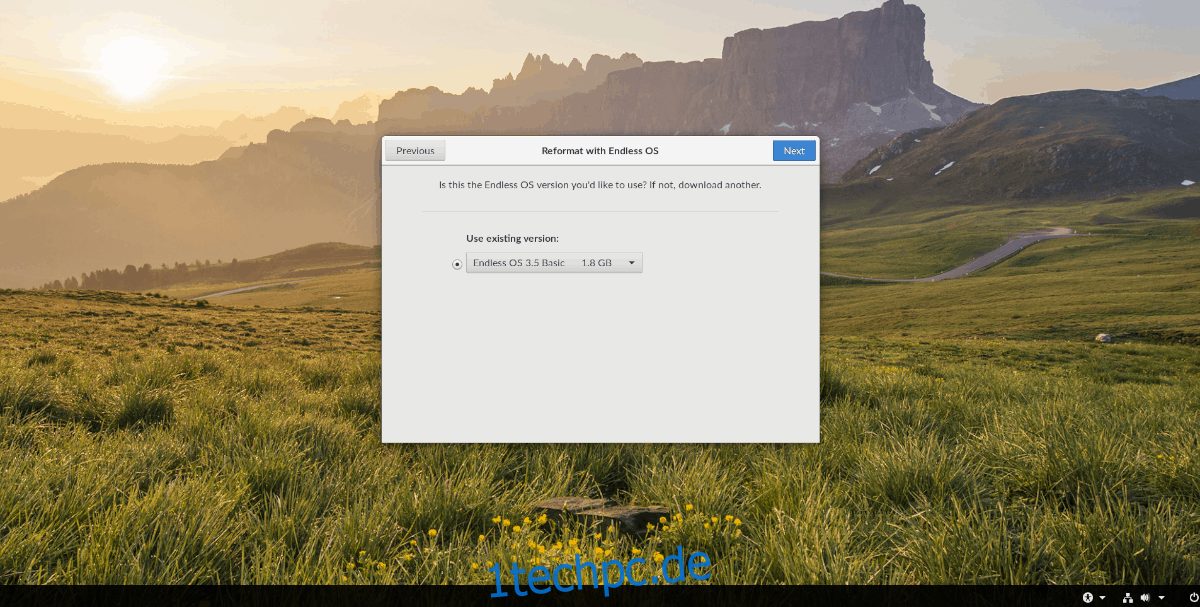
Nachdem Sie Ihre Version von Endless OS im Menü ausgewählt haben, werden Sie aufgefordert, die Festplatte für die Installation des Betriebssystems zu konfigurieren. Wählen Sie mithilfe der Dropdown-Liste die Festplatte aus, auf der Sie Endless einrichten möchten. Wenn Sie fertig sind, klicken Sie auf „Weiter“, um zur nächsten Seite zu gelangen.
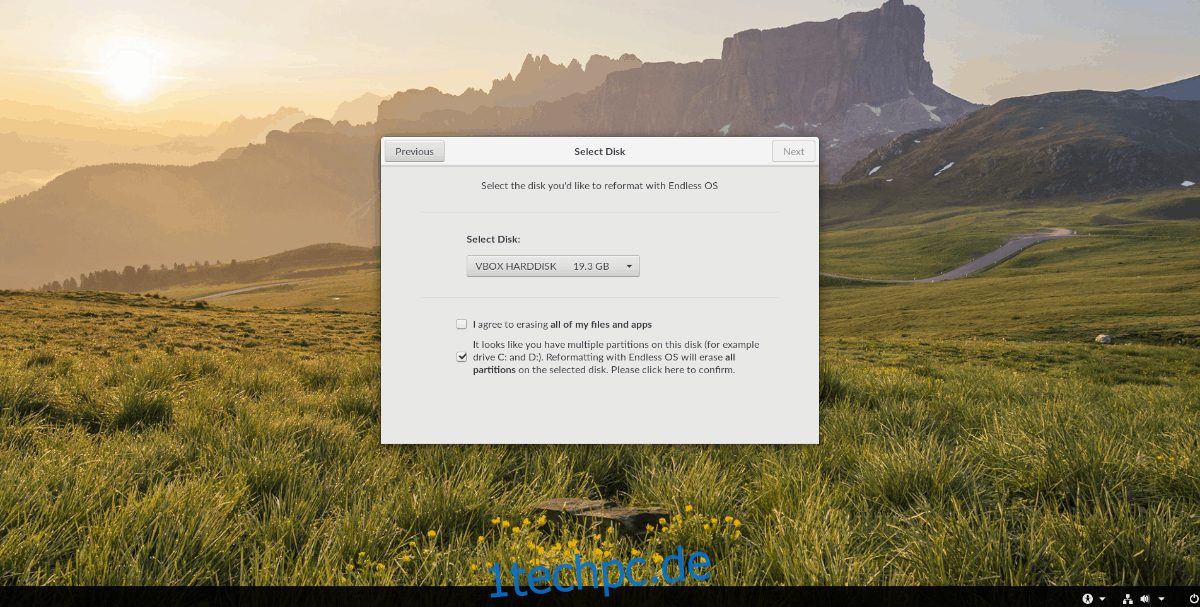
Wenn das Laufwerk ausgewählt ist, beginnt das Endless OS-Installationsprogramm mit dem Formatieren und Einrichten der Partitionen auf Ihrer Festplatte. Lehnen Sie sich zurück und seien Sie geduldig.
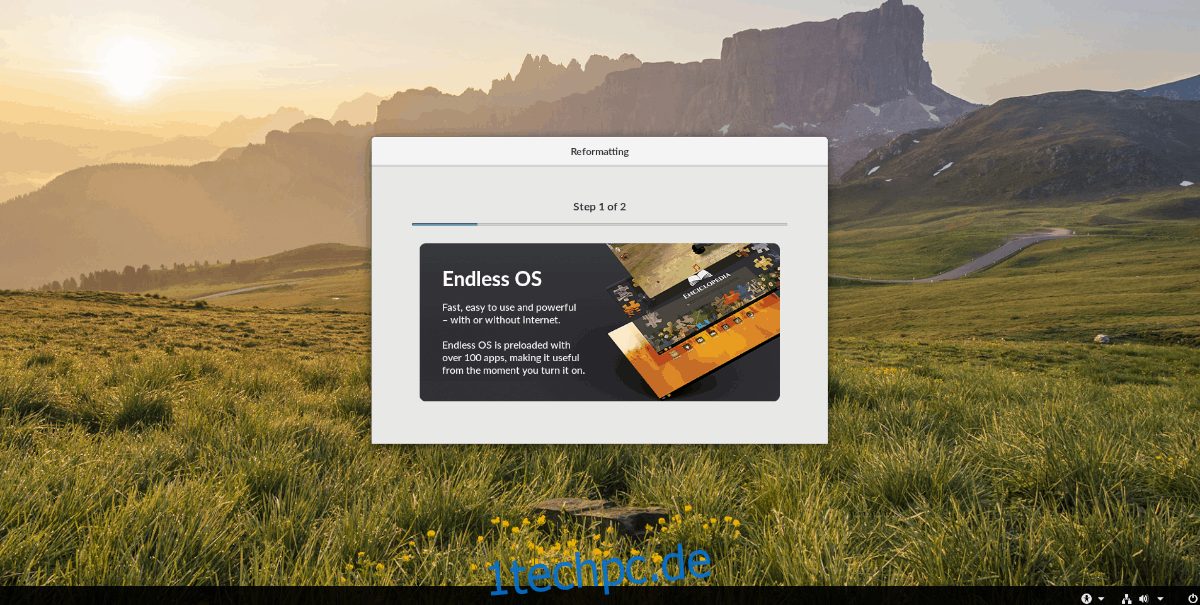
Wenn Endless den Formatierungsprozess abgeschlossen hat, sehen Sie eine Meldung, die Sie auffordert, Ihren Computer auszuschalten. Befolgen Sie die Anweisungen und tun Sie dies.
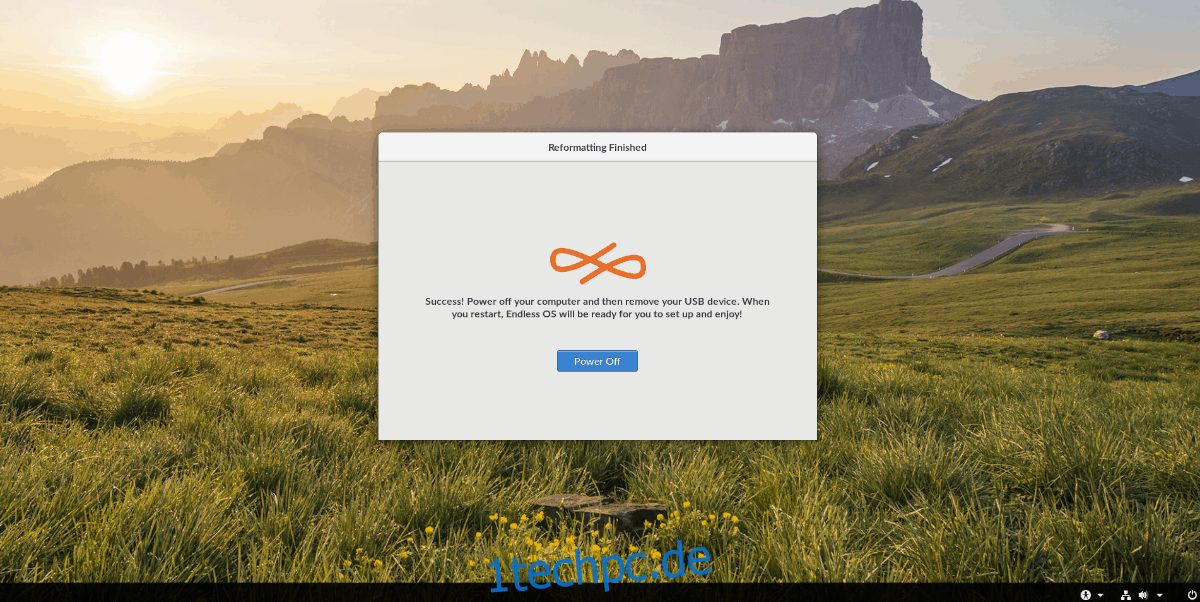
Endless OS einrichten
Das erste, was Sie sehen, wenn Sie Endless einschalten, ist ein Willkommensbildschirm. Dieser Begrüßungsbildschirm hilft Ihnen beim Konfigurieren und Abschließen des Einrichtungsvorgangs von Endless OS.
Auf dem Begrüßungsbildschirm sehen Sie erneut ein Sprachauswahlmenü. Wählen Sie die Sprache aus, die Sie sprechen, und klicken Sie dann auf „Weiter“.
Nach der Sprachseite sehen Sie das Tastaturauswahlmenü. Lassen Sie Ihr Layout automatisch auswählen und klicken Sie dann auf „Weiter“, um mit dem Post-Installer fortzufahren.
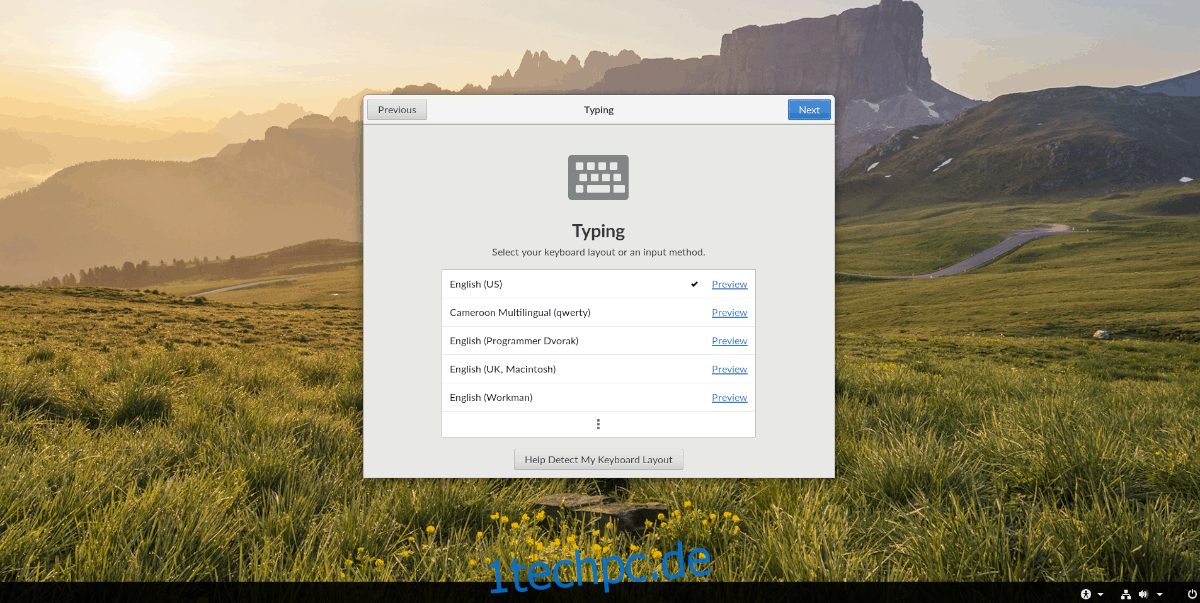
Nach den Tastaturlayouts werden Sie aufgefordert, den Nutzungsbedingungen für Endless OS zuzustimmen. Klicken Sie auf „Akzeptieren und fortfahren“, um zuzustimmen und mit dem nächsten Schritt fortzufahren.
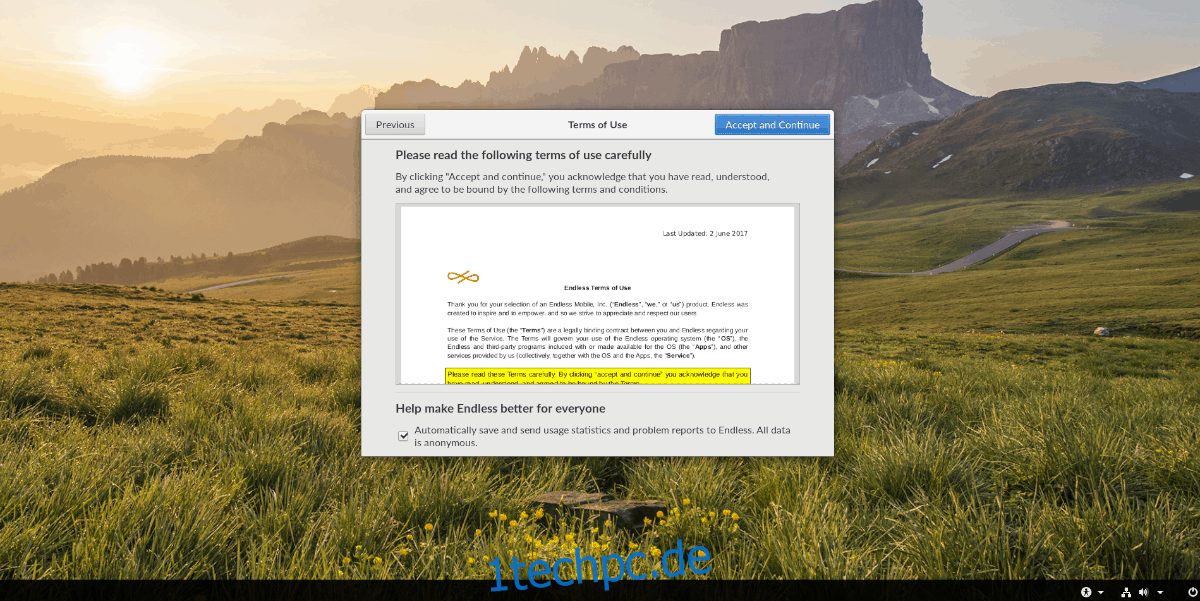
Sobald Sie die Seite „Nutzungsbedingungen“ hinter sich gelassen haben, sehen Sie eine Seite „Online-Konten“, auf der Sie Ihr Google-, Facebook- und Microsoft-Konto usw. mit dem Betriebssystem verbinden können. Füllen Sie sie aus und gehen Sie dann zur nächsten Seite.
Hinweis: Online-Konten sind optional. Wenn Sie keine hinzufügen möchten, klicken Sie auf „Überspringen“.
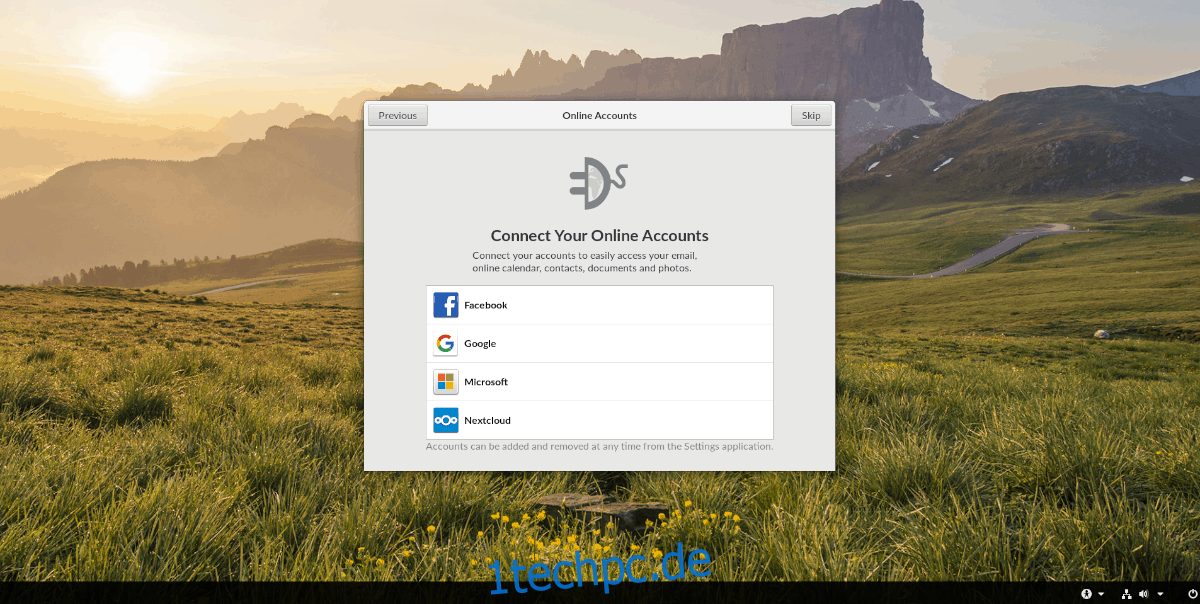
Nach der Seite „Online-Konten“ gelangen Sie in den Bereich zur Benutzereinrichtung. Geben Sie Ihren Namen ein und wählen Sie den Schieberegler „Passwortgeschützt“, wenn Sie ein Passwort hinzufügen möchten. Klicken Sie dann auf „Weiter“.
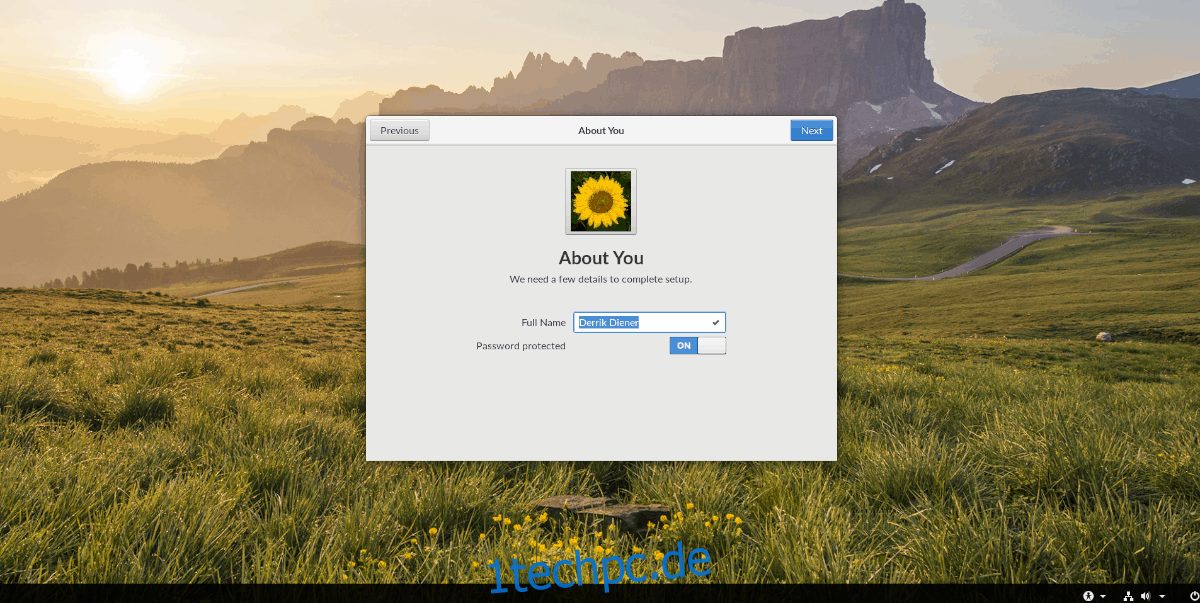
Wenn Ihr Benutzer eingerichtet ist, ist die Nachinstallation abgeschlossen! Klicken Sie auf die Schaltfläche „Endless verwenden“, um Ihren neuen Endless OS-PC zu verwenden!