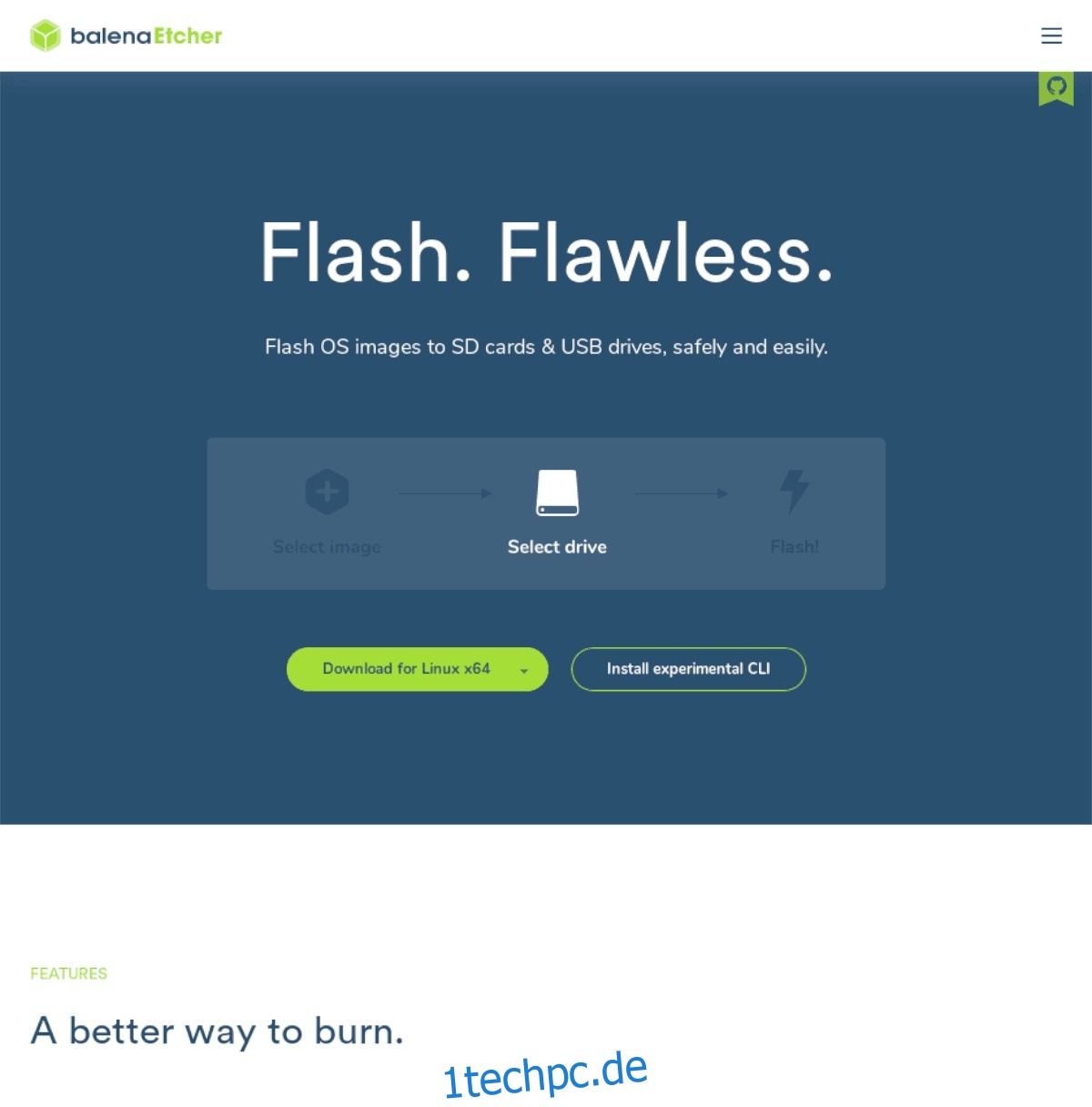NixOS ist ein frisches Betriebssystem. Es ist kein Derivat, sondern eine neue Version von Linux. Es wird mit einer Vielzahl unterschiedlicher Arten von Desktop-Umgebungen ausgeliefert und versucht sein Bestes, um ein einzigartiges, effizientes Erlebnis zu bieten.
Das NixOS-Projekt hat viele Ziele, aber das Hauptaugenmerk liegt auf der Konsolidierung von Benutzerkonfigurationsdateien in einem universellen Raum für Benutzerfreundlichkeit, Stabilität, Zuverlässigkeit und vor allem Entwicklerfreundlichkeit.
Inhaltsverzeichnis
Herunterladen von NixOS
Um es in die Finger zu bekommen, Sie müssen auf die offizielle Website gehen. Suchen Sie auf der offiziellen NixOS-Linux-Website nach der Schaltfläche „Get NixOS“ und klicken Sie mit der Maus darauf, um zur Download-Seite zu gelangen.
Auf der Download-Seite für NixOS finden Sie viele Informationen und Links. Suchen Sie den Link „Graphical Live CD“ und wählen Sie ihn aus, um den Download-Vorgang für das neueste NixOS-ISO-Image sofort zu starten.
Die Datei ist etwa 1,1 GB groß, daher kann das Herunterladen je nach Verbindungsgeschwindigkeit etwas Zeit in Anspruch nehmen. Seien Sie geduldig und lassen Sie die ISO-Datei herunterladen. Wenn es fertig ist, erscheint es im Ordner „Downloads“ auf Ihrem Computer.
Erstellen der Live-Disk
Nachdem Sie nun die neueste NixOS-Datei in die Hände bekommen haben, ist es an der Zeit, einen bootfähigen USB-Stick zu erstellen, damit das Betriebssystem auf Ihrem PC funktioniert. Beginnen Sie dazu, indem Sie zu gehen Etcher.io Website und laden Sie ihre App herunter.
Extrahieren Sie die Etcher-Anwendung und führen Sie sie auf Ihrem Mac, Linux oder Windows-PC aus. Befolgen Sie dann während der Ausführung die schrittweisen Anweisungen, um zu erfahren, wie Sie eine bootfähige Festplatte erstellen.
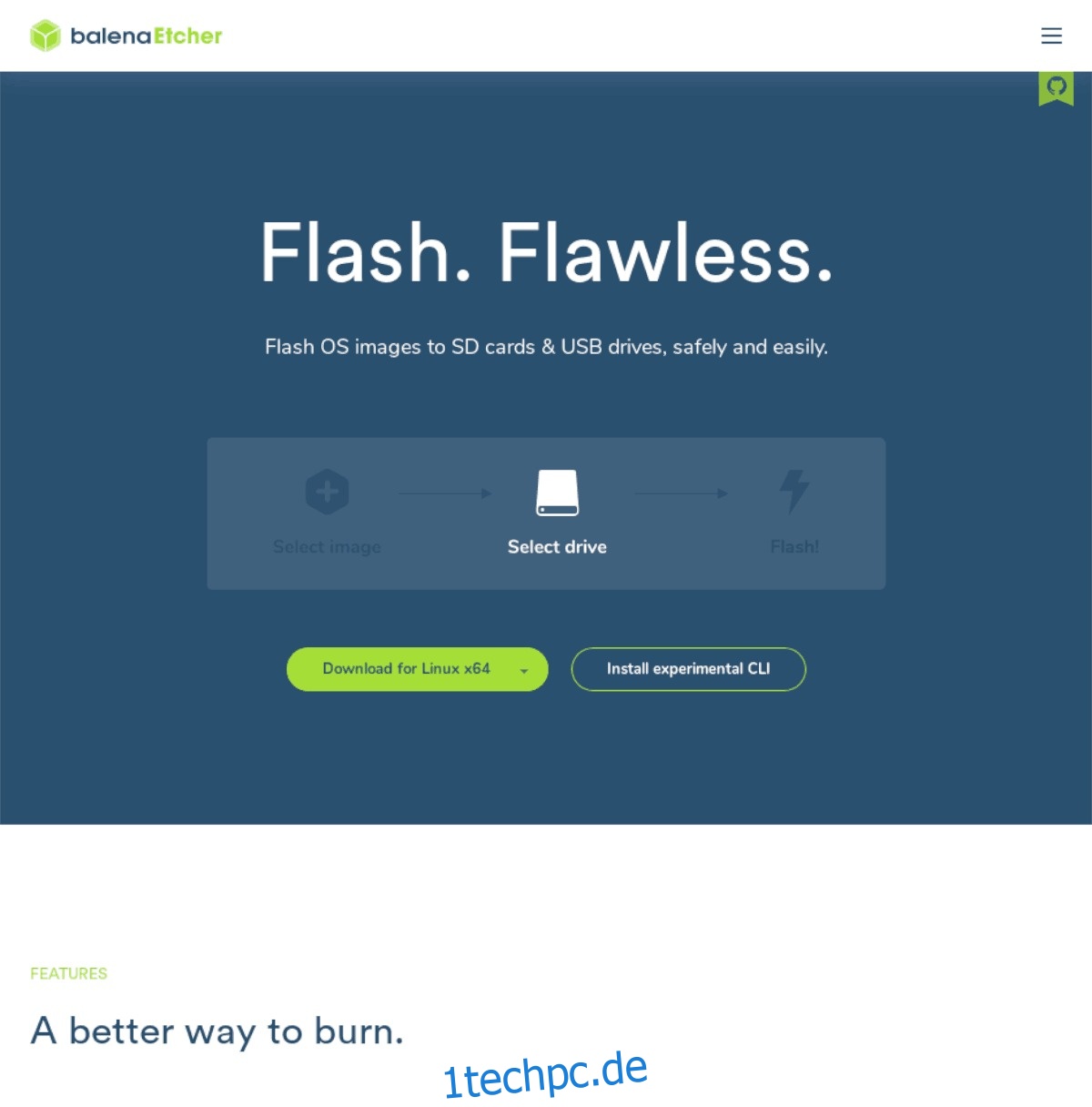
Schritt 1: Suchen Sie die blaue Schaltfläche „Bild auswählen“ in der Etcher-Anwendung und klicken Sie mit der Maus darauf.
Schritt 2: Nachdem Sie auf „Image auswählen“ geklickt haben, verwenden Sie das Popup-Fenster, das erscheint, um nach dem NixOS-ISO-Image auf Ihrem System zu suchen, und klicken Sie auf die Schaltfläche „Öffnen“, um es hinzuzufügen.
Schritt 3: Nehmen Sie Ihr USB-Flash-Laufwerk heraus (mindestens 2 GB groß) und schließen Sie es an Ihren Computer an.
Schritt 4: Suchen Sie die Schaltfläche „Laufwerk auswählen“ in der Etcher-Anwendung und verwenden Sie das integrierte Popup-Menü, um das Flash-Laufwerk auszuwählen.
Schritt 5: Suchen Sie den „Flash!“ klicken und mit der Maus darauf klicken, um den Brennvorgang zu starten! Wenn alles fertig ist, starten Sie Ihren Linux-PC neu und konfigurieren Sie ihn so, dass er von USB geladen wird.
Installieren Sie NixOS
Wählen Sie im NixOS Grub-Menü mit der Eingabetaste die Option „Graphical Installer“ aus. Wenn Sie diese Option auswählen, wird Ihnen eine Terminal-Eingabeaufforderung angezeigt. Geben Sie den folgenden Befehl ein, um die Installation zu starten.
systemctl start display-manager
Anschließend wird Ihnen eine KDE-Plasma-Desktop-Umgebung angezeigt. Suchen Sie von hier aus das Gparted-Symbol und doppelklicken Sie darauf, um den Partitionierer zu starten.
Gehen Sie im Partitionierer wie folgt vor.
Hinweis: BIOS und nicht UEFI verwenden? Überspringen Sie die Schritte 4-6.
Wählen Sie im Menü oben rechts die Festplatte aus, auf der Sie NixOS installieren möchten.
Wählen Sie „Partitionstabelle erstellen“. Stellen Sie für UEFI „GPT“ ein. Wählen Sie für das BIOS „MS-DOS“.
Klicken Sie mit der rechten Maustaste auf den nicht zugeordneten Speicherplatz in Gparted und wählen Sie „Neu“, um eine neue Partition zu erstellen.
Suchen Sie im Popup-Fenster für die neue Partition „Dateisystem“ und stellen Sie es auf Fat32 ein. Schreiben Sie dann „boot“ in das Etikett und geben Sie 512 in das Feld „Neue Größe (MB)“ ein.
Klicken Sie auf „OK“, um die Boot-Partition zu erstellen. Klicken Sie dann auf das Häkchensymbol, um es zu erstellen.
Klicken Sie mit der rechten Maustaste auf die Boot-Partition und wählen Sie „Flags verwalten“. Wählen Sie danach das Kästchen mit der Aufschrift „boot“ und „esp“.
Klicken Sie erneut mit der rechten Maustaste auf den freien Speicherplatz und wählen Sie „Neu“. Erstellen Sie dann eine neue Partition.
Setzen Sie das Dateisystem der zweiten Partition auf linux-swap.
Setzen Sie die Bezeichnung der neuen Swap-Partition auf „Swap“.
Klicken Sie auf „Neue Größe (MB)“ und geben Sie 4096 (4 GB) ein.
Wählen Sie das Häkchen-Symbol, um die neue Swap-Partition zu erstellen.
Klicken Sie in Gparted mit der rechten Maustaste auf die Swap-Partition und wählen Sie „Swapon“, um Swap zu aktivieren.
Klicken Sie mit der Maus mit der rechten Maustaste auf den nicht zugeordneten Speicherplatz in Gparted und wählen Sie „Neu“, um eine dritte Partition auf der Festplatte zu erstellen.
Stellen Sie im Fenster zur Partitionserstellung das Dateisystem auf Ext4 und die Bezeichnung auf „Root“ ein. Die neue Ext4-Partition verwendet den Rest des Laufwerks.
Wählen Sie das Häkchen-Symbol ein drittes Mal aus, um die dritte Partition zu erstellen.
Wenn Sie fertig sind, sollte das Partitionslayout wie unten abgebildet aussehen. Bitte beachten Sie, dass einem BIOS-Layout die Fat32-Partition fehlt.
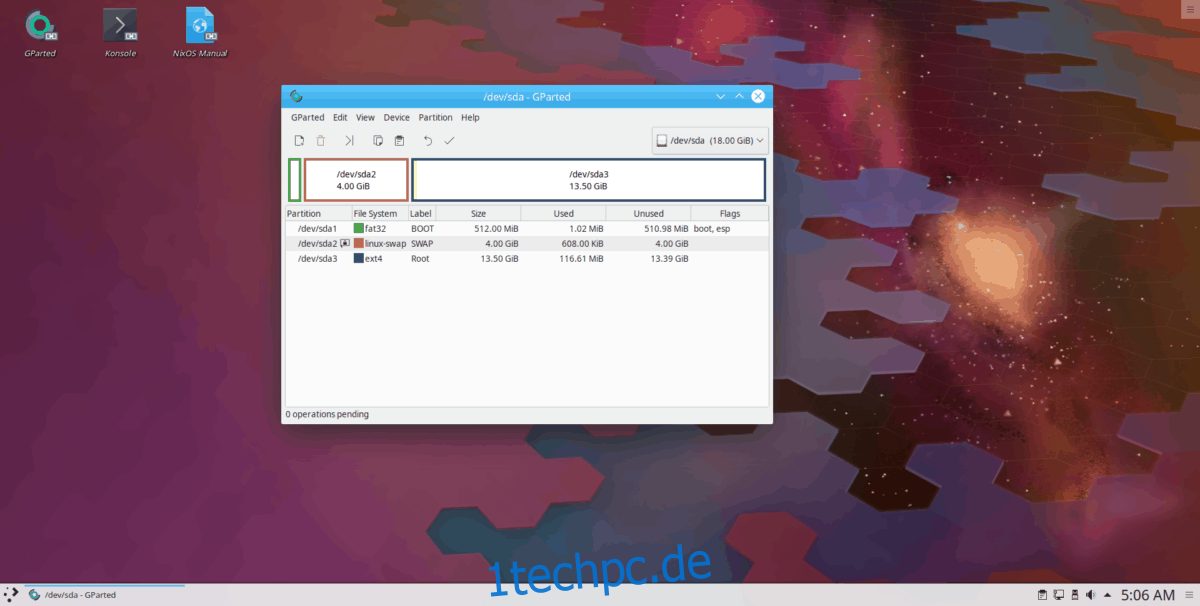
Wenn die Partitionierung abgeschlossen ist, schließen Sie Gparted und doppelklicken Sie auf das Konsole-Symbol auf dem Desktop, um Zugriff auf die Befehlszeile auf der Live-Festplatte zu erhalten. Führen Sie dann den Befehl lsblk aus.
lsblk
Sehen Sie sich die lsblk-Ausgabe für die 3 Partitionen an, die Sie gerade erstellt haben. In diesem Beispiel sind dies /dev/sda1 (Boot), /dev/sda2 (Swap) und /dev/sda3 (Root).
Hängen Sie mit dem Befehl mount alle Partitionen in den Ordner /mnt ein.
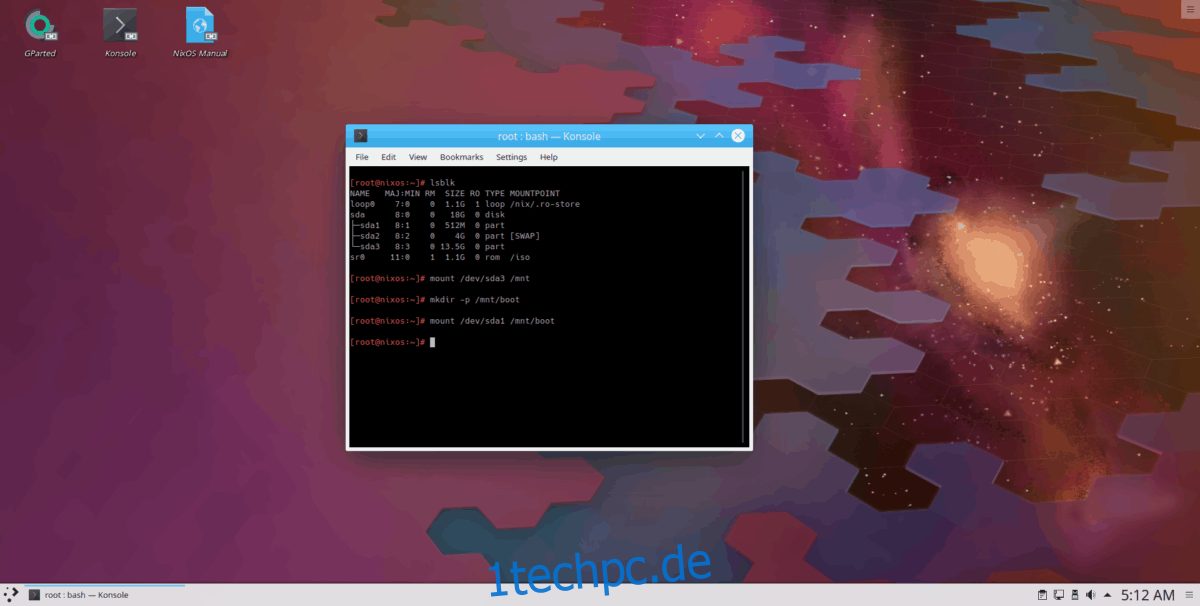
mount /dev/sda3 /mnt mkdir -p /mnt/boot mount /dev/sda1 /mnt/boot
Oder gehen Sie wie folgt vor, wenn Sie ein reines BIOS-Setup durchführen. Denken Sie daran, dass in diesem Fall die Root-Partition /dev/sda2 ist, da auf der Festplatte keine Boot-Partition vorhanden ist.
mount /dev/sda2 /mnt
Führen Sie den Befehl nixos-generate-config aus, um eine neue Konfigurationsdatei zu erstellen.
nixos-generate-config --root /mnt
Öffnen Sie die Konfigurationsdatei mit Nano.
nano -w /mnt/etc/nixos/configuration.nix
Nehmen Sie die folgenden Änderungen an der Konfigurationsdatei vor.
Für UEFI-Benutzer
Entfernen Sie in der Konfigurationsdatei das # von:
network.hostName = „nixos“; < – Stellen Sie sicher, dass Sie auch „nixos“ in Ihren bevorzugten Hostnamen ändern.
networking.wireless.enable = true <- wenn Sie WiFi benötigen.
Für BIOS-Benutzer
Entfernen Sie in der Konfigurationsdatei das # von:
boot.loader.grub.device= „/dev/sda“
network.hostName = „nixos“; < – Stellen Sie sicher, dass Sie auch „nixos“ in Ihren bevorzugten Hostnamen ändern.
networking.wireless.enable = true <- wenn Sie WiFi benötigen.
Nachdem Sie diese erforderlichen Änderungen vorgenommen haben, sehen Sie sich die Konfigurationsdatei an und entfernen Sie #-Symbole von Funktionen und Einstellungen, die Sie aktivieren möchten. Überfliegen Sie diese Einstellungen nicht!
Hinweis: Um mit Nano zu speichern, drücken Sie Strg + O.
So wird Ihr System nach der Installation eingerichtet. Eine Anleitung zur Konfigurationsdatei finden Sie hier.
Führen Sie nach dem Generieren einer neuen Konfigurationsdatei den Befehl nixos-install aus, um das Betriebssystem zu installieren.
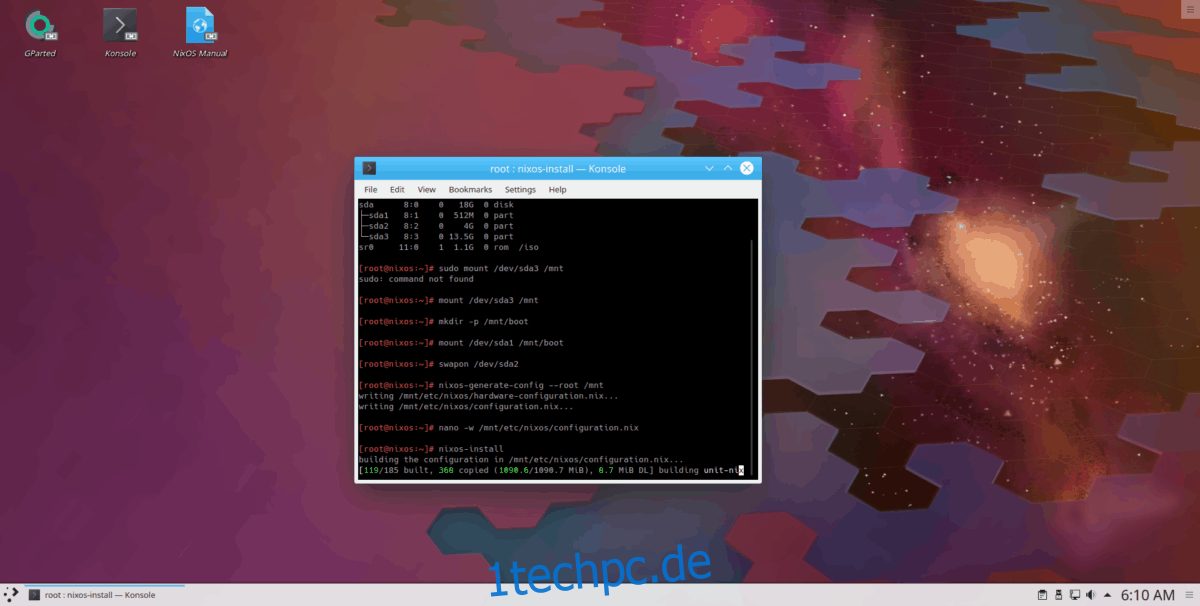
nixos-install
Wenn das Terminal wieder verwendbar ist, geben Sie reboot ein, um es in Ihr neues NixOS-System zu laden.
reboot