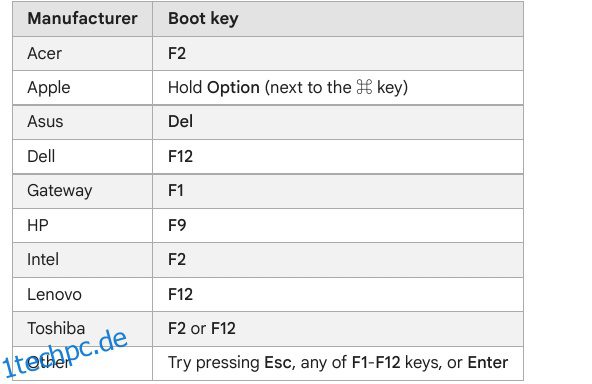Nach fast vier Jahren hat Oracle das nächste große Update für VirtualBox veröffentlicht. Die neueste VirtualBox 7.0-Version hat Unterstützung für TPM und Secure Boot für Windows 11-Benutzer eingeführt. Das bedeutet, dass Sie Windows 11 jetzt auf VirtualBox installieren können, ohne sich während der Installation Gedanken über TPM- oder Secure Boot-Prüfungen machen zu müssen. Während Sie mit Hyper-V eine virtuelle Windows 11-Maschine erstellen können, bietet Ihnen VirtualBox Zugriff auf viele erweiterte Optionen, angefangen von UEFI bis hin zur Ressourcenzuweisung. Wenn Sie also Windows 11 auf VirtualBox installieren und TPM und Secure Boot umgehen möchten, ist dies die Anleitung für Sie. In diesem Sinne schauen wir uns die Anweisungen an.
Inhaltsverzeichnis
Installieren Sie Windows 11 auf VirtualBox (2022)
Wir haben Schritte zum Aktivieren der Virtualisierung, zum Erstellen einer virtuellen Windows 11-Maschine und schließlich zum Installieren von Windows 11 auf VirtualBox 7.0 in dieses Handbuch aufgenommen. Sehen wir uns den Schritt-für-Schritt-Prozess in dieser Anleitung an:
Aktivieren Sie die Virtualisierung unter Windows 11
1. Um Windows 11 auf VirtualBox zu installieren, müssen Sie zuerst das BIOS/UEFI auf Ihrem Windows 11-PC aufrufen und die Virtualisierung aktivieren. Starten Sie einfach Ihren Computer neu und booten Sie ins BIOS oder UEFI. Normalerweise ist die Starttaste F10 oder F9, kann aber je nach PC-Hersteller variieren. Wenn Sie sich also nicht sicher sind, suchen Sie im Internet nach dem Bootkey Ihres Mainboard- oder Laptop-Herstellers. Sie können sich auch die unten angehängte Liste ansehen.

2. Im Allgemeinen finden Sie die Option „Virtualisierung“ auf der Registerkarte „Systemkonfiguration“ oder „Erweitert“ im BIOS. Alles, was Sie tun müssen, ist die Funktion zu aktivieren und die Änderungen zu speichern. Starten Sie danach Ihren Computer neu und die Virtualisierung wird aktiviert.

Erstellen Sie eine Windows 11-VM auf VirtualBox
1. Zuerst müssen Sie VirtualBox 7.0 für Windows von herunterladen offizielle Website. Die ausführbare Setup-Datei ist nur etwa 100 MB groß, das ist also gut. Führen Sie als Nächstes die EXE-Datei aus und installieren Sie VirtualBox 7.0 auf Ihrem Windows 11-PC.

3. Wenn Sie mit der Installation fertig sind, öffnen Sie VirtualBox und klicken Sie auf „Neu“.

4. Legen Sie dann einen Namen für Ihre virtuelle Windows 11-Maschine fest. Ich habe es einfach „Windows 11“ genannt.

5. Wählen Sie anschließend unter „ISO-Image“ das heruntergeladene Windows 11-ISO-Image aus. Um zu erfahren, wie Sie Windows 11 offiziell kostenlos herunterladen können, besuchen Sie unseren hier verlinkten Leitfaden. Aktivieren Sie nun das Kontrollkästchen „Unbeaufsichtigte Installation überspringen“ und klicken Sie auf „Weiter“.

6. Weisen Sie als Nächstes die Menge an RAM zu, die Sie für Ihre Windows 11 VirtualBox-Installation benötigen. Gemäß der Mindestanforderung von Windows 11 müssen Sie mindestens 4 GB RAM zuweisen. Weisen Sie der CPU-Anzahl je nach Hardware 2 oder mehr Kerne zu. Stellen Sie sicher, dass das Kontrollkästchen „EFI aktivieren (nur spezielle Betriebssysteme)“ aktiviert ist.

7. Wählen Sie anschließend „Create a Virtual Hard Disk Now“ und weisen Sie mindestens 64 GB Speicherplatz zu. Wenn Sie mehr Speicherplatz haben, können Sie mehr zuweisen.

8. Klicken Sie abschließend auf „Fertig stellen“. Sie sind fast bereit, Windows 11 auf VirtualBox zu installieren.

So installieren Sie Windows 11 auf VirtualBox
Nachdem Sie die virtuelle Maschine erstellt haben, starten wir sie und gehen den Windows 11-Installationsprozess durch:
1. Wählen Sie im VirtualBox Manager-Fenster Start -> Normal Start.

2. Jetzt erscheint das Windows 11-Installationsprogramm in wenigen Sekunden auf Ihrem Bildschirm. Sie können fortfahren und Windows 11 wie gewohnt auf VirtualBox installieren.

3. Wie Sie sehen können, zeigte die VM-Installation keine TPM- oder Secure Boot-Fehler. Schließen Sie also das OOBE-Setup ab, und Sie können loslegen. Wenn Sie während der Installation (sowohl für die Home- als auch für die Pro-Edition) ein lokales Konto unter Windows 11 erstellen möchten, folgen Sie unserer verlinkten Anleitung.
Hinweis: VirtualBox 7.0 bietet Virtualisierungsunterstützung für TPM 1.2 und 2.0 und Secure Boot, was die Installation vereinfacht. Wenn Sie jedoch eine ältere Version von VirtualBox verwenden, müssen Sie sich auf Problemumgehungen verlassen, um die Anforderungen für sicheren Start, TPM und RAM zu umgehen, während Sie Windows 11 auf Ihrem Computer installieren.

Umgehen Sie TPM und Secure Boot, um Windows 11 einfach auf VirtualBox zu installieren
Dies sind also die Schritte, die Sie befolgen müssen, um Windows 11 auf VirtualBox zu installieren, ohne Problemumgehungen zu verwenden, um die TPM- oder Secure Boot-Anforderungen zu umgehen. Wie oben erwähnt, müssen Sie bei VirtualBox 7.0 keine Registry-Hacks oder andere Workarounds verwenden. Wie auch immer, wenn Sie mit VirtualBox nicht zufrieden sind und nach den besten VirtualBox-Alternativen suchen, besuchen Sie unseren kuratierten Leitfaden, der hier verlinkt ist. Und um eine Android-VM auf VirtualBox auszuführen, folgen Sie unserer ausführlichen Anleitung. Wenn Sie Fragen haben, teilen Sie uns dies im Kommentarbereich unten mit.