Nintendo
Wenn Sie Screenshots oder Videos von Ihrem Nintendo Switch per USB-Kabel auf einen Mac kopieren möchten, ist dies jetzt mit möglich Systemaktualisierung 11.0.0 oder später. Sie müssen nur ein kostenloses Programm namens Android File Transfer auf macOS verwenden – hier erfahren Sie, wie Sie es einrichten.
Was du brauchen wirst
Bevor Sie beginnen, stellen Sie sicher, dass Ihr Switch auf System 11.0.0 oder höher aktualisiert ist. Die Aktualisierung erfolgt ganz einfach über die Switch-Einstellungen-App. Wählen Sie einfach „System“ in der Seitenleiste und dann „System Update“.
VERWANDT: So aktualisieren Sie Ihren Nintendo Switch
Sie benötigen außerdem ein kompatibles USB-C-Kabel, das vollständig verkabelt ist, um Daten zu senden und nicht nur aufzuladen. Beachten Sie auch, dass diese Technik nicht über das Switch-Dock funktioniert. Sie müssen das USB-Kabel direkt in den USB-C-Anschluss an der Unterseite des Switches stecken.
Wenn Ihr Kabel fertig ist, Laden Sie Android File Transfer herunter und installieren Sie es auf Ihrem Mac. Dieses kostenlose Dienstprogramm wurde von Google entwickelt und unterstützt das Media Transfer Protocol (MTP), das vom Switch zum Übertragen von Fotos über USB verwendet wird. Android-Geräte verwenden dieses Protokoll ebenfalls, aber Macs unterstützen es nicht, weshalb Google dieses Dienstprogramm erstellt hat.
So übertragen Sie Screenshots und Videos von Nintendo Switch über USB auf einen Mac
Um mit der Medienübertragung zu beginnen, stecken Sie das USB-C-Kabel in die Unterseite Ihres Switches und dann das andere Ende in einen USB-Anschluss an Ihrem Mac. Navigieren Sie auf Ihrem Switch zum Home-Menü und tippen Sie dann auf das Symbol Systemeinstellungen (das Zahnrad in einem Kreis).
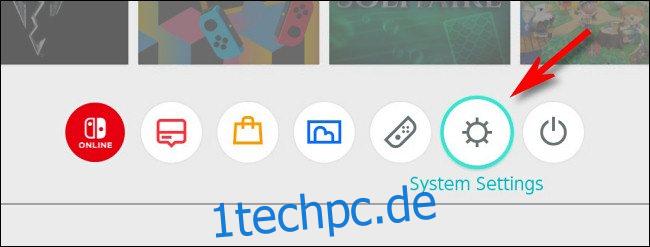
Wählen Sie in den „Systemeinstellungen“ in der Seitenleiste „Datenverwaltung“ aus.
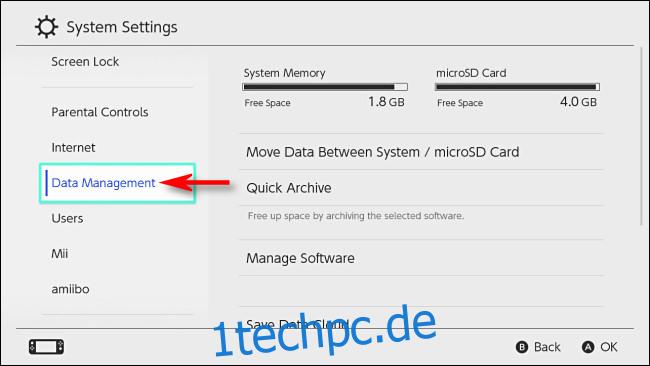
Scrollen Sie nach unten und wählen Sie „Screenshots und Videos verwalten“.
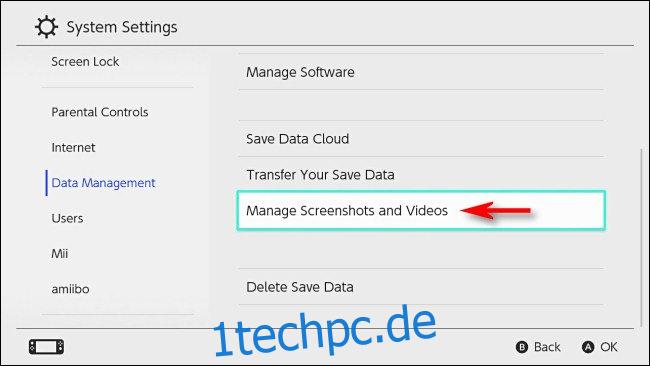
Wählen Sie „Über USB-Verbindung auf einen Computer kopieren“.
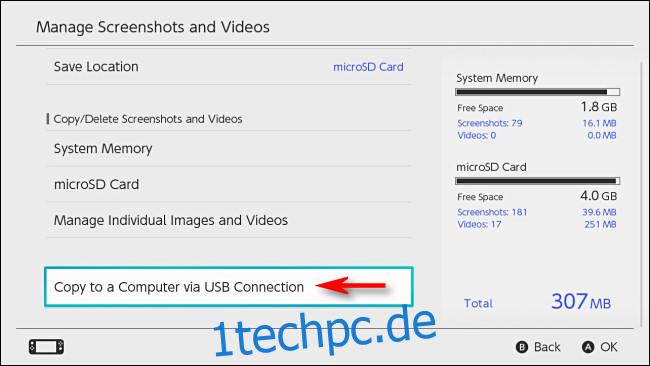
Der Switch versucht, sich mit Ihrem Mac zu verbinden. Wenn dies erfolgreich ist, wird ein Popup-Fenster „Mit dem Computer verbunden“ angezeigt.

Öffnen Sie auf Ihrem Mac Android File Transfer (die zuvor heruntergeladene Software). Sie sehen eine Liste mit Ordnern, die den Softwaretiteln auf Ihrem Switch entsprechen. In jedem Ordner sehen Sie Screenshots oder Videodateien von diesem Spiel oder dieser App.
Tipp: Screenshots, die in den Switch-Systemmenüs aufgenommen wurden, werden in einem Ordner namens „Other“ gespeichert.

Um Bilder oder Videos auf Ihren Mac zu übertragen, ziehen Sie sie einfach per Drag & Drop in ein beliebiges Finder-Fenster oder auf Ihren Desktop. Sie können einzelne Dateien oder Ordner ziehen oder Gruppen davon auswählen.

Sobald Sie eine Screenshot- oder Videodatei darüber ziehen, wird sie automatisch auf Ihren Mac kopiert. Wenn Sie fertig sind, schließen Sie Android File Transfer auf Ihrem Mac und tippen Sie dann auf dem Switch-Bildschirm auf „Trennen“. Sie können auch das USB-Kabel trennen.
Wenn die USB-Verbindung aus irgendeinem Grund nicht funktioniert, versuchen Sie es mit einem anderen Kabel oder Anschluss an Ihrem Mac. Und wenn alles andere fehlschlägt, können Sie Screenshots auch per microSD-Karte auf Ihren Mac übertragen.
VERWANDT: So übertragen Sie Screenshots von einem Nintendo Switch auf einen Computer
body #primary .entry-content ul#nextuplist {list-style-type: none;margin-left:0px;padding-left:0px;}
body #primary .entry-content ul#nextuplist li a {text-decoration:none;color:#1d55a9;}

