PowerShell wurde mit Windows 8 zu einer Standard-App in Windows. Es ist kein Ersatz für die Eingabeaufforderung, aber es kann Dinge tun, die die Eingabeaufforderung nicht kann, und häufiger ist es einfacher zu verwenden. Ein gängiges Beispiel hierfür ist das Herunterladen von Dateien. Wenn Sie eine Datei von der Eingabeaufforderung herunterladen möchten, müssen Sie einige Hürden überwinden. Normalerweise müssen Sie eine App wie wget oder Cygwin installieren. Mit PowerShell ist es viel einfacher. Sie können Dateien von PowerShell herunterladen und im aktuellen Ordner oder in einem beliebigen anderen Ordner Ihrer Wahl speichern.
Inhaltsverzeichnis
Laden Sie Dateien von PowerShell herunter
Sie benötigen keine Administratorrechte, um Dateien von PowerShell herunterzuladen. Alles, was Sie wissen müssen, ist der richtige Befehl. Der folgende Befehl lädt eine Datei herunter und speichert sie im aktuellen Verzeichnis. Wenn Sie PowerShell als normaler Benutzer ausführen, wird standardmäßig Ihr Benutzerordner geöffnet. Wenn Sie den Ordner nicht ändern, finden Sie die heruntergeladene Datei im Stammverzeichnis Ihres Benutzerordners.
Syntax:
powershell -command "& { iwr url/FileName.Extension -OutFile FileName.Extension }"
Beispiel:
powershell -command "& { iwr https://cloud.wdzwdz.com/wp-content/uploads/2018/03/Lines-In-The-Sky.jpg -OutFile image.jpg }"
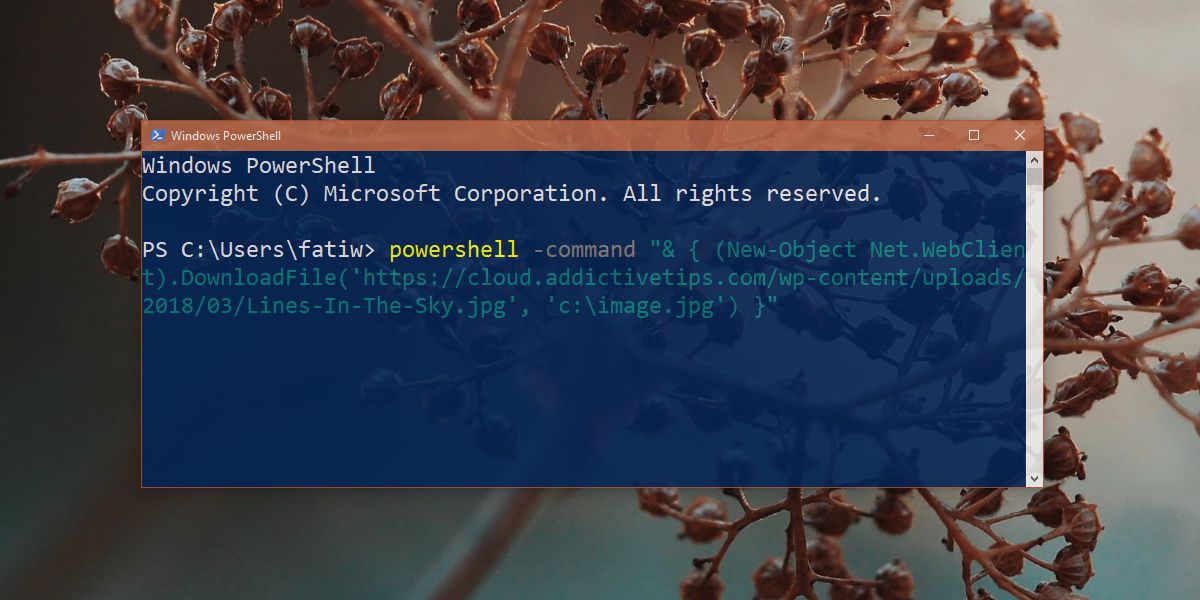
Im Ordner speichern
Es gibt zwei Möglichkeiten, Dateien von PowerShell herunterzuladen und sie an einem Ordner zu speichern. Bei der ersten Methode wechseln Sie mit dem Befehl cd zu dem Ordner, in dem Sie speichern möchten.
Wenn Sie beispielsweise PowerShell öffnen, wird Ihr aktueller Benutzerordner geöffnet. Mit dem Befehl cd können Sie beispielsweise zum Ordner Downloads wechseln.
Syntax:
cd Folder path
Beispiel:
cd C:UsersfatiwDownloads
Sobald Sie sich im neuen Ordner befinden, können Sie den Befehl aus dem vorherigen Abschnitt verwenden und Ihre Datei herunterladen.
Die zweite Methode erfordert keinen Wechsel zu einem anderen Ordnerspeicherort. Stattdessen können Sie den Speicherort einfach zu dem Befehl hinzufügen, den Sie ausführen, wie folgt.
Syntax:
$client = new-object System.Net.WebClient
$client.DownloadFile("url/FileName.Extension","SaveLocationFileName.Extension")
Beispiel:
$client = new-object System.Net.WebClient
$client.DownloadFile("https://cloud.wdzwdz.com/wp-content/uploads/2018/03/Lines-In-The-Sky.jpg","C:New folderimage1.jpg")
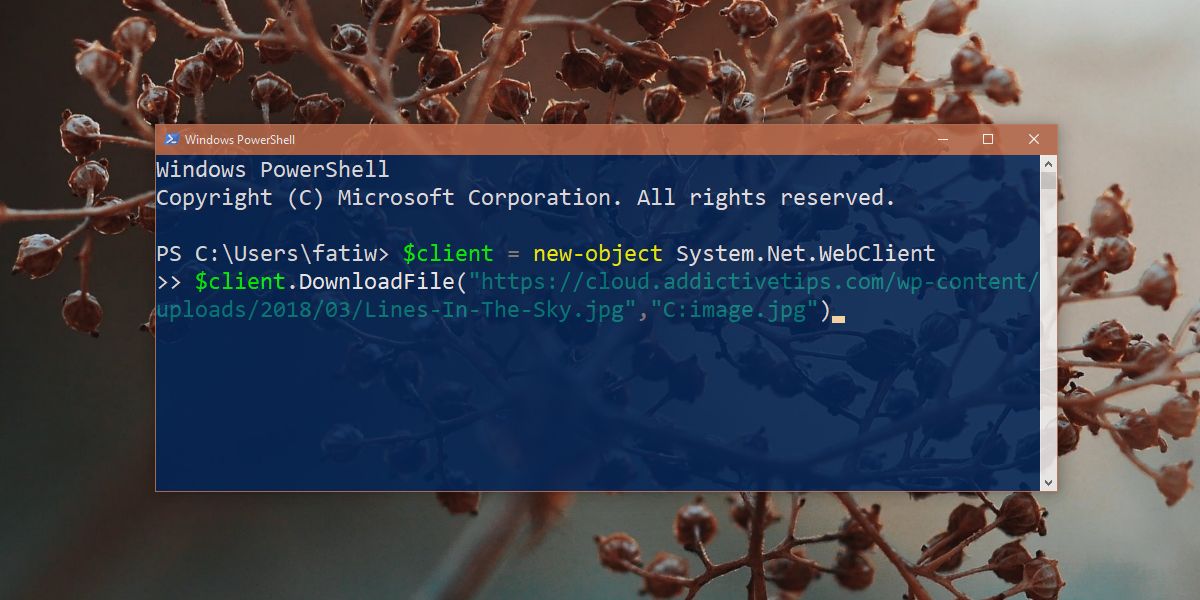
Vorbehalte
PowerShell überprüft nicht, ob der von Ihnen angegebene Dateiname bereits verwendet wird. Eine Datei wird ohne Warnung überschrieben. Wenn Sie also bereits eine Datei mit dem Namen image.jpg in einem Ordner haben, stellen Sie sicher, dass Sie keine andere Datei mit demselben Namen herunterladen und speichern.
Wenn Sie PowerShell als normaler Benutzer ausführen, können Sie keine Dateien im Stammverzeichnis Ihres Windows-Laufwerks speichern.
PowerShell korrigiert keine Dateierweiterungen. Wenn Sie PowerShell verwenden, um eine JPG-Datei herunterzuladen und beim Angeben des Speicherorts anweisen, sie als PNG zu speichern, wird PowerShell Sie nicht korrigieren. Dies führt dazu, dass Sie die Datei nicht öffnen können, da die Erweiterung falsch ist. Sie müssen die Dateierweiterung korrigieren, bevor Sie die Datei öffnen können.

