Das Freigeben einer Datei von Google Drive ist eine großartige Möglichkeit, Kunden und Auftragnehmern den Zugriff auf Dokumente zu ermöglichen, ohne sie herunterladen zu müssen. Wenn Sie nur vorübergehenden Zugriff auf Dateien haben möchten, können Sie beim Freigeben ein automatisches Ablaufdatum festlegen. Hier ist wie.
Hinweis: Um diese Funktion als Eigentümer des Dokuments nutzen zu können, benötigen Sie ein kostenpflichtiges G Suite-Konto. Personen, mit denen Sie Dokumente teilen, benötigen kein kostenpflichtiges Konto, um die Dokumente anzuzeigen.
So legen Sie ein Ablaufdatum für Google Drive-Dateien fest
Feuern Sie die Google Drive die mit Ihrem G Suite-Konto verknüpft ist, klicken Sie mit der rechten Maustaste auf die Datei, die Sie freigeben möchten, und klicken Sie dann im Kontextmenü auf „Freigeben“.
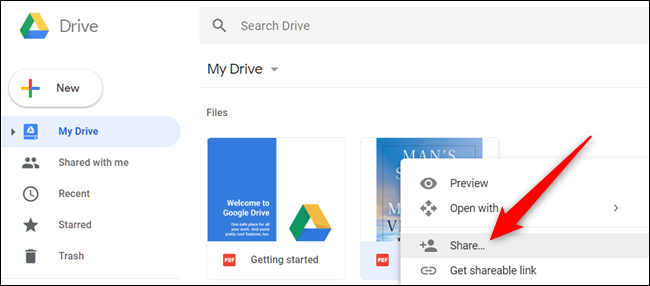
Fügen Sie die E-Mail-Adressen aller Personen hinzu, mit denen Sie die Datei teilen möchten, und klicken Sie dann auf die Schaltfläche „Senden“. Wenn Sie die Einladung an ein Gmail-Konto senden, werden diese Personen automatisch der Liste der Personen hinzugefügt, die auf die Datei zugreifen können. Wenn Sie an einen anderen Adresstyp senden, erhält jede Person eine E-Mail mit einem Link, der zu der Datei führt.
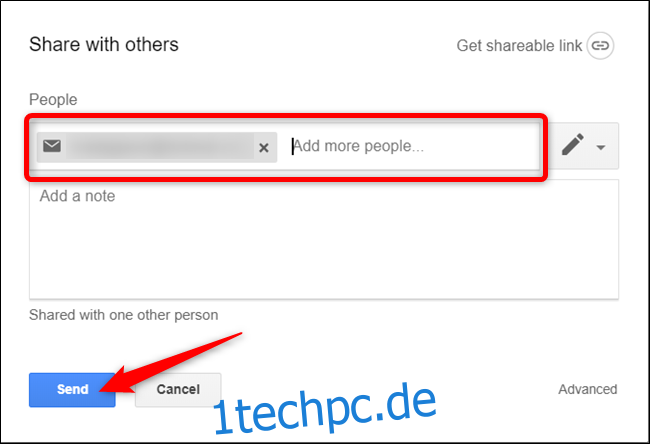
Klicken Sie nun mit der rechten Maustaste auf die Datei und klicken Sie erneut auf den Befehl „Teilen“.
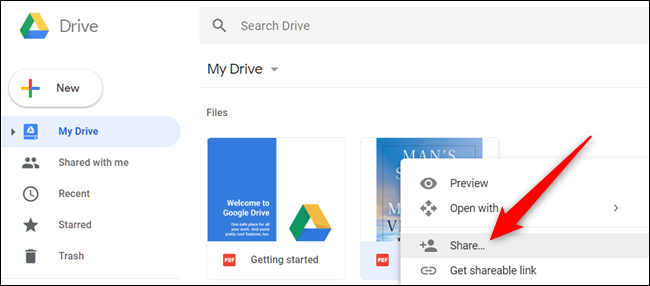
Klicken Sie dieses Mal bei geöffneten Freigabeoptionen auf den Link „Erweitert“.
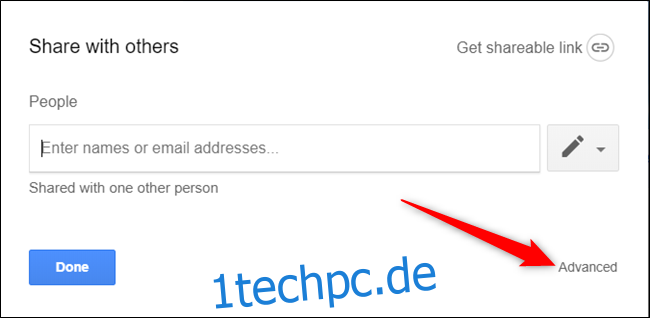
Neben den Kontaktinformationen jeder Person wird ein Timer-Symbol angezeigt. Klicken Sie darauf, um ein Ablaufdatum festzulegen.
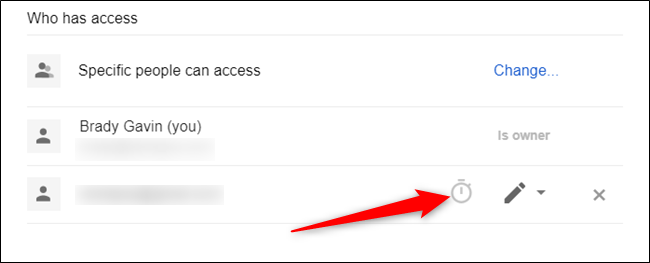
Klicken Sie von hier aus auf das Dropdown-Menü „Zugriff läuft ab“, um 7 Tage, 30 Tage auszuwählen oder ein benutzerdefiniertes Ablaufdatum festzulegen.
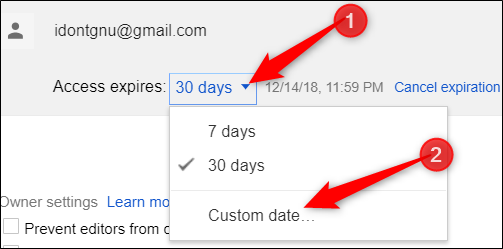
Wenn Sie die Option „Benutzerdefiniertes Datum“ auswählen, wird ein Kalender geöffnet, in dem Sie ein genaueres Datum auswählen können.
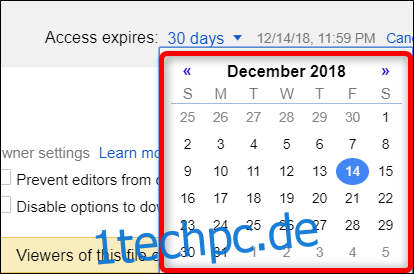
Wenn Sie für andere Personen ein Ablaufdatum festlegen möchten, klicken Sie auf den Timer neben ihrem Namen. Sie müssen für jede Person ein Ablaufdatum festlegen.
Klicken Sie abschließend auf „Änderungen speichern“, um die Änderungen, die Sie an allen Benutzern vorgenommen haben, abzuschließen.
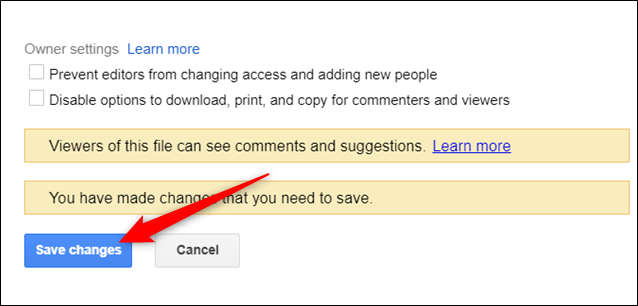
Hier gibt es einen Vorbehalt, den Sie beachten sollten. Standardmäßig können Personen, für die Sie die Datei freigeben, die Datei herunterladen, drucken oder kopieren. Wenn dies der Fall ist, haben sie nach einem von Ihnen festgelegten Ablaufdatum Zugriff auf diese Kopien. Sie können ihre Berechtigung nur zum Anzeigen festlegen und dann die Option „Optionen zum Herunterladen, Drucken und Kopieren für Kommentatoren und Betrachter deaktivieren“ aktivieren, um dies zu verhindern, aber diese Personen können das Dokument nicht bearbeiten.
Wenn Sie jedoch Personen haben, die nur vorübergehenden Zugriff benötigen, um ein Dokument anzuzeigen oder zu kommentieren, funktioniert diese Funktion hervorragend.
