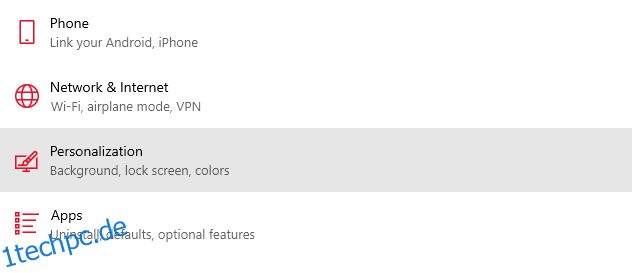Im Laufe der Jahre hat sich das Windows-Betriebssystem sowohl im Design als auch in der Funktionalität stark verbessert.
Mit der Veröffentlichung von Windows 11 sehen wir eine viel sauberere Benutzeroberfläche und Funktionen, die besser sind als je zuvor.
Nicht zu vergessen, auch die Leistung verbessert sich mit dem Upgrade. Wenn Sie also derzeit Windows 10 verwenden, werden Sie beim Umstieg einen deutlichen Unterschied feststellen.
Bei all den neuen Funktionen und dem Design der Benutzeroberfläche besteht die Möglichkeit, in bestimmten Bereichen verwirrt zu sein. Zum Beispiel nicht wissen, wie man den Windows 11-Sperrbildschirm anpasst oder deaktiviert.
Wenn das genau dein Anliegen ist, dann musst du dir keine Sorgen mehr machen, denn ich zeige dir in diesem Beitrag, wie das am einfachsten geht.
Inhaltsverzeichnis
Personalisierungsaspekt des Windows-Betriebssystems
Von etwas so Einfachem wie dem Ändern des Hintergrunds Ihres Sperrbildschirms bis hin zum Erstellen benutzerdefinierter Sammlungen Ihrer Lieblingswebsites sind die Möglichkeiten der Personalisierung unter Windows 11 nahezu unbegrenzt.
Es umfasst Luxus sowie wesentliche Optionen, auf die leicht zugegriffen werden kann. Wenn Sie beispielsweise auf Ihrem Windows 11-System auf die Registerkarte „Personalisieren“ gehen, können Sie die Farben, die Schriftart und die Größe der Benutzeroberfläche ändern und sogar Designs anwenden.
Außerdem können Sie die Spracheingabe aktivieren, Widgets verwenden, Symbole ändern, die Symbolleiste anpassen und vieles mehr.
Sie können das Erscheinungsbild buchstäblich verändern, um sicherzustellen, dass Sie es Ihren Vorlieben entsprechend besitzen.
Lesen Sie auch: Möglichkeiten, wie Windows 11 besser ist als Windows 10
Einführung in den Windows-Sperrbildschirm
Windows hat die Sperrbildschirmfunktion in seiner 8. Version eingeführt und bis zur 11. Version fortgesetzt. Diese Funktion wird voraussichtlich auch in den neueren Versionen erhalten bleiben.
Ein Sperrbildschirm ist im Grunde der Bildschirm, auf dem Sie landen, sobald Sie das Gerät einschalten. Es zeigt Informationen wie:
- Zeit Datum
- Hintergrund
- Bevorzugte Apps
Und außerdem eine Option zur Eingabe des Passworts, um das Gerät zu entsperren und zum Startbildschirm zu gelangen.
Warum möchten Sie den Hintergrund des Sperrbildschirms ändern?
Abhängig von jedem Einzelnen kann es verschiedene Gründe dafür geben, Ihren Standardhintergrund für den Sperrbildschirm zu ersetzen.
Wenn es für persönliche Zwecke ist, kann es meistens daran liegen, dass Sie sich langweilen, immer die gleichen alten Hintergrundbilder zu sehen. Oder wenn Sie einfach nur Hintergründe Ihrer Wahl festlegen möchten.
Wenn Sie hingegen ein Unternehmen sind, sollten Sie sicherstellen, dass der Hintergrund ein Element Ihres eigenen Brandings enthält. Daher wäre es eine gute Option, den Standardhintergrund durch den Hintergrund Ihres Unternehmens zu ersetzen.
Dies gewährleistet das richtige Branding Ihres Unternehmens. Davon abgesehen, lassen Sie uns lernen, wie man das nahtlos macht.
Anpassen des Hintergrunds des Windows 11-Sperrbildschirms
Das Hantieren mit dem Sperrbildschirm unter Windows 11 und das Ändern des Hintergrunds ist ein recht einfacher Vorgang. Hier sind die Schritte dafür:
Schritt 1: Gehen Sie im Startmenü zu Einstellungen.
Schritt 2: Klicken Sie auf Personalisierung.
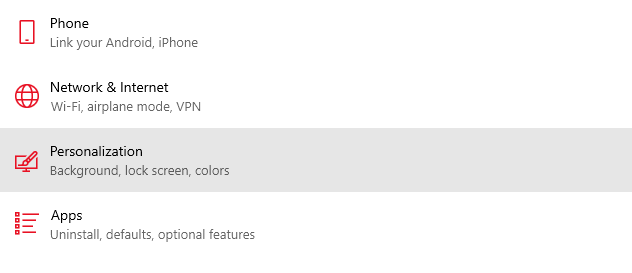
Schritt 3: Sie werden feststellen, dass es verschiedene Anpassungsoptionen gibt. Sie können Hintergrund, Farben, Schriftarten, Themen usw. ändern. Da wir den Hintergrund des Sperrbildschirms ändern möchten, klicken wir auf die Stelle, an der „Bildschirm sperren“ steht.
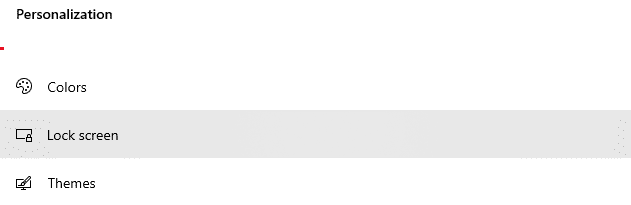
Schritt 4: Wenn Sie jetzt auf das Dropdown-Menü klicken, erhalten Sie 3 Optionen:
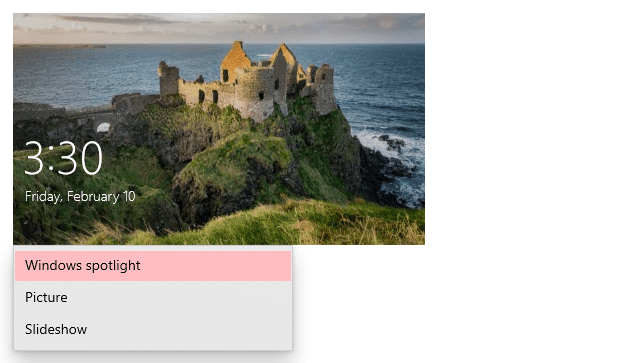
Das Windows-Spotlight ist im Grunde eine Option, die standardmäßig schöne Fotos automatisch anzeigt. Außer dem Einschalten müssen Sie nichts tun. Es passiert alles von selbst. Die Bilder wechseln täglich.
Als nächstes können Sie mit der Option Bild Ihr eigenes statisches Bild als Hintergrund hinzufügen. Sie können ein beliebiges Bild aus Ihrer Galerie auswählen und es als Hintergrund für den Sperrbildschirm verwenden.
Schließlich können Sie mit der Diashow-Option ein ganzes Album mit Bildern anzeigen, das als Diashow auf dem Hintergrund des Sperrbildschirms weiterläuft.
In diesem Beispiel verwende ich die Option Bild, damit ich mein eigenes statisches Bild als Hintergrund hinzufügen kann.
Schritt 5: Sobald Sie sich auf der Bildoption befinden, erhalten Sie die Option, das Bild aus Ihrer Galerie hochzuladen oder eines der Beispielbilder auszuwählen.
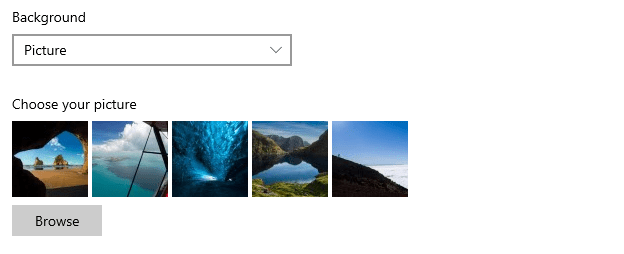
Sobald Sie eines der beiden ausgewählt haben, werden Sie feststellen, dass der Hintergrund des Sperrbildschirms erfolgreich geändert wurde.
Deaktivieren des Windows 11-Sperrbildschirms
Auch wenn es ein nettes Feature ist, möchte das vielleicht nicht jeder. Wenn Sie zu den Personen gehören, die den Sperrbildschirm nicht bevorzugen, können Sie ihn einfach deaktivieren.
Es kann verschiedene Gründe geben, warum Sie keinen Sperrbildschirm verwenden möchten. Einige der häufigsten sind:
- Wenn Sie Windows direkt eingeben möchten, was zu einem schnelleren Zugriff führt
- Wenn Sie keine Zeit damit verbringen möchten, sich Passwörter zu merken und sie einzugeben
- Wenn Sie möchten, dass jeder auf Ihren Laptop/Computer zugreifen kann (insbesondere in einer Büroumgebung).
HINWEIS: Durch Deaktivieren des Sperrbildschirms wird der Anmeldebildschirm nicht entfernt. Es entfernt nur die erste Seite, die Sie sehen, wenn Sie Ihr Gerät einschalten. Wenn Sie möchten, können Sie den Anmeldebildschirm auch entfernen, wenn der Datenschutz nicht Ihr Anliegen ist.
Es gibt mehrere Möglichkeiten, den Sperrbildschirm unter Windows 11 zu deaktivieren. Hier sind die Schritte für zwei der einfachsten Möglichkeiten:
Methode 1: Verwenden des Gruppenrichtlinien-Editors (GPE)
Der Gruppenrichtlinien-Editor ist ein wichtiges Windows-Verwaltungstool, mit dem Sie auch den Sperrbildschirm deaktivieren können. Hier sind die Schritte, die Sie befolgen müssen:
Schritt 1: Drücken Sie auf Ihrer Tastatur das Windows-Symbol + R, um den Befehl „Ausführen“ zu starten.
Schritt 2: Geben Sie nun gpedit.msc ein und drücken Sie die Eingabetaste oder klicken Sie auf OK.
Schritt 3: Sie werden sehen, dass der Gruppenrichtlinien-Editor geöffnet wird. Navigieren Sie zu Computerkonfiguration > Administrative Vorlagen > Systemsteuerung > Personalisierung.
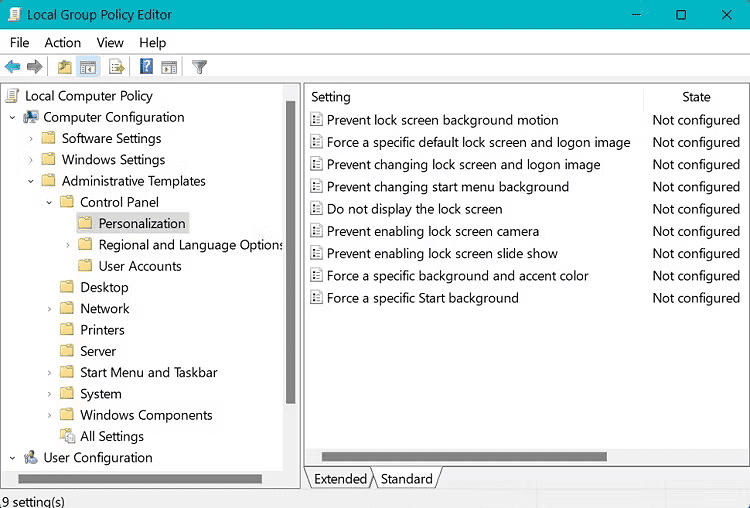
Schritt 4: Doppelklicken Sie auf die Stelle, an der es heißt: „Den Sperrbildschirm nicht anzeigen“.
Schritt 5: Ein neues Fenster öffnet sich; Klicken Sie auf die Stelle, an der „Aktiviert“ steht, wenn dies nicht standardmäßig ausgewählt ist. Klicken Sie anschließend auf Übernehmen und schließlich auf OK.
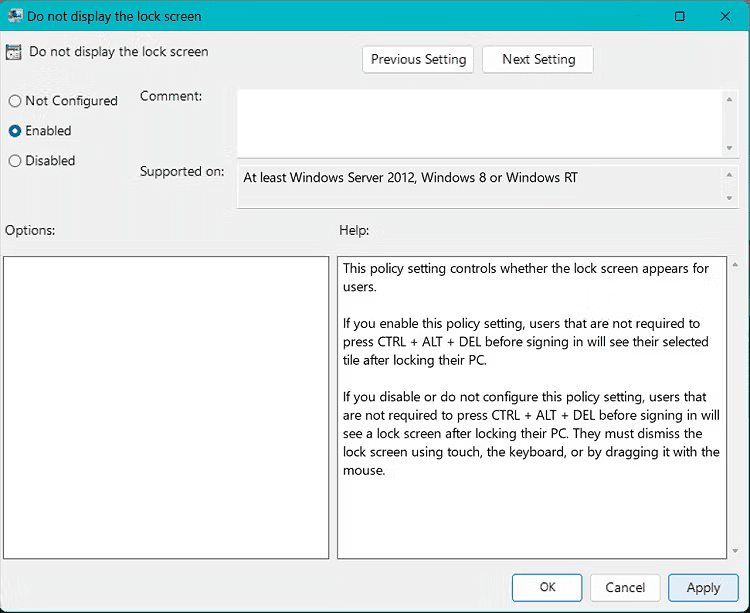
Jetzt können Sie Ihr System neu starten und überprüfen, ob die Änderungen erfolgreich durchgeführt wurden.
Methode 2: Verwenden einer Drittanbieter-App
Wenn Sie nicht mit der oben genannten Methode herumspielen möchten, können Sie eine Drittanbieter-App verwenden, um dies sofort und in viel kürzerer Zeit für Sie zu tun.
Ich empfehle die Verwendung dieser kostenlosen App namens WinAeroTweaker. Hier sind die Schritte dafür:
Schritt 1: Laden Sie die Lösung herunter, installieren Sie sie und starten Sie sie.
Schritt 2: Klicken Sie unter Boot and Logon auf Disable Lock Screen.
Schritt 3: Klicken Sie auf das Kontrollkästchen Sperrbildschirm deaktivieren.
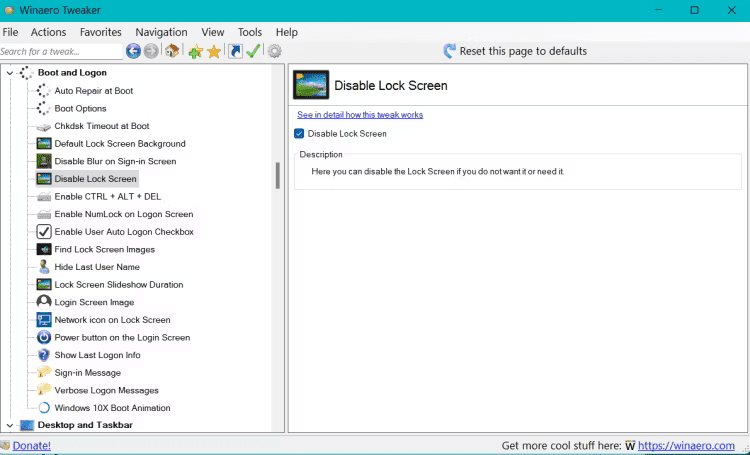
Starten Sie Ihren Computer neu, um zu überprüfen, ob die Änderungen erfolgreich übernommen wurden.
Lesen Sie auch: Must-Have-Apps für Windows 11, die Sie einfach nicht verpassen dürfen
Deaktivieren der Anmeldekennwortanforderung für Windows 11
Wenn Sie nach dem Deaktivieren des Sperrbildschirms auch den Anmeldebildschirm (Passwortanmeldung) deaktivieren und stattdessen direkt zu Ihrem Startbildschirm wechseln möchten, können Sie die folgenden einfachen Schritte ausführen:
Schritt 1: Gehen Sie zu Einstellungen > Konten.
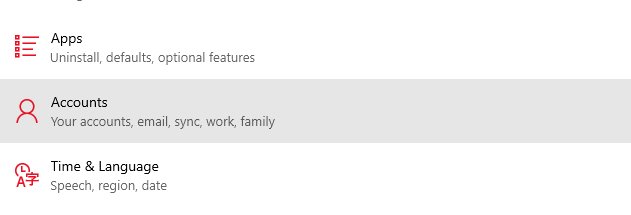
Schritt 2: Klicken Sie auf die Anmeldeoptionen.
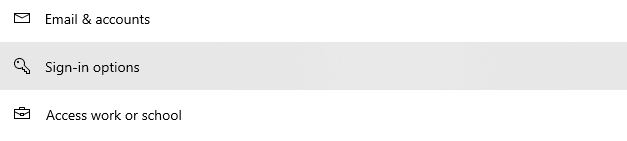
Schritt 3: Klicken Sie auf das Dropdown-Symbol unter Wenn Sie abwesend waren, wann sollte Windows Sie auffordern, sich erneut anzumelden? und wählen Sie Nie aus.
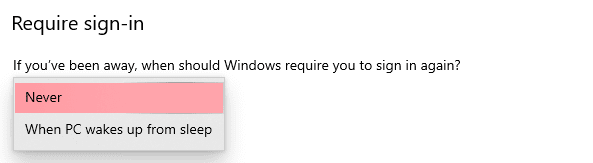
Die Passwort-Login-Anforderung wird jetzt auf Ihrem System deaktiviert.
Letzte Worte
Obwohl es eine persönliche Entscheidung ist, den Sperrbildschirm und den Anmeldebildschirm Ihres Windows 11-Computers zu deaktivieren, habe ich persönlich meinen deaktiviert, da ich der einzige bin, der ihn verwendet.
Obendrein spart es Ihnen Zeit und macht es bequem.
Probieren Sie als Nächstes diese Einstellungen aus, die Sie in Windows 11 optimieren sollten, um die beste Erfahrung zu erzielen.