Windows 11 ist eine enorme Verbesserung, wenn es um visuelle Attraktivität und Funktionen wie das neue Startmenü, Widgets, Unterstützung für Android-Apps und mehr geht. Microsoft hat jedoch die Anpassungsoptionen der Taskleiste in seinem neuesten Desktop-Betriebssystem merklich reduziert. Sie können die Taskleiste nicht mehr nach oben oder an die Seiten verschieben und ihre Größe ändern. In diesem Handbuch bieten wir Ihnen daher eine ausführliche Anleitung zum Anpassen der Taskleiste in Windows 11. Egal, ob Sie die Taskleiste lieber anpassen möchten, indem Sie sie oben platzieren oder die Taskleistensymbole nach links verschieben, hier finden Sie alle möglichen Taskleisten Anpassungsoptionen in Windows 11.
Inhaltsverzeichnis
Anpassen der Taskleiste in Windows 11 (aktualisiert im Oktober 2022)
Wir haben Anweisungen zur Verwendung des Registrierungseditors hinzugefügt, um die Größe der Taskleiste zu ändern, die Taskleiste nach oben zu verschieben und mehr. Sie können sogar das klassische Windows 10-Startmenü zurückbringen, wenn Sie die Neugestaltung von Windows 11 nicht beeindrucken konnte. Wenn das gesagt ist, lass uns gleich eintauchen.
1. Ändern Sie die Ausrichtung der Windows 11-Taskleistensymbole
Mit Windows 11 hat Microsoft die Ausrichtung der Taskleiste und des Startmenüs standardmäßig auf die Mitte geändert. Wenn Sie jedoch zur standardmäßigen linken Ausrichtung wie Windows 10 zurückkehren möchten, können Sie dies über die App „Einstellungen“ tun. Um unsere Reise zur Anpassung der Taskleiste unter Windows 11 zu beginnen, springen wir in die neue App „Einstellungen“.
1. Verwenden Sie die Windows 11-Tastenkombination „Windows + I“, um die App „Einstellungen“ zu öffnen, und wechseln Sie dann in der linken Seitenleiste zur Registerkarte „Personalisierung“. Klicken Sie danach auf „Taskleiste“.
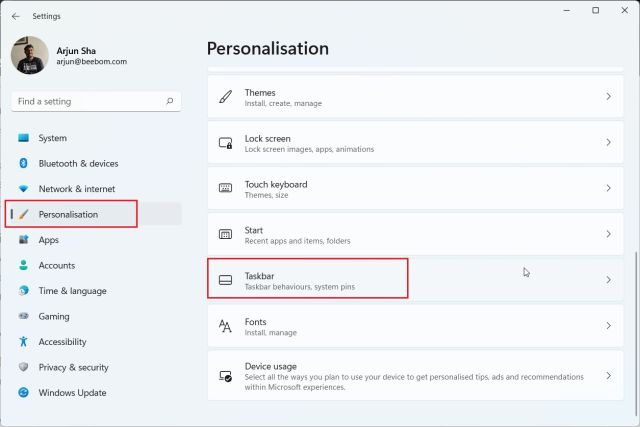
2. Erweitern Sie den Abschnitt „Taskleistenverhalten“ und stellen Sie die „Taskleistenausrichtung“ auf links statt zentriert ein. Jetzt werden alle Taskleistensymbole sofort an den linken Rand verschoben, ohne dass Sie Ihren Windows 11-PC neu starten müssen.

2. Personalisieren Sie die Windows 11-Taskleiste mit der App „Einstellungen“.
1. Abgesehen davon können Sie die Menüs, Symbole und Elemente der Taskleiste auf der Seite Einstellungen personalisieren. Klicken Sie mit der rechten Maustaste auf die Taskleiste und öffnen Sie „Taskleisteneinstellungen“.

2. Hier können Sie unter Taskleisten-Elementen das Suchfeld, die Aufgabenansichtsschaltfläche, das Widget-Bedienfeld und die Team-Chat-Verknüpfung aktivieren oder deaktivieren. Wir haben sogar eine spezielle Anleitung zum Deaktivieren des Teams-Chat-Widgets in der Windows 11-Taskleiste.

3. Als Nächstes können Sie der Taskleiste ein Stiftmenü hinzufügen, wenn Sie einen Windows 11-Touchscreen-Laptop mit einem Stift haben. Darüber hinaus können Sie der Taskleiste auch eine Touch-Tastatur und ein virtuelles Touchpad hinzufügen.

4. Was die Überlaufsymbole in der Ecke der Taskleiste betrifft, so können Sie hier auswählen, welche Symbole angezeigt werden können und welche ausgeblendet werden. Auf diese Weise können Sie die Taskleistensymbole unter Windows 11 anpassen.

5. Schließlich können Sie unter Taskleistenverhalten auswählen, die Taskleiste auszublenden, wenn sie nicht aktiv verwendet wird, Abzeichen auf angehefteten Apps anzuzeigen und die Schaltfläche „Desktop anzeigen“ in der äußersten rechten Ecke der Taskleiste zu aktivieren. Das Beste daran ist, dass Sie jetzt die vollständige Taskleiste mit einer Uhr auf mehreren Monitoren anzeigen können.

3. Verschieben Sie die Taskleiste unter Windows 11 nach oben oder zur Seite
Wir haben einen speziellen Artikel darüber, wie Sie die Taskleiste unter Windows 11 nach oben oder zur Seite verschieben können, aber hier werden wir die Schritte kurz beschreiben, damit Sie sich ein umfassenderes Bild machen können. Machen Sie also weiter und lernen Sie, wie Sie die Taskleiste unter Windows 11 anpassen und die Taskleiste an Ihre bevorzugte Position verschieben.
1. Drücken Sie zuerst die Windows-Taste und geben Sie „regedit“ in das Suchfeld ein. Öffnen Sie nun „Registry Editor“ aus dem Suchergebnis.

2. Kopieren Sie als Nächstes den folgenden Pfad und fügen Sie ihn in die Adressleiste der Registrierung ein. Drücken Sie danach die Eingabetaste, um direkt zum Eintrag StuckRects3 zu wechseln.
ComputerHKEY_CURRENT_USERSoftwareMicrosoftWindowsCurrentVersionExplorerStuckRects3

3. Doppelklicken Sie anschließend im rechten Bereich auf Einstellungen und suchen Sie den fünften Wert in der Zeile 00000008. Standardmäßig wird sein Wert auf 03 gesetzt. Doppelklicken Sie nun, um diesen Wert zu markieren, um ihn zu ersetzen.

4. Um die Taskleiste nach oben zu verschieben, stellen Sie den Wert auf 01 ein. Ebenso können Sie den Wert auf 00 oder 02 setzen, um die Taskleiste auf Ihrem Windows 11-PC nach links bzw. rechts zu verschieben. Die Taskleiste wird jedoch nicht geladen, wenn Sie sie nach links oder rechts verschieben. Ich habe es auf dem neuesten stabilen Windows 11-Build (12. Oktober, Version 22000.1098) getestet, und es ist immer noch fehlerhaft. Daher schlage ich vorerst vor, die Taskleiste weder nach links noch nach rechts zu verschieben.
Schauen Sie sich zur schnellen Referenz die Werte und ihre entsprechende Taskleistenposition unten an:
- Linke Taskleiste – 00
- Obere Taskleiste – 01
- Rechte Taskleiste – 02
- Untere Taskleiste – 03

5. Nachdem Sie den Wert festgelegt haben, starten Sie Ihren Computer neu. Sie können den Task-Manager auch mit der Tastenkombination „Strg + Umschalt + Esc“ öffnen und den Windows Explorer neu starten, wenn Sie das System nicht neu starten möchten.

6. Die Taskleiste wird nun auf Ihrem Windows 11-PC an die oberste Position verschoben.

4. Ändern Sie die Größe der Taskleiste in Windows 11
Hier ist eine raffinierte Möglichkeit, die Windows 11-Taskleiste über den Registrierungseditor anzupassen. Microsoft lässt Sie die Größe der Taskleiste in Windows 11 nicht offiziell ändern, aber Sie können den Registrierungseditor verwenden, um dies manuell zu tun. Mit dieser Problemumgehung können Sie die Taskleistensymbole auf Ihrem Windows 11-PC kleiner oder größer machen. Hier ist wie:
1. Drücken Sie ähnlich wie im obigen Schritt einmal die Windows-Taste und geben Sie „regedit“ in das Suchfeld ein. Öffnen Sie nun „Registry Editor“ aus dem Suchergebnis.

2. Fügen Sie nach dem Öffnen des Registrierungseditors den folgenden Pfad in die Adressleiste der Registrierung ein und drücken Sie die Eingabetaste.
ComputerHKEY_CURRENT_USERSoftwareMicrosoftWindowsCurrentVersionExplorerAdvanced

3. Klicken Sie dann mit der rechten Maustaste in den leeren Bereich, während der Ordner „Erweitert“ ausgewählt ist, und wählen Sie Neu -> DWORD (32-Bit)-Wert.

3. Legen Sie den Namen des DWORD-Werts als TaskbarSi fest und drücken Sie „Enter“, um die Änderungen zu speichern.

4. Doppelklicken Sie nun auf „TaskbarSi“, um seine Wertdaten einzustellen. Die Details für die Größe der Taskleistensymbole und ihre entsprechenden Nummern lauten wie folgt:
- Kleine Taskleiste – TaskbarSi-Wert 0
- Standard-Taskleiste – TaskbarSi-Wert 1
- Große Taskleiste – TaskbarSi-Wert 2

5. Legen Sie je nach Wunsch den Wert auf 0 oder 2 fest, vorausgesetzt, Ihnen gefällt die neue Standardgröße der Taskleiste in Windows 11 nicht. Insbesondere sehen Symbole von Drittanbieter-Apps ein wenig verpixelt aus, wenn Sie die große verwenden Taskleiste. Schauen Sie sich die Bilder unten an, um den Unterschied in der Größe der Taskleistensymbole in Windows 11 zu sehen:
5. Nachdem Sie den bevorzugten Wert eingestellt haben, starten Sie das System neu oder öffnen Sie den Task-Manager mit der Tastenkombination „Strg + Umschalt + Esc“ und starten Sie den Windows Explorer neu.

5. Heben Sie die Gruppierung der Windows 11-Taskleistensymbole auf
Eine der oft nachgefragten Funktionen, die Möglichkeit, die Gruppierung von Symbolen aufzuheben, fehlt immer noch in der Windows 11-Taskleiste. Glücklicherweise können Sie diese Funktionalität mit einem kleinen Dienstprogramm namens ExplorerPatcher wiederherstellen, ohne die Taskleiste zu beschädigen. Wir haben bereits ein ausführliches Tutorial zum Festlegen von Windows 11-Taskleistensymbolen auf Never Combine, aber in diesem Handbuch werden wir die Schritte kurz demonstrieren. So können Sie die Taskleiste personalisieren und Symbole für eine bessere Sichtbarkeit aufheben.
1. Fahren Sie fort und laden Sie ExplorerPatcher von herunter GitHub. Installieren Sie jetzt die App, und sie stellt die Ausrichtung des Taskleistensymbols automatisch nach links ein. Das Beste an dieser App ist, dass die Taskleistensymbole standardmäßig so eingestellt sind, dass sie niemals kombiniert werden, sodass Sie nicht wirklich etwas tun müssen.

3. Klicken Sie anschließend mit der rechten Maustaste auf die Taskleiste und wählen Sie „Eigenschaften“, um die Einstellungen zu konfigurieren.

4. Unter dem Abschnitt „Taskleiste“ können Sie die neue zentrierte Taskleiste von Windows 11 nach Ihren Wünschen anpassen. Sie können Änderungen an „Taskleistensymbole in primärer Taskleiste kombinieren: Nie kombinieren (Standard)“ vornehmen. Sie können den Taskleistenstil auch nach Belieben auf Windows 10 oder Windows 11 einstellen. Stellen Sie sicher, dass Sie unten links auf „Datei-Explorer neu starten“ klicken, um die Änderungen zu übernehmen und anzuzeigen.

6. Passen Sie die Windows 11-Taskleiste mit Apps von Drittanbietern an
Es gibt viele Apps von Drittanbietern, die das Anpassen der Taskleiste unter Windows 11 unterstützen. Tools wie Start11 (Bezahlt5,99 $ mit 30-tägiger kostenloser Testversion) und StartAllBack (Bezahlt, 4,99 $ mit 100 Tagen kostenloser Testversion) werden bezahlt und bieten eine Fülle cooler Funktionen. Ich mag jedoch ExplorerPatcher, da es völlig kostenlos und Open Source ist. Neben der Anpassung der Taskleiste bieten alle diese Programme eine Personalisierung des Startmenüs, des Datei-Explorers, der Taskleiste und anderer Systemelemente.
Mit diesen Apps können Sie sogar das klassische Windows 10-Startmenü unter Windows 11 wiederherstellen. Abhängig von Ihrem Budget können Sie eine der Apps auswählen. Aber hier zeige ich Ihnen, wie Sie die Windows 11-Taskleiste mit ExplorerPatcher anpassen können.
1. Laden Sie zuerst ExplorerPatcher von seiner herunter GitHub-Seite. Als nächstes führen Sie das Programm aus und es ändert sofort die Taskleiste und das Startmenü in den Windows 10-Stil.

2. Sie können nun mit der rechten Maustaste auf die Taskleiste klicken und im Kontextmenü „Eigenschaften“ auswählen.

3. Hier können Sie im Abschnitt „Taskleiste“ den Stil der Startschaltfläche, die Symbole im Benachrichtigungsbereich, die Größe der Taskleistensymbole, die Ausrichtung der sekundären Taskleiste und mehr anpassen. Nachdem Sie die Änderungen vorgenommen haben, klicken Sie auf „Datei-Explorer neu starten“ und Sie sind fertig.

7. Ändern Sie das Aussehen der Windows 11-Taskleiste
Wenn Sie das Erscheinungsbild der Windows 11-Taskleiste anpassen möchten, haben wir mehrere Apps, die visuelle Modifikationen bieten. Darunter das Tool TaskbarXI (Kostenlos auf der offiziellen Website, $0,99 im MS Store) kann Ihre Windows 11-Taskleiste in ein macOS-ähnliches Dock verwandeln. Außerdem können Sie die DPI-Skalierung für jedes Element festlegen und mehrere Monitore unterstützen. Abgesehen davon haben Sie Software wie RoundedTB (Frei) und TransluzentTB (Frei), die mehr visuelle Styling-Optionen bieten.
RoundedTB kann Ihrer Windows 11-Taskleiste Ränder und abgerundete Ecken hinzufügen, und Sie können in diesem Tool sogar den Eckenradius definieren. Wie bei TranslucentTB können Sie mit dieser App die Taskleiste durchscheinend machen und ihr Farbeffekte hinzufügen. Wenn Sie also die Taskleiste optisch ansprechender gestalten möchten, sind dies einige der besten Windows 11-Apps, die Sie für erweiterte Anpassungen verwenden können. In diesem Handbuch zeigen wir, wie Sie mit TaskbarXI das Erscheinungsbild der Windows 11-Taskleiste anpassen können.
1. Laden Sie die TaskbarXI-App herunter offizielle Website kostenlos. Extrahieren Sie es danach mit dem nativen ZIP-Extraktor in Windows 11 oder verwenden Sie Apps wie WinZip und WinRAR.
2. Nachdem Sie die ZIP-Datei extrahiert haben, öffnen Sie den Ordner und doppelklicken Sie darauf, um „TaskbarXI.exe“ auszuführen.

3. Innerhalb weniger Sekunden verwandelt sich Ihre Windows 11-Taskleiste in ein macOS-ähnliches Dock.

4. Sie können nun „TaskbarXIMFCGUI.exe“ öffnen, um die Taskleiste zu konfigurieren.

5. In der TaskbarXI Configurator-App können Sie verschiedene Taskleistenstile festlegen, darunter transparent, transparenter Farbverlauf, undurchsichtig, weichgezeichnet und Acryl.

Optimieren Sie die Taskleiste in Windows 11 nach Ihren Wünschen
Also ja, das sind all die coolen Anpassungsoptionen, die für die Taskleiste in Windows 11 verfügbar sind. Da Microsoft die Benutzer zwingt, sich an die untere Taskleiste zu halten, ist ein erheblicher Teil der Windows-Benutzer nicht glücklich. Während der Redmonder Riese seine Entscheidung seit der Veröffentlichung von Windows 11 vor einem Jahr nicht rückgängig gemacht hat, sind wir skeptisch, dass eine Option zum Ändern der Taskleistenplatzierung, wie in Windows 10, in absehbarer Zeit verfügbar sein wird. Bis dahin hoffen wir, dass diese Problemumgehungen im Registrierungseditor Ihnen helfen können, die Taskleiste in Windows 11 nach Ihren Wünschen zu personalisieren. Wie auch immer, das ist alles von uns. Wenn Sie auf Probleme stoßen, teilen Sie uns dies im Kommentarbereich unten mit.

