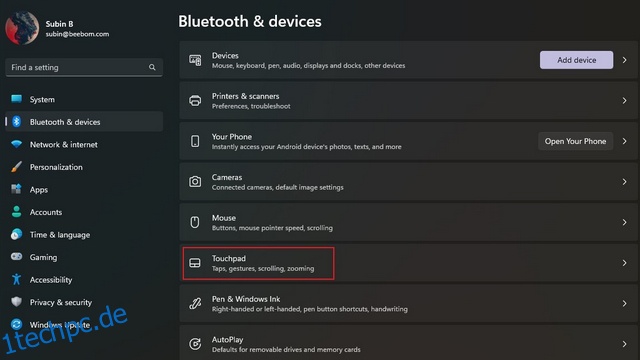Das Touchpad ist ein integraler Bestandteil jedes Laptops und hat sich im Laufe der Jahre von einem reinen Mausersatz zu einem praktischen Werkzeug entwickelt, mit dem Sie schnell Aktionen ausführen und im Betriebssystem navigieren können. Wenn Sie einen Windows 11-Laptop haben, der Gesten unterstützt, können Sie diese so anpassen, dass sie genau das tun, was Sie möchten. In diesem Artikel führen wir Sie durch die Schritte, die Sie befolgen müssen, um Touchpad-Gesten auf Ihrem Windows 11 anzupassen.
Inhaltsverzeichnis
Anpassen von Touchpad-Gesten in Windows 11 (2022)
Ändern Sie die Standard-Touchpad-Gesten von Windows 11
1. Öffnen Sie die Einstellungen-App mit dem Windows 11-Tastenkürzel „Win+I“ und klicken Sie im Abschnitt „Bluetooth & Geräte“ auf „Touchpad“, um Touchpad-bezogene Einstellungen anzuzeigen.
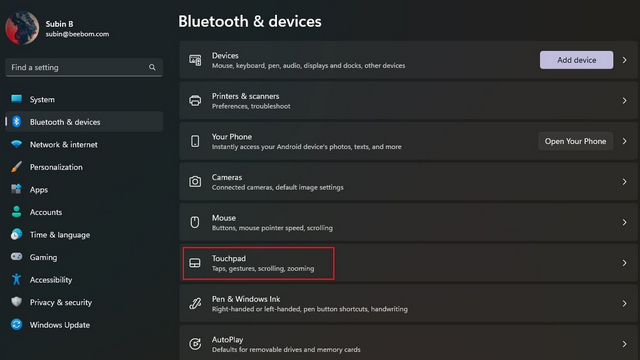
2. Unter der Überschrift „Gesten & Interaktion“ sehen Sie die Optionen zum Optimieren von Drei-Finger- und Vier-Finger-Touchpad-Gesten. Erweitern Sie sie, um Wisch- und Tippaktionen zu ändern.
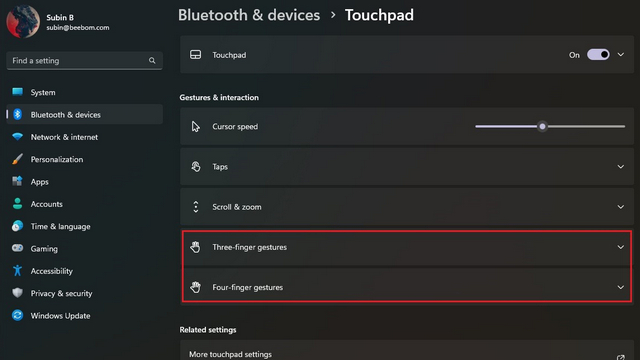
3. Sie können jetzt ändern, wie die Wischfunktion funktioniert. Sie können Apps wechseln und Desktop anzeigen, Desktops wechseln und Desktop anzeigen oder Audio und Lautstärke ändern.
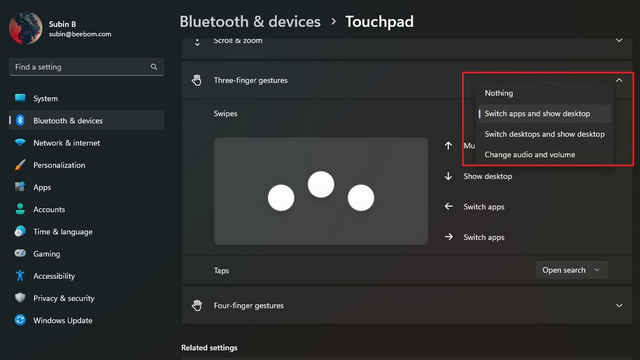
4. Auf ähnliche Weise können Sie die Drei-Finger-Tap-Aktion definieren, um die Suche, das Benachrichtigungszentrum zu öffnen, die Medienwiedergabe zu steuern oder sie als mittlere Maustaste zu verwenden.
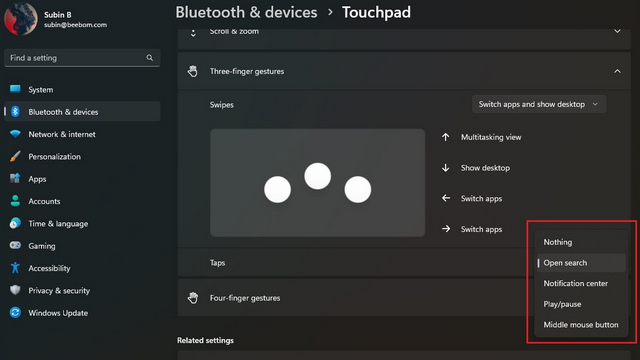
5. Um die Gesten individuell anzupassen, scrollen Sie nach unten und wählen Sie „Erweiterte Gesten“.
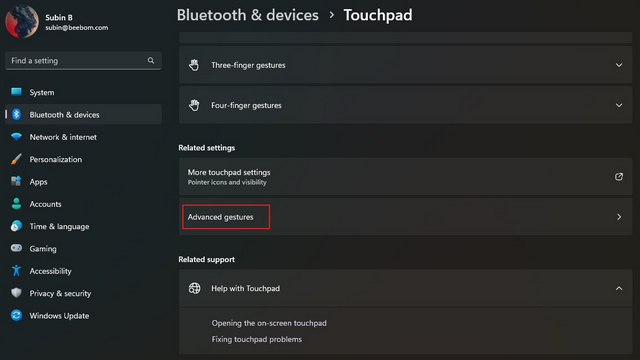
6. Sie können jetzt Drei- und Vier-Finger-Gesten für Tipp- und einzelne Wischaktionen konfigurieren. Wählen Sie diejenigen aus, die Sie am häufigsten verwenden, und schon sind Sie fertig.
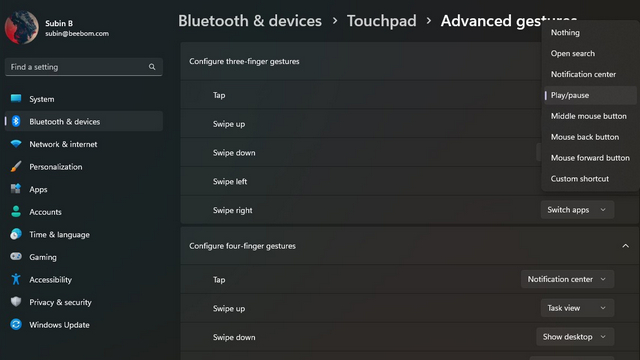
Ändern Sie die Touchpad-Empfindlichkeit in Windows 11
1. Um die Empfindlichkeit des Touchpads zu ändern, gehen Sie zu Einstellungen -> Bluetooth & Geräte -> Touchpad und erweitern Sie den Abschnitt „Taps“. Klicken Sie hier auf die Dropdown-Liste neben „Touchpad-Empfindlichkeit“.
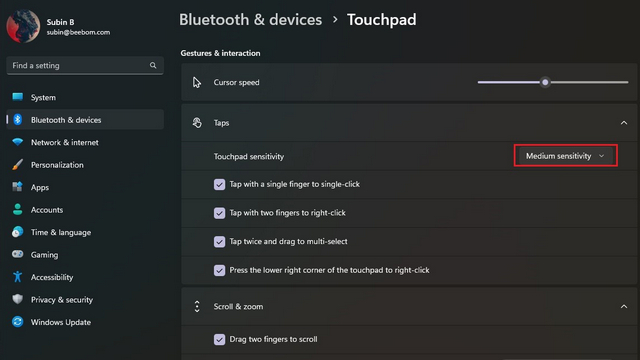
2. Sie können nun die Empfindlichkeit des Touchpads basierend auf der aktuellen Berührungsreaktion auswählen. Die verfügbaren Optionen umfassen Höchste Empfindlichkeit, Hohe Empfindlichkeit, Mittlere Empfindlichkeit und Niedrige Empfindlichkeit. Wenn Sie schon dabei sind, können Sie auch die Bildlauf- und Zoomeinstellungen ändern, um die Bildlaufrichtung und die Pinch-to-Zoom-Einstellungen zu optimieren.
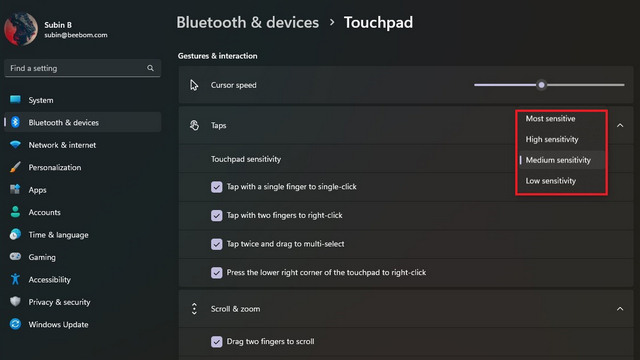
Touchpad-Gesten in Windows 11 zurücksetzen
1. Falls Sie viele Dinge angepasst haben und es verwirrend wurde, können Sie die Gesten jederzeit für einen Neuanfang zurücksetzen. Um zu beginnen, besuchen Sie Einstellungen -> Bluetooth & Geräte -> Touchpad und erweitern Sie die Touchpad-Option.
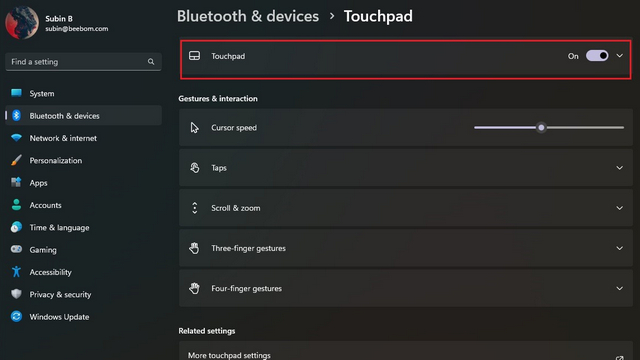
2. Klicken Sie auf die Schaltfläche „Zurücksetzen“ neben „Touchpad-Einstellungen und -Gesten auf Standard zurücksetzen“, und das war’s. Windows 11 setzt nun alle Änderungen zurück, die Sie an Touchpad-Gesten vorgenommen haben, und Sie haben wieder die Standardeinstellungen.
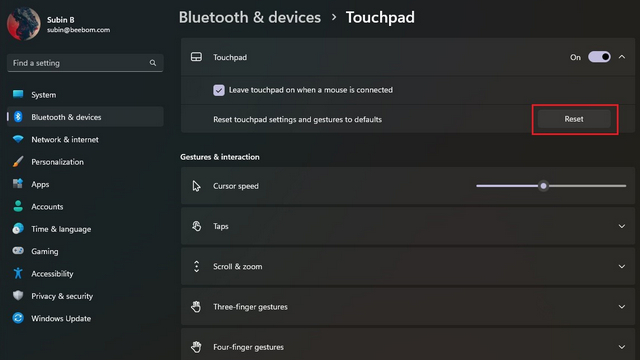
Ändern Sie die Windows 11-Touchpad-Gesten
So können Sie Touchpad-Gesten unter Windows 11 anpassen. Durch die Nutzung der Flexibilität erweiterter Gesten können Sie herumspielen und praktische Verknüpfungen einrichten, um Ihre Produktivität zu steigern. Und natürlich können Sie die Touchpad-Einstellungen jederzeit zurücksetzen, um zu den Standardgesten zurückzukehren, wenn Sie etwas vermasseln. Wenn Sie das Startmenü von Windows 11 anpassen möchten, gehen Sie in der Zwischenzeit zu unserer verlinkten Anleitung. Wir haben auch Tutorials, die Ihnen helfen, den Standard-Download-Speicherort und den Speicherort des Screenshot-Ordners zu ändern.