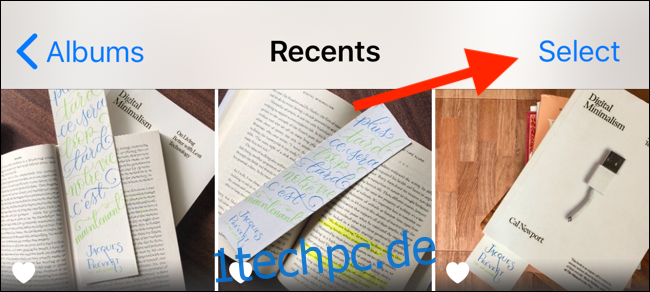Ein großes iOS-Software-Update benötigt normalerweise ein paar Gigabyte Speicherplatz. Wenn Sie auf Ihrem iPhone oder iPad keinen Platz haben, um ein Update zu installieren, führen Sie diese Schritte aus, um schnell einiges freizugeben.
Inhaltsverzeichnis
Fotos und Videos löschen
Wenn Ihr iPhone oder iPad voller Fotos und Videos ist, ist es unwahrscheinlich, dass alle es wert sind, sie zu behalten. Für jede Instagram-würdige Aufnahme hast du wahrscheinlich 5 bis 10, auf die du verzichten kannst. Sobald Sie diese Fotos löschen, gewinnen Sie schnell Speicherplatz zurück.
Öffnen Sie die Fotos-App, navigieren Sie zum Album „Neueste“ und tippen Sie dann auf „Auswählen“.
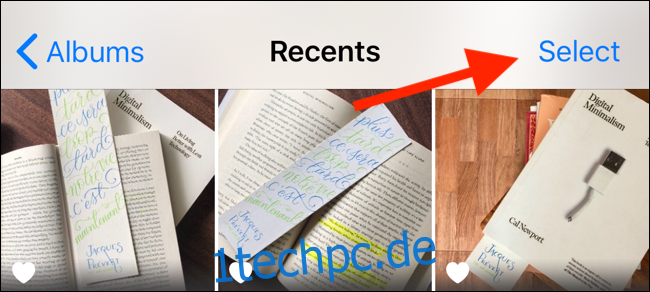
Blättern Sie durch alle Ihre Fotos und wählen Sie diejenigen aus, die Sie löschen können. Wenn alle ausgewählt sind, tippen Sie unten rechts auf die Schaltfläche Löschen.
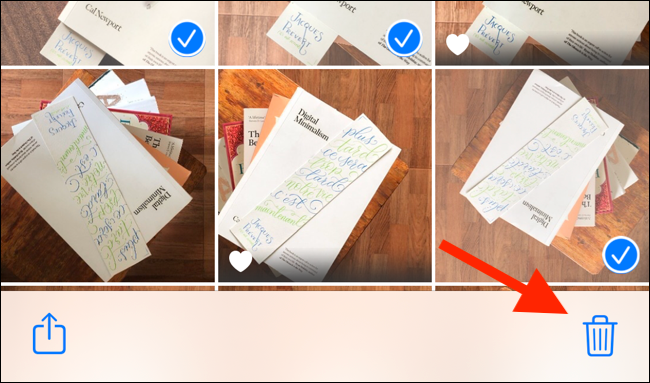
Tippen Sie im nächsten Popup auf „Fotos löschen“ (dies löscht auch die Fotos aus Ihrem iCloud-Konto).
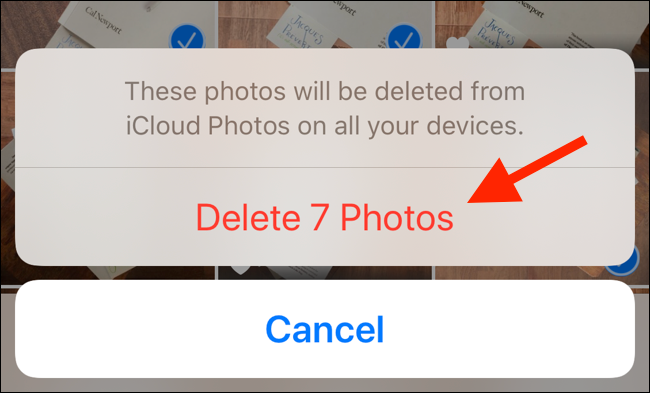
Aber iOS und iPadOS löschen die Fotos nicht sofort. Gehen Sie zum Tab „Alben“ und wählen Sie das Album „Zuletzt gelöscht“. Tippen Sie hier auf „Auswählen“ und dann auf „Alle löschen“, um alle Ihre gelöschten Fotos zu entfernen.
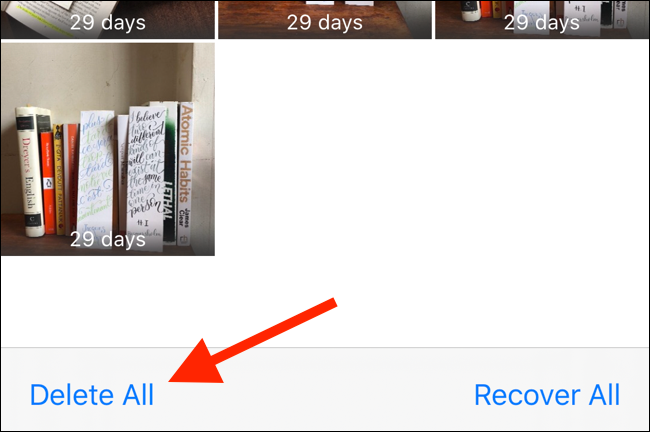
iCloud-Fotos aktivieren oder Google Fotos verwenden
Wenn Sie Ihre Fotos nicht löschen möchten, können Sie stattdessen die iCloud-Fotos-Funktion verwenden. Es lädt alle Ihre Fotos in die iCloud hoch und löscht automatisch ältere Fotos und Videos von Ihrem Gerät, wenn der Speicherplatz knapp wird.
Das Problem ist, dass die kostenlose iCloud-Stufe nur 5 GB Speicherplatz bietet. Um mehr hochzuladen, müssen Sie auf einen kostenpflichtigen Plan upgraden, der bei 0,99 USD pro Monat für 50 GB beginnt.
Um iCloud-Fotos zu aktivieren, öffnen Sie die App „Einstellungen“, gehen Sie zum Abschnitt „Fotos“ und schalten Sie die Option „iCloud-Fotos“ ein. Wählen Sie aus den folgenden Optionen „iPhone/iPad-Speicher optimieren“.
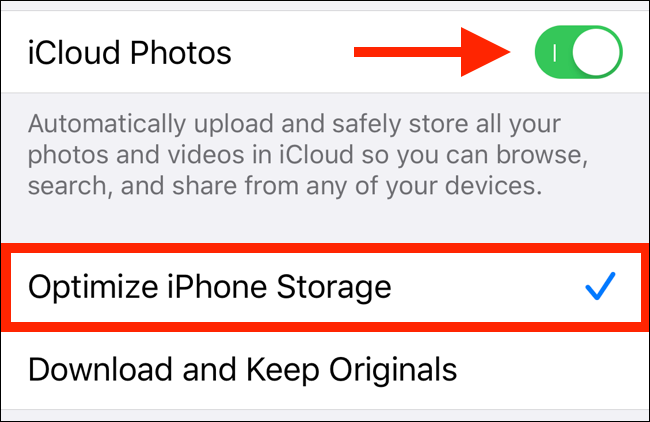
Wenn Sie nicht für Cloud-Speicher bezahlen möchten und es Ihnen nichts ausmacht, Fotos in komprimierter Auflösung zu sichern, probieren Sie die Google Fotos App. Sie können alle Fotos von Ihrer Kamerarolle auf Ihr Google-Konto hochladen. Nach dem Hochladen können Sie mit Google Fotos alle Fotos mit nur einem Fingertipp von Ihrem iPhone oder iPad löschen.
Entfernen Sie ähnliche und doppelte Fotos mit Gemini Photos
Fällt es Ihnen schwer, auszuwählen, welche Fotos Sie behalten und welche Sie löschen möchten? Zwillinge Fotos kann dir weiterhelfen. Die App analysiert Ihre Galerie und präsentiert Ihnen Gruppen doppelter oder ähnlicher Fotos.
Es wählt auch das am besten aussehende Bild aus einer Gruppe verwandter Fotos aus. Sie können die beste Aufnahme behalten oder ein paar Bilder aus der Gruppe auswählen und den Rest schnell loswerden.
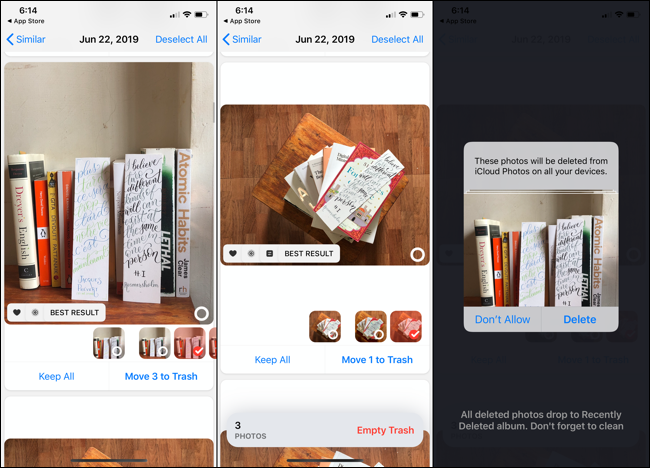
Gemini Photos hat eine Benutzeroberfläche im Feed-Stil, ähnlich wie Apps wie Instagram. Sie können durch Fotosammlungen blättern, einige zum Löschstapel hinzufügen und alle Fotos löschen, die Sie dorthin verschoben haben, wenn Sie mit Ihrem Eimer zufrieden sind. Denken Sie daran, in der Fotos-App zum Album „Kürzlich gelöscht“ zu gehen, um die Bilder endgültig loszuwerden.
Zwillinge Fotos bietet eine dreitägige kostenlose Testversion und ein Abonnement kostet 2,99 USD pro Monat oder 11,99 USD pro Jahr.
Nicht verwendete Apps löschen
Nach Fotos und Videos stehen Apps und Spiele als nächstes auf der Liste. Sogar eine einfache Social-Media-App kann 500 MB Speicherplatz beanspruchen, und ein interaktives Spiel kann mehr als 1 GB beanspruchen.
Wenn Sie einige Apps und Spiele löschen, die Sie nicht mehr verwenden, kann viel Speicherplatz frei werden.
Öffnen Sie die App „Einstellungen“, gehen Sie zu „Allgemein“ und wählen Sie „iPhone-Speicher“ oder „iPad-Speicher“. Der verfügbare Speicherplatz wird oben auf dem Bildschirm angezeigt.
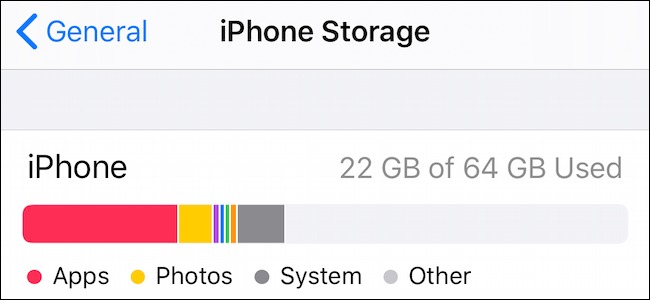
Unter dem Diagramm sehen Sie eine Liste der Apps, die den meisten Speicherplatz belegen, und wie viel Speicherplatz jede einzelne belegt. Gehen Sie diese Liste durch und löschen Sie alle nicht verwendeten Apps.
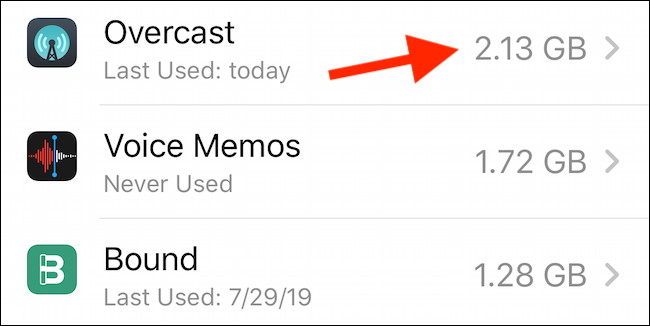
Wenn Sie ein paar Spiele haben, die viel Platz beanspruchen, können Sie sie für eine Weile löschen. Tippen Sie auf eine App in der Liste und dann auf „App löschen“, um sie von Ihrem Telefon oder Tablet zu entfernen.
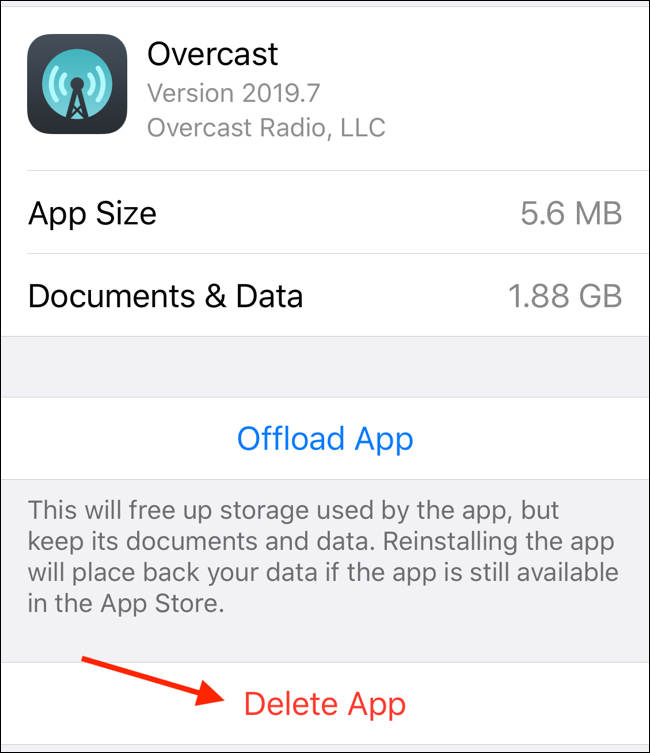
Alternativ können Sie auch auf „App ausladen“ tippen, um die App zu löschen, aber nicht ihre Daten. Nach Abschluss des iOS-Updates können Sie die App jederzeit erneut aus dem App Store herunterladen.
Cache von Safari leeren
Wenn Sie viel auf Ihrem iPhone oder iPad surfen, kann sich der Website-Cache ziemlich schnell füllen. Um es zu löschen, öffnen Sie die Einstellungen-App und gehen Sie zum Abschnitt „Safari“. Scrollen Sie nach unten und tippen Sie dann auf „Verlauf und Websitedaten löschen“.
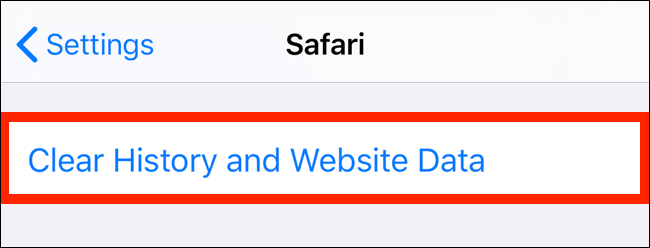
Tippen Sie im Popup zur Bestätigung auf „Verlauf und Daten löschen“.
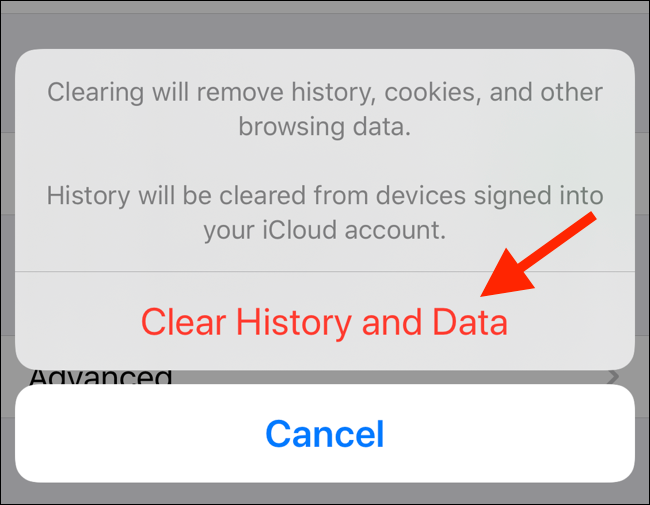
Nicht verwendete App-Daten löschen
Wenn Sie nicht viele Apps installiert haben, können App-Daten der Übeltäter sein. App-Daten können auf verschiedene Weise anfallen. Dabei kann es sich um Musik handeln, die Sie von Spotify herunterladen, Podcasts aus der Podcasts-App, Hörbücher in Audible oder Filme und Fernsehsendungen von Netflix oder Amazon Prime Video.
Wenn dies der Fall ist, wird die App im oberen Abschnitt auf der Seite „iPhone- oder iPad-Speicher“ aufgelistet. Tippen Sie auf die App, um zu sehen, wie viel Speicherplatz sie belegt.
Um App-Daten zu löschen, öffnen Sie die entsprechende App, suchen Sie den Abschnitt Downloads und löschen Sie dann die App-Daten von dort. In der Audible-App können Sie zu Ihrer Bibliothek navigieren und auf einem Hörbuch nach links wischen, um die Schaltfläche „Vom Gerät löschen“ anzuzeigen.

Cache einer App leeren
Im Gegensatz zu Android verfügt iOS nicht über eine Funktion auf Systemebene, um den Cache einer App zu leeren. Sie müssen zur App gehen und die Funktion in den Einstellungen finden, wenn die App sie unterstützt. Sie finden diese Option in Browsern von Drittanbietern wie Chrome und Firefox. Die meisten gängigen Apps wie Spotify und Slack unterstützen das Löschen des Caches.
In der Slack-App findest du beispielsweise die Option „Cache zurücksetzen“ unter Einstellungen > Erweitert.
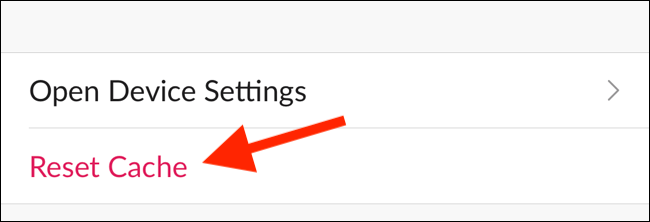
Alte Nachrichten und Anhänge löschen
iOS und iPadOS löschen niemals Daten aus der Nachrichten-App. Alle Nachrichten, Fotos und Videos, die Sie im Laufe der Jahre erhalten haben, befinden sich immer noch auf Ihrem iPhone oder iPad, ob Sie möchten oder nicht.
Öffnen Sie die Nachrichten-App und gehen Sie zu einer Unterhaltung, in der Sie viele Medien erhalten haben. Tippen und halten Sie ein Foto, bis das Optionsmenü angezeigt wird. Tippen Sie hier auf „Mehr“.
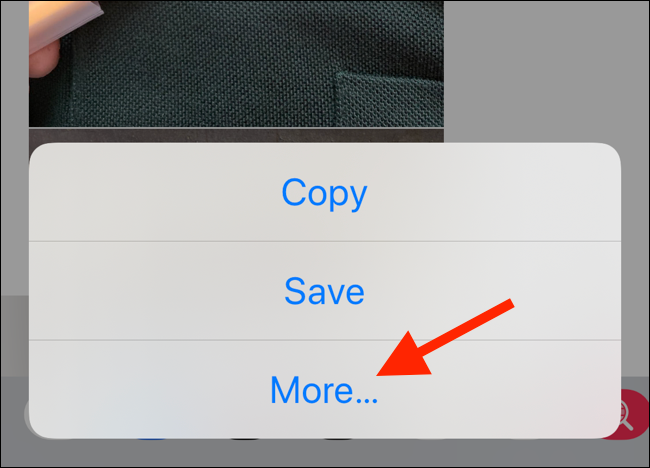
Gehen Sie nun durch die Nachrichtenansicht und wählen Sie alle Anhänge (Fotos, Videos oder Animationen) aus, die Sie löschen möchten. Tippen Sie dann auf die Schaltfläche Löschen in der unteren linken Ecke.
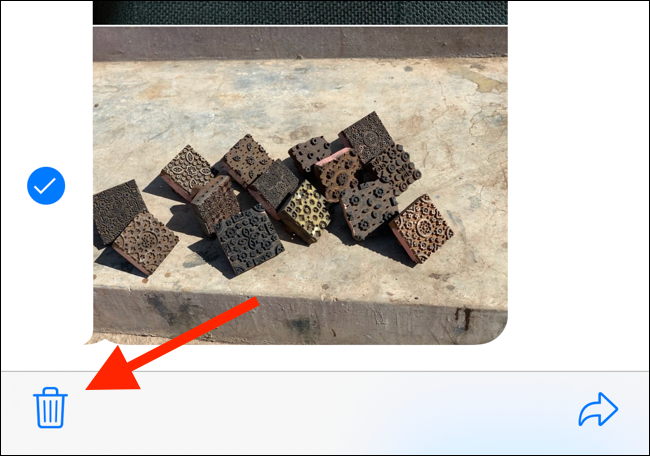
Tippen Sie im nächsten Popup zur Bestätigung auf „Nachrichten löschen“.
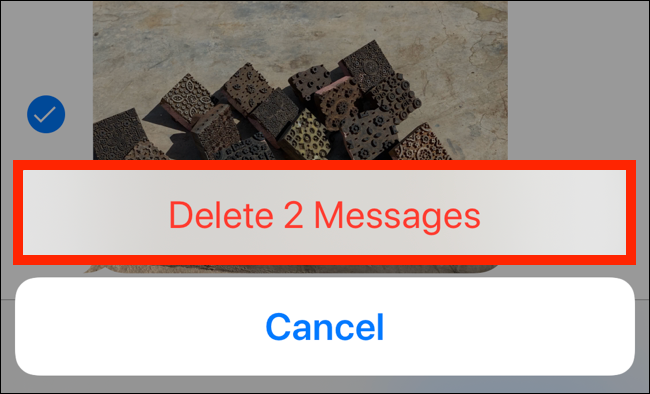
Heruntergeladene Musik löschen
Wenn Sie Apple Music verwenden und die Funktion für automatische Downloads aktiviert haben, wird Ihre gesamte Apple Music-Bibliothek mit Ihrem iPhone oder iPad synchronisiert. Bis das iOS- oder iPadOS-Update abgeschlossen ist, möchten Sie möglicherweise Ihre heruntergeladene Musik löschen (Sie können sie später erneut herunterladen).
Öffnen Sie die App „Einstellungen“, gehen Sie zum Abschnitt „Musik“ und tippen Sie dann auf „Heruntergeladene Musik“.
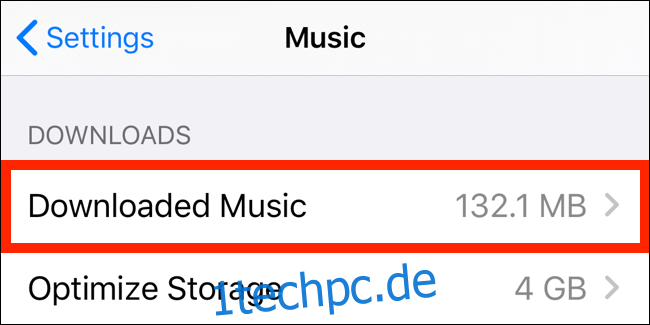
Wischen Sie von hier aus nach links auf „Alle Songs“, um die Schaltfläche „Löschen“ anzuzeigen. Tippen Sie darauf, um alle heruntergeladenen Songs sofort zu löschen.
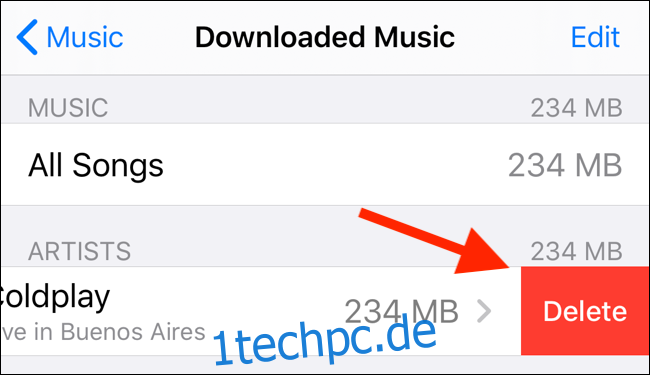
Auf die gleiche Weise können Sie auch Alben oder Interpreten durchsuchen und einzeln löschen.
Wenn Sie in Zukunft nicht möchten, dass Ihre Apple Music Library einen bestimmten Schwellenwert überschreitet – beispielsweise 4 GB –, können Sie die Funktion „Speicher optimieren“ aktivieren (unterhalb der Option „Heruntergeladene Musik“).
Verwenden Sie iTunes zum Aktualisieren
Wenn Sie alle oben genannten Schritte ausprobiert haben, aber immer noch nicht genügend Speicherplatz für die Aktualisierung auf die neueste Version von iOS oder iPadOS zurückgewinnen können, können Sie iTunes verwenden. Öffnen Sie iTunes auf Ihrem Computer und verbinden Sie Ihr iPhone oder iPad.
Klicken Sie in der Symbolleiste auf die Schaltfläche „Geräte“, um den Synchronisierungsvorgang zu starten (falls noch nicht geschehen). Sobald das Gerät synchronisiert ist, klicken Sie auf „Nach Update suchen“.
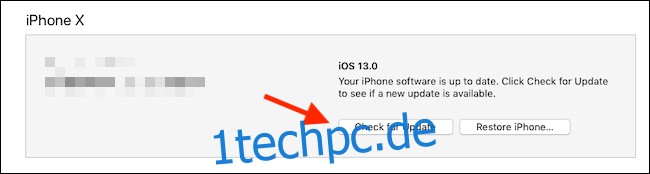
iTunes lädt die Update-Datei auf Ihren Computer herunter und installiert sie auf Ihrem iPhone oder iPad, selbst wenn der Speicherplatz knapp ist.