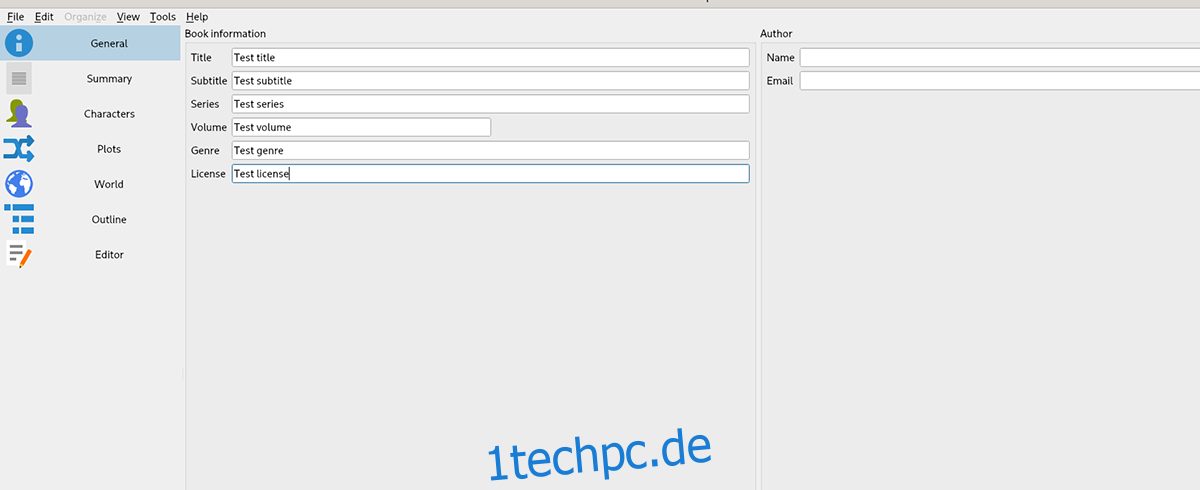Benötigen Sie ein gutes Schreibwerkzeug für Ihren Linux-PC? Schauen Sie sich Manuskript an. Es hat einige wirklich großartige Funktionen, die jeder Autor lieben wird, wie z. B. ein Gliederungstool, einen ablenkungsfreien Modus, ein integriertes Assistententool und viele andere.
In dieser Anleitung erfahren Sie, wie Sie Manuskript unter Linux installieren. Wir gehen auch darauf ein, wie Sie es verwenden können, um Ihre Schreibprojekte zu organisieren. Stellen Sie sicher, dass Sie Ubuntu, Debian, Fedora, Arch Linux oder OpenSUSE verwenden, um loszulegen.

Inhaltsverzeichnis
Manuskript unter Linux installieren
Manuskript eignet sich hervorragend für die Verwaltung Ihrer Notizen unter Linux. Leider ist das Programm auf keinem Linux-Betriebssystem vorinstalliert. Wenn Sie es also verwenden möchten, müssen Sie es zuerst installieren.
Glücklicherweise unterstützt die Manuskript-Anwendung eine Vielzahl von Linux-Betriebssystemen. Damit es jedoch auf Ihrem Computer funktioniert, müssen Sie ein Terminalfenster öffnen.
Sie können ein Terminalfenster auf dem Linux-Desktop öffnen, indem Sie Strg + Alt + T auf der Tastatur drücken. Oder indem Sie im App-Menü nach „Terminal“ suchen. Wenn das Terminalfenster geöffnet und einsatzbereit ist, befolgen Sie die folgenden Installationsanweisungen für das von Ihnen verwendete Linux-Betriebssystem.
Ubuntu
Manuskript funktioniert unter Ubuntu mit Hilfe eines herunterladbaren DEB-Pakets. Um dieses Paket in die Hände zu bekommen, verwenden Sie den folgenden wget-Download-Befehl in einem Terminalfenster.
wget https://github.com/olivierkes/manuskript/releases/download/0.12.0/manuskript-0.12.0-1.deb
Nachdem Sie das DEB-Paket auf Ihren Computer heruntergeladen haben, kann die Installation beginnen. Installieren Sie mit dem unten stehenden Befehl apt install die neueste Version von Manuskript auf Ubuntu.
sudo apt install ./manuskript-0.12.0-1.deb
Debian
Wenn Sie die Manuskript-Anwendung auf Ihrem Debian-PC verwenden möchten, müssen Sie das neueste DEB-Paket der App herunterladen und manuell einrichten. Um das neueste Manuskript DEB-Paket in die Hände zu bekommen, verwenden Sie den Befehl wget download.
wget https://github.com/olivierkes/manuskript/releases/download/0.12.0/manuskript-0.12.0-1.deb
Sobald das DEB-Paket heruntergeladen wurde, kann die Installation beginnen. Mit dem untenstehenden dpkg-Befehl richten Sie das neueste Manuskript auf Debian ein.
sudo dpkg -i manuskript-0.12.0-1.deb
Nach der Installation der App müssen Sie alle Abhängigkeitsprobleme beheben, die möglicherweise während des Installationsvorgangs aufgetreten sind. Verwenden Sie dazu den folgenden Befehl apt-get install -f.
sudo apt-get install -f
Arch Linux
Unter Arch Linux steht die Manuskript-Anwendung allen Benutzern über das Software-Repository „Community“ zur Verfügung. Um es auf Ihrem System zum Laufen zu bringen, verwenden Sie den folgenden pacman-Befehl.
sudo pacman -S manuskript
Fedora
Wenn Sie Fedora Linux verwenden, müssen Sie die neueste Manuskript-App über ein herunterladbares RPM-Paket installieren. Glücklicherweise kann der Paketmanager von Fedora Pakete über das Internet herunterladen und installieren.
Um die App zum Laufen zu bringen, verwenden Sie den folgenden dnf install-Befehl.
sudo dnf install https://github.com/olivierkes/manuskript/releases/download/0.12.0/manuskript-0.12.0-1.noarch.rpm
OpenSUSE
Benutzer von OpenSUSE Linux können die neueste Manuskript-Anwendung über das Fedora-RPM-Paket installieren. Verwenden Sie zunächst den Befehl wget download, um das RPM-Paket auf Ihren Computer herunterzuladen.
wget https://github.com/olivierkes/manuskript/releases/download/0.12.0/manuskript-0.12.0-1.noarch.rpm
Nachdem Sie das RPM-Paket heruntergeladen haben, verwenden Sie den Zip-Install-Befehl, um Manuskript zum Laufen zu bringen.
sudo zypper install manuskript-0.12.0-1.noarch.rpm
Verwenden Sie Manuskript, um Ihre Schreibprojekte unter Linux zu organisieren
Um Ihre Notizen mit Manuskript zu verwalten, starten Sie zunächst die Anwendung. Sie können die App starten, indem Sie im App-Menü danach suchen. Sobald Manuskript geöffnet und einsatzbereit ist, folgen Sie den nachstehenden Schritt-für-Schritt-Anleitungen.
Schritt 1: Wenn sich die App öffnet, sehen Sie die Startseite. Auf der Startseite sehen Sie Schreibkategorien zur Auswahl. Durchsuchen Sie „Fiction“ und „Non-Fiction“ nach dem Geschriebenen, das Sie erstellen möchten.
Schritt 2: Nachdem Sie einen Schreibstil für Manuskript ausgewählt haben, suchen Sie den Punkt „Nächstes Mal letztes Projekt automatisch öffnen“. Diese Option macht es einfacher, dort weiterzumachen, wo Sie aufgehört haben.
Schritt 3: Suchen Sie die Schaltfläche „Erstellen“ und wählen Sie sie aus, um Ihr neues Schreiben zu erstellen. Verwenden Sie dann das Popup-Fenster, um Ihre neue Schreibdatei zu speichern. Achten Sie darauf, es mit einem einprägsamen Dateinamen zu speichern.
Schritt 4: Suchen Sie in Manuskript den Abschnitt „Allgemein“ und wählen Sie ihn mit der Maus aus. Nachdem Sie es ausgewählt haben, werden mehrere Textfelder angezeigt. Diese Felder sind „Titel“, „Untertitel“, „Serie“, „Volume“, „Genre“, „Lizenz“, „Name“ und „E-Mail“.

Füllen Sie die Textfelder für Ihr Schreiben zu Organisationszwecken aus.
Schritt 5: Nachdem Sie alle Textfelder eingerichtet haben, suchen Sie den Abschnitt „Zusammenfassung“ und klicken Sie mit der Maus darauf. Füllen Sie in diesem Abschnitt Ihre Zusammenfassung Ihres Schreibens aus.
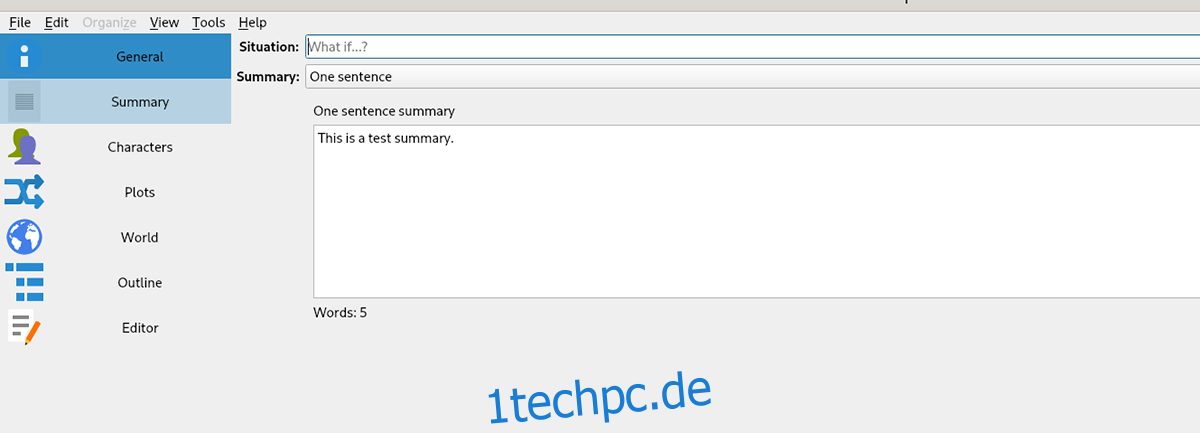
Schritt 6: Klicken Sie auf den Abschnitt „Charakter“. Füllen Sie dann den Zeichenabschnitt aus, wenn Ihr Schreiben Zeichen enthält. Wenn Sie eine Forschungsarbeit oder nur einige Notizen erstellen, überspringen Sie diesen Schritt.
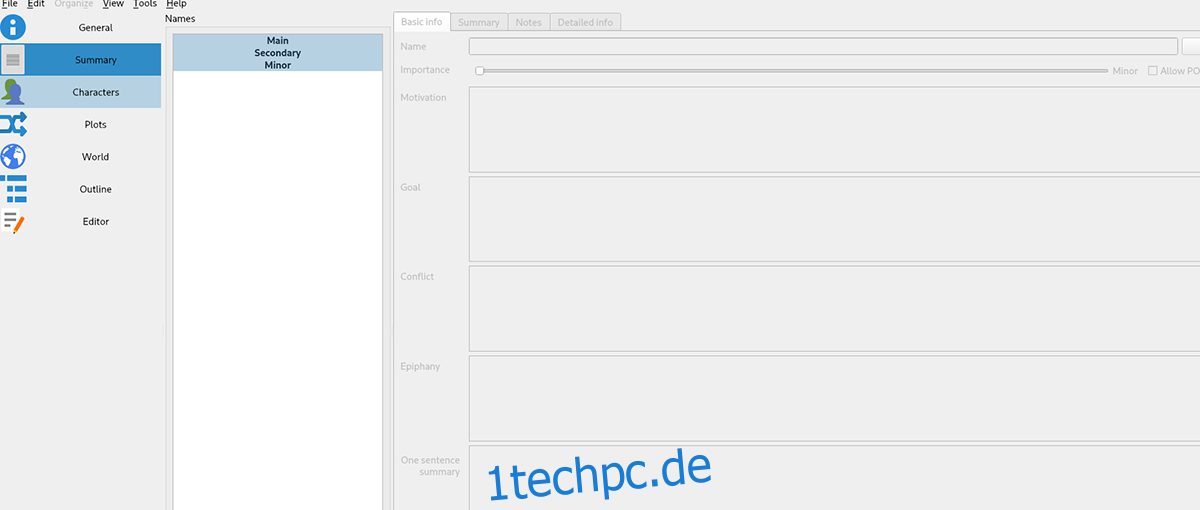
Schritt 7: Suchen Sie den Abschnitt „Plots“ und wählen Sie ihn aus. Füllen Sie in diesem Abschnitt die Plots in Ihrem Schreiben aus. Wenn Sie eine Forschungsarbeit oder eine andere Art von Schrift erstellen, die keine Plots erfordert, überspringen Sie diesen Schritt.
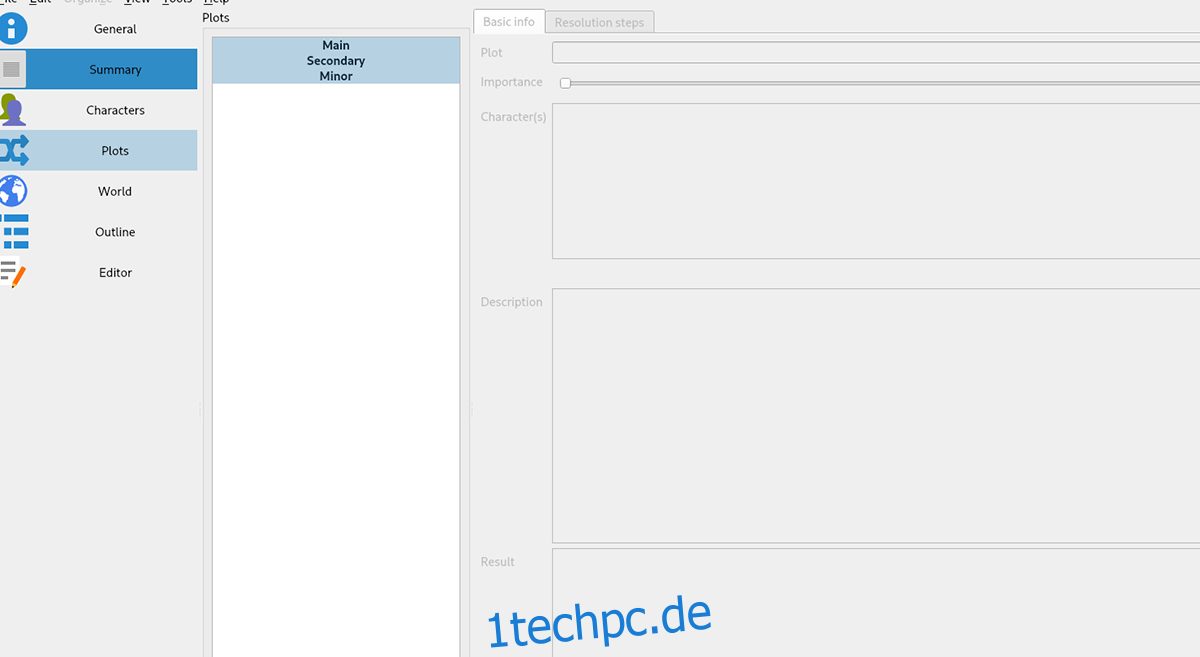
Schritt 8: Suchen Sie den Abschnitt „Welt“ und klicken Sie mit der Maus darauf. Füllen Sie dann die Welt Ihrer Geschichte aus. Überspringen Sie diesen Schritt, wenn Sie Ihrer Geschichte keine Welt hinzufügen möchten, da es sich um eine Forschungsarbeit, Notizen usw. handelt.
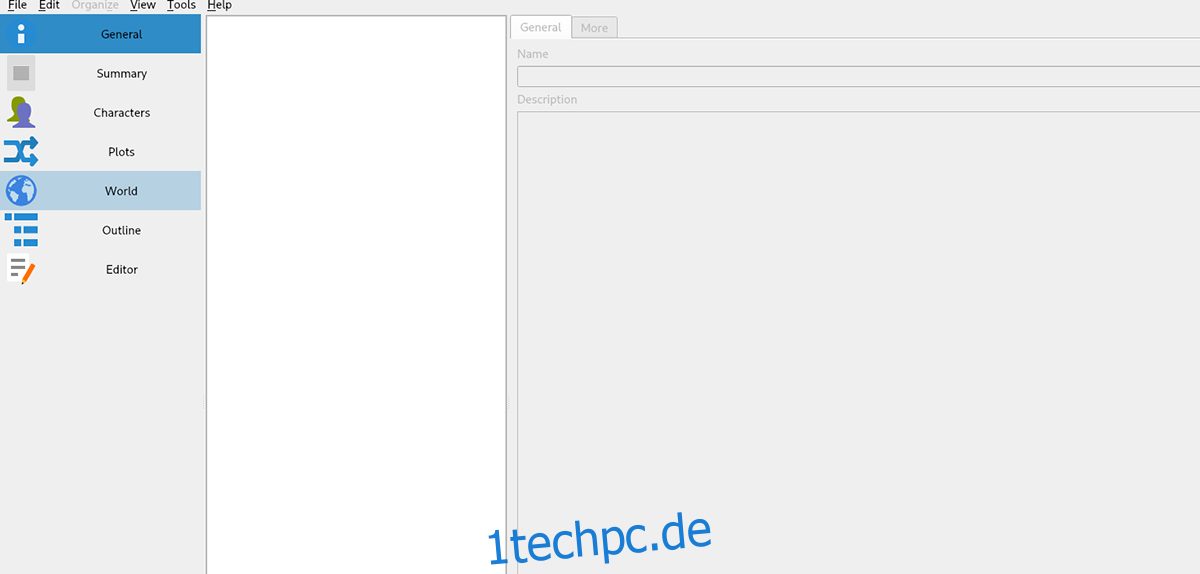
Schritt 9: Wählen Sie in der Seitenleiste die Option „Gliederung“. Füllen Sie dann Ihre Schreibskizze aus. Die Gliederung hilft Ihnen bei der Organisation, wie Sie Ihre Geschichte schreiben möchten. Wenn Sie mit dem Ausfüllen der Gliederung fertig sind, fahren Sie mit dem nächsten Schritt fort.
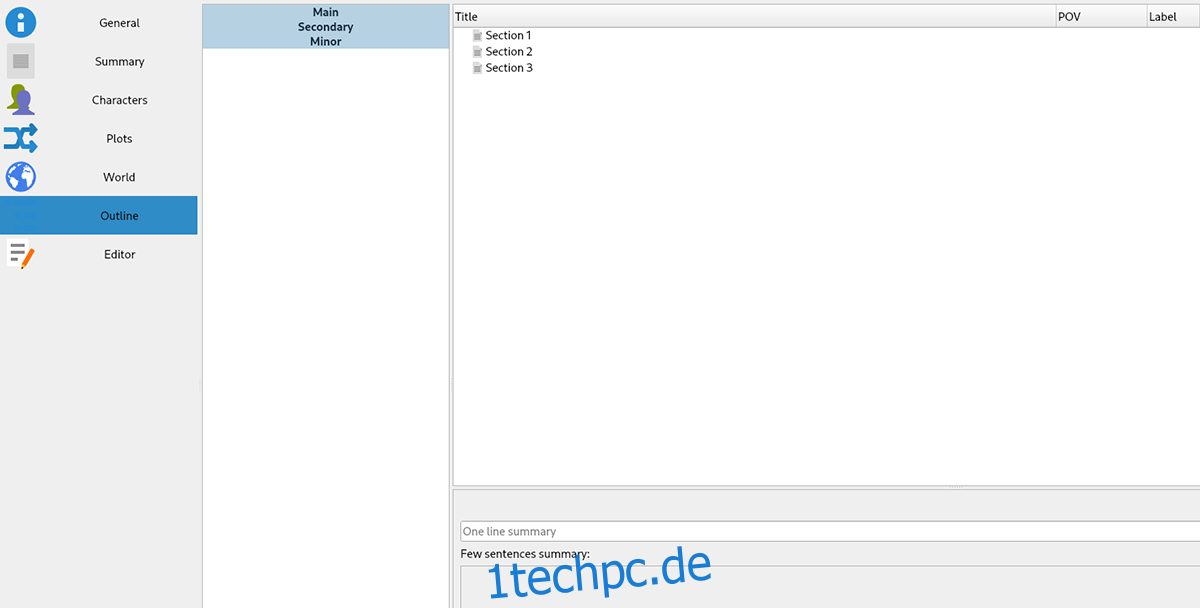
Schritt 10: Suchen Sie den Abschnitt „Editor“ und klicken Sie mit der Maus darauf. In diesem Abschnitt können Sie Ihre Geschichte, Ihr Papier, Ihre Novelle, Ihre Kurzgeschichte usw. schreiben. Wenn Sie mit dem Schreiben fertig sind, speichern Sie, indem Sie auf das Menü „Datei“ klicken und dann „Speichern“ auswählen.
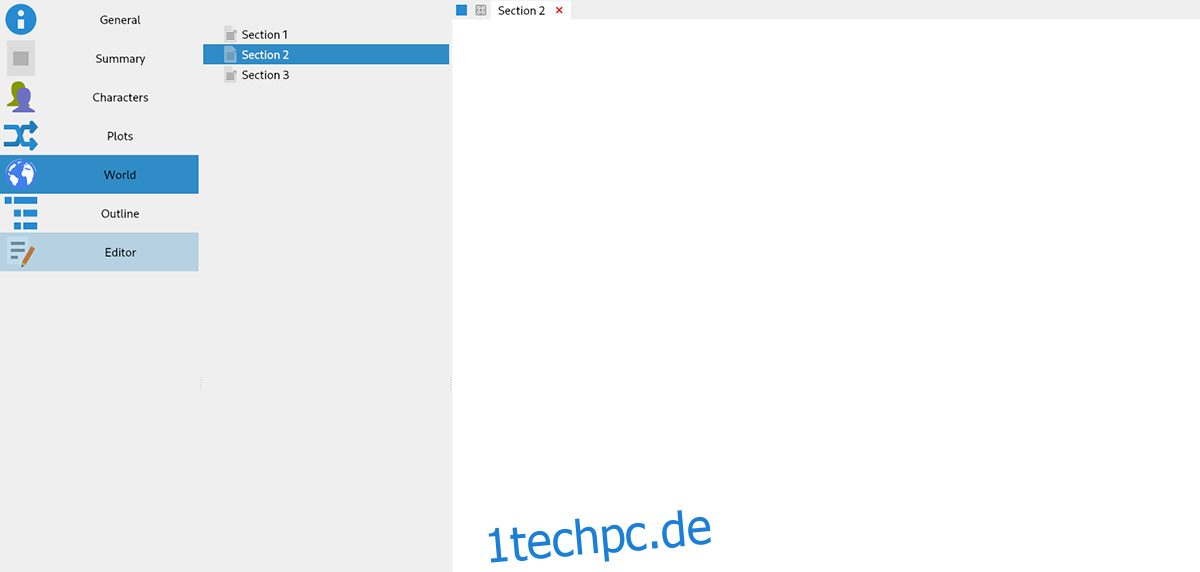
Wenn alle Schritte abgeschlossen sind, wird Ihr Schreibprojekt viel organisierter. Genießen! Viel Spaß beim Schreiben!