Das Kindle Fire-Tablet, auch bekannt als Amazon Fire-Tablet, ist ein sehr praktisches Gerät, das Ihren Alltag sehr bequem machen könnte.
Es ist ein Hightech-Tablet, das im Internet surfen, Fotos und Videos anzeigen, Apps ausführen, schöne Momente festhalten und vieles mehr kann.
Wie bei jedem technischen Gerät kann es jedoch zu Störungen und sogar zu Fehlfunktionen kommen. Wenn dies passiert, kann es sehr ärgerlich sein, besonders wenn Ihr Bildschirm zwischen wichtigen Arbeiten auf dem Tablet eingefroren ist.
In diesen Fällen ist es eine gute Idee, Ihr Kindle Fire-Tablet zurückzusetzen, um das Problem sofort zu beheben.
Sie sollten es auch auf die Werkseinstellungen zurücksetzen, wenn Sie das Gerät verkaufen möchten, um sicherzustellen, dass es keine Ihrer persönlichen Daten enthält, die sensibel sein könnten.
In diesem Beitrag erfahren Sie, wie Sie das ganz einfach tun können, aber lassen Sie uns vorher ein wenig mehr über das Kindle Fire-Tablet diskutieren.
Inhaltsverzeichnis
Vergleich zwischen Kindle Fire Tablet und anderen Tablets
Obwohl Kindle Fire und die anderen Tablets in Bezug auf die Funktionen fast genau gleich erscheinen mögen, gibt es einige bemerkenswerte Unterschiede zwischen ihnen, auf die hingewiesen werden muss.
Es kommt wirklich darauf an, was Ihr Ziel ist. Diese Tabletten können die richtige Wahl für die richtige Person und aus den richtigen Gründen sein.
Zum Beispiel ist das Fire OS, auf dem das Kindle Fire-Tablet läuft, eher auf die Unterhaltungsseite ausgerichtet, während Sie gleichzeitig andere minimale Aufgaben ausführen können.
Auf der anderen Seite ist das iPad ein Arbeitstier, das wirklich die Macht hat, Aufgaben zu erledigen, Kunst zu entwerfen, Ihre To-Do-Listen zu verwalten und vieles mehr.
Hier ist ein direkter Funktionsvergleich beider Geräte:
Kindle Fire HD 8iPad Air 2022 (5. Generation)Speicheroptionen32 GB & 64 GB64 GB & 256 GBErweiterbarer SpeicherJa, mit Micro-SD-KarteJa, mit iCloud-LaufwerkAnzeigegröße8,0 Zoll (20,32 cm)10,9 Zoll (27,686 cm)Anzeigequalität1080p Full HD4KB 13 StundenBis zu 10 StundenSpieleSehr wenige und begrenzte LeistungenViel und starke LeistungRückfahrkamera2 MP12 MPFrontkamera2 MP12 MPRam2 GB8 GBPPreis99,99 $329 $
Apropos Android-Tablets: Es gibt viele Optionen zur Auswahl, daher wäre es unfair, eines auszuwählen und es mit dem Kindle Fire-Tablet zu vergleichen. Mit den meisten Android-Tablets können Sie genauso viel tun wie mit dem iPad, und sie sind auch sehr leistungsfähig.
Wenn ich das Kindle Fire-Tablet und das iPad vergleichen muss, ist es wichtig zu beachten, dass das Fire-Tablet viel billiger ist als das iPad.
Wenn Sie nur ein Tablet zu einem sehr budgetfreundlichen Preis wollen, Ihre Lieblingssendungen auf Streaming-Plattformen verfolgen und Ihre tägliche Dosis Unterhaltung in sozialen Medien abrufen möchten, dann ist das Kindle Fire Ihre beste Wahl.
Ein iPad ist teurer, bietet aber innovativere Funktionen und ist TATSÄCHLICH eine großartige Investition für die kommenden Jahre.
Abgesehen von den lässigen und unterhaltsamen Dingen, die Sie auf dem iPad erledigen können, eignet es sich hervorragend zum Erledigen Ihrer Aufgaben, zum Besuch von Vorlesungen, zur Teilnahme an Besprechungen, zum Ausführen von Geschäftsplänen und für vieles mehr. Es ist ein Gerät für schwere Arbeit.
Das Kindle Fire Tablet hat verschiedene Variationen und ist in verschiedenen Farben erhältlich. Die neuesten Modelle, nämlich Fire HD 8 und Fire HD 8 Plus, kosten jedoch 99,99 $ bzw. 119,99 $. Beide haben 32 GB, bieten aber auch mehr Speicheroptionen.
Auf der anderen Seite startet das 2022er Modell des iPad Air mit 64 GB Speicher und kostet 329 US-Dollar. In diesem Vergleich können Sie deutlich sehen, dass das Kindle Fire-Tablet unglaublich preisgünstiger ist als das iPad. Wenn Ihr Zweck also zu den Funktionen dieses Tablets von Amazon passt, ist es das Beste für Sie.
Lassen Sie uns jetzt gleich in das Tutorial einsteigen.
Setzen Sie einen Kindle Fire auf die Werkseinstellungen zurück
Das Zurücksetzen auf die Werkseinstellungen auf Ihrem Kindle Fire-Tablet ist ein sehr einfacher Vorgang, aber Sie müssen sicherstellen, dass Sie alle Schritte richtig ausführen.

Denken Sie daran: Nachdem Ihr Gerät erfolgreich auf die Werkseinstellungen zurückgesetzt wurde, verlieren Sie alle heruntergeladenen Inhalte, einschließlich In-App-Käufe. Sie haben das Gerät von innen so neu wie beim Kauf.
Diese Methode zum Zurücksetzen eignet sich, wenn Sie Ihr Gerät verkaufen oder verschenken möchten.
Hier sind die Schritte:
Schritt 1: Dies ist optional, aber bei Bedarf können Sie Ihren erweiterbaren Speicher sicher auswerfen.
Schritt 2: Öffnen Sie „Schnelleinstellungen“, indem Sie vom oberen Bildschirmrand zweimal nach unten wischen.
Schritt 3: Tippen Sie auf das Symbol Einstellungen.
Schritt 4: Tippen Sie auf Geräteoptionen und dann auf Auf Werkseinstellungen zurücksetzen.
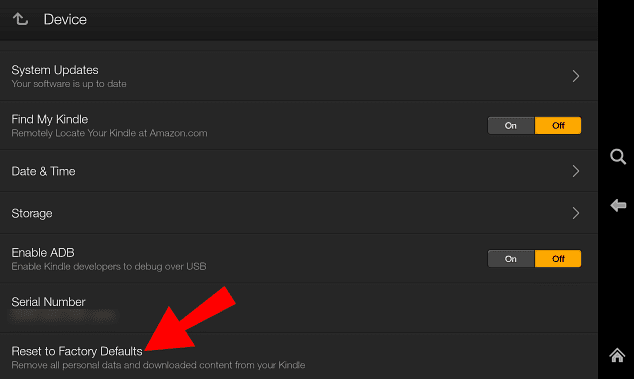
Dies kann eine Weile dauern, warten Sie also, bis es vollständig abgeschlossen ist. Sobald das Zurücksetzen abgeschlossen ist, wird Ihr Gerät auch von Ihrem Amazon-Konto getrennt.
Eine andere Möglichkeit, Ihr Kindle Fire-Tablet zurückzusetzen, besteht darin, dies über das Wiederherstellungsmenü zu tun. Dies geschieht normalerweise, wenn Sie mit Störungen konfrontiert sind, z. B. mit dem Einfrieren des Bildschirms oder anderen Problemen.
Hier sind die Schritte dafür:
Schritt 1: Werfen Sie bei Bedarf den erweiterbaren Speicher sicher aus.
Schritt 2: Je nach Modell Ihres Geräts müssen Sie in diesem Schritt eine Tastenkombination drücken.
Wenn Sie das Gerät Kindle Fire HDX (3. Generation), Fire (4. Generation) oder Fire HD 10 (7. Generation) verwenden, halten Sie die Ein-/Aus-Taste und die Lauter-Taste gleichzeitig gedrückt. Sie können die Tasten loslassen, wenn Sie ein Logo auf dem Bildschirm sehen.
Bei allen anderen Geräten können Sie die Ein-/Aus- und die Leiser-Taste gleichzeitig gedrückt halten und nach 5 Sekunden loslassen.
Schritt 3: Sie sollten jetzt die Optionen für den Wiederherstellungsmodus sehen. Sie können die Lauter- und Leiser-Tasten verwenden, um durch die Optionen auf dem Bildschirm zu navigieren.
Schritt 4: Tippen Sie auf die Stelle mit der Aufschrift „Daten löschen/Zurücksetzen auf Werkseinstellungen“, indem Sie den Netzschalter drücken, und bestätigen Sie dies.
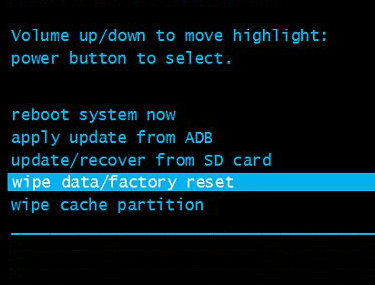
Warten Sie, bis Ihr Kindle Fire-Tablet erfolgreich zurückgesetzt wurde, und das war’s.
Fazit
Das Durchführen jeglicher Art von Reset auf Ihrem Gerät muss ein bisschen nervös sein, also hoffe ich, dass dieser Beitrag Ihnen in dieser Hinsicht geholfen hat, die Arbeit nahtlos zu erledigen.
Dies sollte auch das Problem lösen, mit dem Sie mit dem Gerät konfrontiert waren, aber wenn es weiterhin besteht, wenden Sie sich an den Kundendienst oder besuchen Sie ein Servicecenter. 🧑💻
Als Nächstes möchten Sie vielleicht einfaches Streaming auf Ihrem Kindle Fire-Tablet genießen, indem Sie eines dieser VPNs verwenden.

