Sie können mehrere Audiogeräte an einen Windows-PC anschließen. Dabei kann es sich um kabelgebundene Geräte wie Lautsprecher oder um drahtlose Geräte wie Bluetooth-Kopfhörer handeln. Standardmäßig können Sie direkt von der Taskleiste aus zu einem der angeschlossenen Audiogeräte wechseln. Sie können auch eine bestimmte Lautstärke für einzelne Apps festlegen, aber Sie können einer App kein Audiogerät zuweisen.
Wenn Sie es so machen möchten, dass eine bestimmte App wie der VLC-Player immer Audio über Ihre eingebauten Lautsprecher abspielt und eine andere App wie Groove immer Audio über Ihre Kopfhörer abspielt, benötigen Sie eine App namens Audio Router.
Wir haben Audio Router bereits vorgestellt. Mit der App können Sie die Ausgabe von einer App an mehrere Audiogeräte senden.
Weisen Sie ein Audiogerät zu
Bevor Sie einer App ein Audiogerät zuweisen können, müssen Sie die verschiedenen vorhandenen Audiogeräte verbinden und sicherstellen, dass Windows sie als separate Geräte betrachtet. Um zu überprüfen, ob Windows sie als separate Geräte erkennt, klicken Sie auf das Soundsymbol in der Taskleiste. Jedes Gerät sollte separat angezeigt werden, z. B. sollten Ihre Lautsprecher ein anderes Gerät und Ihre Bluetooth-Kopfhörer ein separates Gerät sein.
Wenn Ihr Sound-Audiogerät nicht angezeigt wird, klicken Sie mit der rechten Maustaste auf das Lautsprechersymbol in der Taskleiste und wählen Sie Sound. Stellen Sie in dem sich öffnenden Fenster sicher, dass alle Audiogeräte, die Sie verwenden möchten, aktiviert wurden.

Nächste, herunterladen und führen Sie den Audiorouter aus. Öffnen Sie die Apps, die Sie einem Audiogerät zuweisen möchten, und vergewissern Sie sich, dass sie Ton wiedergeben, und wechseln Sie dann zu Audio Router.
Klicken Sie unter der App, der Sie ein Audiogerät zuweisen möchten, auf die kleine Pfeilschaltfläche und wählen Sie Route aus dem Menü.
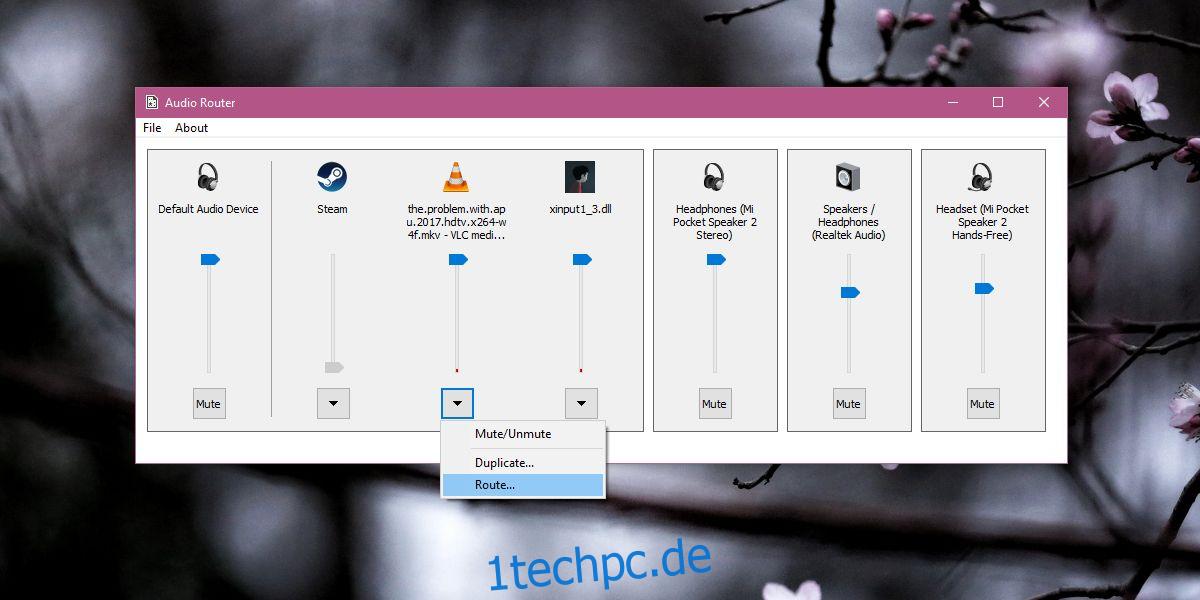
Dies öffnet ein weiteres kleineres Fenster, in dem Sie auswählen können, über welches Gerät die App Audio abspielen soll. Es empfiehlt sich, in diesem Fenster die Option „Soft Routing“ auszuwählen, um Komplikationen zu vermeiden. Das ist alles, was Sie tun müssen. Wiederholen Sie dies für jede App, der Sie ein Audiogerät zuweisen möchten.
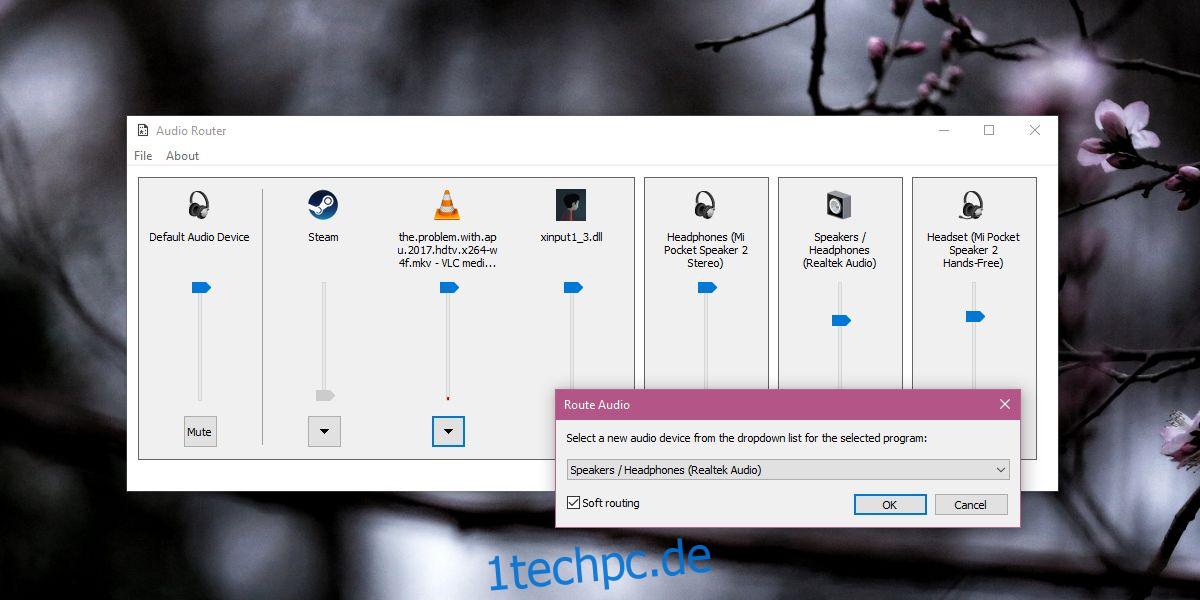
Einschränkungen
Es scheint, dass diese App nicht mit UWP-Apps funktioniert. Wir haben es mit Groove und der TV & Movies-App in Windows 10 versucht und bei beiden einen Fehler erhalten. Bei Desktop-Apps funktioniert es ohne Probleme, aber Sie müssen die App geöffnet lassen. Es scheint keine Option zum Speichern der Einstellungen zu geben, daher müssen Sie diese höchstwahrscheinlich jedes Mal einrichten, wenn Sie Ihr Audio an zwei verschiedene Geräte weiterleiten müssen.
Die gute Nachricht ist, dass mit dem Windows 10 Spring Creators Update etwas Ähnliches in das Betriebssystem integriert sein wird und Sie Audio Router wahrscheinlich nicht verwenden müssen, und Sie haben auch die Möglichkeit, Audioausgabeeinstellungen zu speichern.

