Für neue macOS-Benutzer, die von Windows umsteigen, ist die Art und Weise, wie Sie Anwendungen starten, möglicherweise der erste Unterschied, den Sie bemerken. Obwohl sie unterschiedlich sind, sind die Tools auf macOS benutzerfreundlich und darauf ausgelegt, den Prozess zu vereinfachen.
Inhaltsverzeichnis
Vom Dock

Das Dock ist bei weitem die einfachste Möglichkeit, Anwendungen unter macOS zu starten. Es ist der Windows-Taskleiste sehr ähnlich und enthält ein Symbol für jede laufende App, außer dass das macOS Dock mit vielen bereits angehefteten Standard-Apps geliefert wird. Es zeigt auch Benachrichtigungen für jede App an und Apps, die Ihre Aufmerksamkeit erfordern, beginnen zu hüpfen.
Sie können auf eines dieser Symbole klicken, um die App zu starten. Wenn die App ausgeführt wird, sehen Sie unter dem Symbol einen kleinen weißen Punkt. Sie können auf eine beliebige laufende App klicken, um diese App automatisch in den Vordergrund zu bringen.
Das Dock ist so konzipiert, dass Sie es anpassen können. Sie können die Anwendungen verschieben, um die Reihenfolge zu ändern, Sie können eine Anwendung aus dem Dock ziehen, um sie zu entfernen, und Sie können eine Anwendung in das Dock ziehen, um sie dort anzuheften. Durch das Entfernen einer App aus dem Dock wird sie nicht gelöscht, und Sie können sie weiterhin auf andere Weise starten.

Wenn eine App ausgeführt wird, können Sie erzwingen, dass sie im Dock bleibt, indem Sie mit der rechten Maustaste auf das Symbol klicken (mit zwei Fingern auf ein Touchpad tippen), den Mauszeiger über „Optionen“ bewegen und „Im Dock behalten“ auswählen.
Vom Launchpad
Das Launchpad sollte das dritte Symbol im Dock sein, ein graues Symbol mit einer Rakete.
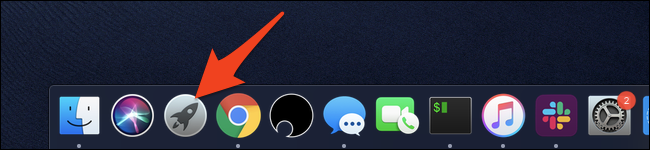
Dadurch wird eine Benutzeroberfläche geöffnet, die aussieht, als würden Sie ein iPad verwenden. Alle Ihre Apps sind hier und Sie können jede von ihnen starten, indem Sie auf das Symbol klicken.

Das Launchpad hat mehrere Seiten und Sie können mit drei Fingern zwischen ihnen wischen, wenn Sie ein Gerät mit einem Touchpad verwenden. Wie bei iOS können Sie jede der Apps auswählen, indem Sie auf die App klicken und sie gedrückt halten und sie dann verschieben. Wenn Sie zwei Apps übereinander verschieben, können Sie einen Ordner erstellen, der mehrere Apps in einer Kachel speichert.
Launchpad mit heißen Ecken
Hot Corners ist eine Funktion in macOS, die Launchpad aktivieren kann, indem Sie Ihre Maus in die Ecke des Bildschirms bewegen. Sie können es einschalten, indem Sie die Systemeinstellungen-App im Dock öffnen und auf „Mission Control“ klicken.

Klicken Sie unten im Fenster auf die Schaltfläche „Hot Corners“.

Die Hot Corners-Einstellungen sollten erscheinen. Sie können auf eines der Dropdown-Menüs klicken und es auf „Launchpad“ einstellen.

Versuchen Sie, Ihre Maus in diese Ecke zu bewegen. Launchpad sollte sich öffnen, und wenn Sie es schließen möchten, können Sie Ihre Maus wieder in die Ecke bewegen.
Während Sie sich in diesem Menü befinden, ist es eine gute Idee, eine weitere Ecke für Mission Control festzulegen, die Ihre Desktops und geöffneten Anwendungsfenster anzeigt. Wir empfehlen, keine Einstellungen in der oberen linken Ecke vorzunehmen, da dies das Klicken auf das Apple-Menü erschweren kann.
Von Spotlight

Spotlight ist wie die Windows-Suche. Sie können nach Namen suchen, einschließlich Anwendungen.
Sie können Spotlight auf zwei Arten starten:
Gleichzeitiges Drücken von Command und Space, sehr bequem direkt nebeneinander und direkt unter dem linken Daumen.
Über das Suchsymbol in der rechten Ecke der oberen Menüleiste.
Geben Sie im Suchfenster einfach den Namen der App ein und drücken Sie die Eingabetaste, sobald Sie ihn in den Ergebnissen sehen. Die App sollte starten oder Sie dorthin führen, wenn sie bereits ausgeführt wird. Sie können Spotlight auch verwenden, um nach vielen anderen Dingen zu suchen; Es ist ein sehr nützlicher Teil von macOS.
Von Finder
Der Finder ist die macOS-Version des Windows-Datei-Explorers. Sie können alle Ihre Dateien durchsuchen und Anwendungen direkt starten. Sie können den Finder über das Dock starten oder auf Ihren Desktop klicken und Befehl + N drücken, um ein neues Finder-Fenster zu öffnen.
Der Anwendungsordner ist nicht versteckt und schwer zugänglich, wie dies bei den Programmdateien unter Windows der Fall ist. Sie können einfach in der Seitenleiste auf „Anwendungen“ klicken, um Ihren Standard-Anwendungsordner zu öffnen, der Symbole für jede Anwendung auf Ihrem System enthält.
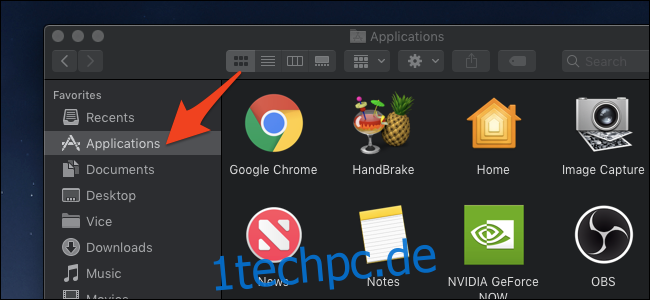
Sie können hier auf eines der Symbole doppelklicken, um es zu öffnen oder dorthin zu gelangen, wenn es derzeit geöffnet ist.
Während sich die meisten Ihrer Anwendungen im Ordner „Programme“ befinden, werden macOS-Anwendungen nicht wie Windows-Anwendungen installiert. MacOS-Apps sind einzelne Dateien, und möglicherweise befinden sich einige Anwendungen in Ihrem Downloads-Ordner. Sie können zu Ihrem Downloads-Ordner gehen, um diese zu starten, obwohl es am besten ist, sie mit allen anderen in den Anwendungsordner zu ziehen.

