Das Festlegen eines bevorzugten Hintergrundbilds ist eine Standardanpassungsfunktion, die die meisten Benutzer nach dem Kauf eines neuen PCs verwenden. Es kann jedoch etwas eintönig werden, dasselbe Hintergrundbild zu betrachten, wenn Sie mehrere Monitore haben. Wenn Sie sich kürzlich für das Leben mit zwei Monitoren entschieden haben oder mehrere Monitore in Ihrem Schreibtisch haben, erfahren Sie hier, wie Sie in Windows 11 für jeden Monitor ein anderes Hintergrundbild festlegen können.
Inhaltsverzeichnis
Festlegen verschiedener Hintergrundbilder auf verschiedenen Monitoren in Windows 11 (2022)
Legen Sie das Hintergrundbild pro Monitor mithilfe der Einstellungen fest
1. Öffnen Sie die Einstellungen und wechseln Sie in der linken Seitenleiste zur Registerkarte „Personalisierung“. Sobald Sie dort sind, klicken Sie auf „Hintergrund“, um die hintergrundbezogenen Einstellungen anzuzeigen.
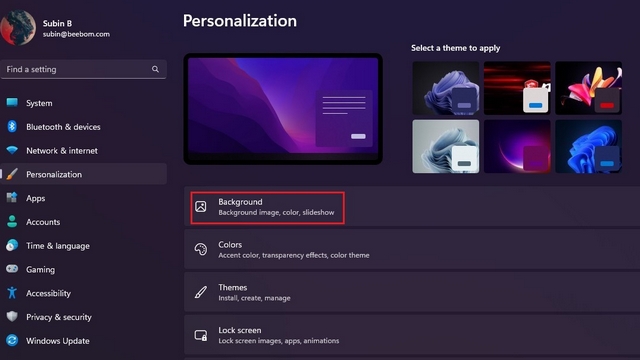
2. Klicken Sie auf die Schaltfläche „Fotos durchsuchen“ neben „Foto auswählen“, um Ihr bevorzugtes Hintergrundbild auszuwählen.
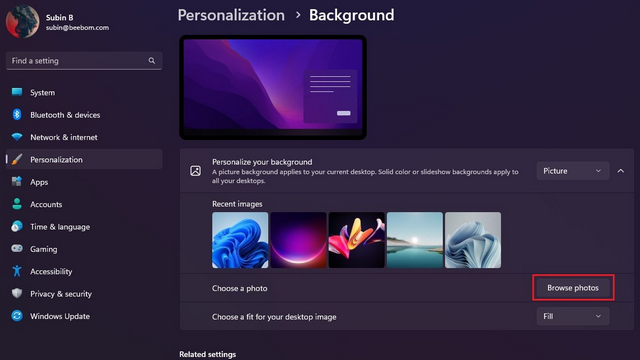
3. Wenn das Bild auf der Registerkarte „Neueste Bilder“ angezeigt wird, klicken Sie mit der rechten Maustaste und wählen Sie „Für Monitor 1 festlegen“, um das Hintergrundbild für den ersten Monitor festzulegen. Klicken Sie auf ähnliche Weise mit der rechten Maustaste auf ein anderes Bild und wählen Sie „Für Monitor 2 festlegen“, um es als Hintergrundbild Ihres zweiten Monitors festzulegen. Sie haben erfolgreich ein eindeutiges Hintergrundbild auf jedem Monitor in Windows 11 festgelegt.
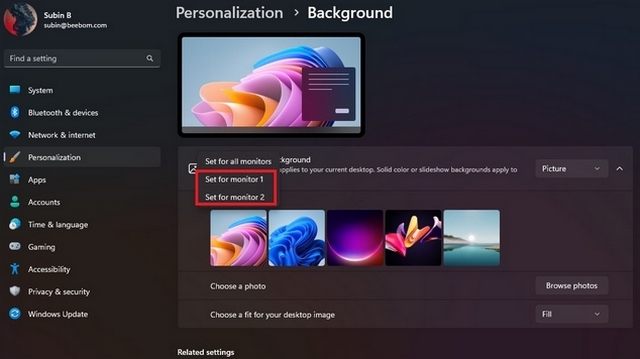
4. Falls Sie die Nummer des Monitors nicht kennen, können Sie System -> Anzeige aufrufen und auf die Schaltfläche „Identifizieren“ klicken, um sie zu finden. Durch Klicken auf die Schaltfläche wird die Monitornummer in der unteren linken Ecke des Bildschirms angezeigt.
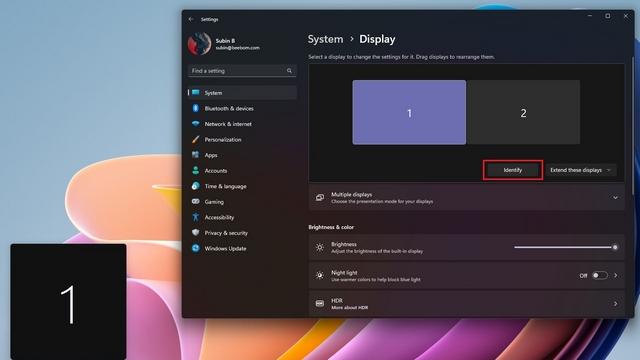
Legen Sie das Hintergrundbild pro Monitor über die Systemsteuerung fest
shell:::{ED834ED6-4B5A-4bfe-8F11-A626DCB6A921} -Microsoft.PersonalizationpageWallpaper
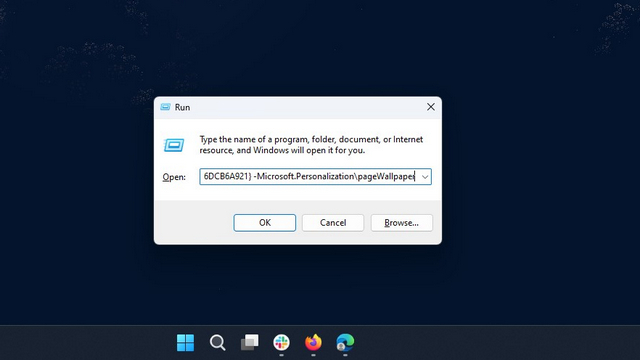
2. Windows öffnet nun die klassischen Desktop-Hintergrundeinstellungen der Systemsteuerung. Klicken Sie auf „Durchsuchen“, um den Ordner mit Ihrem Lieblingshintergrundbild auszuwählen.
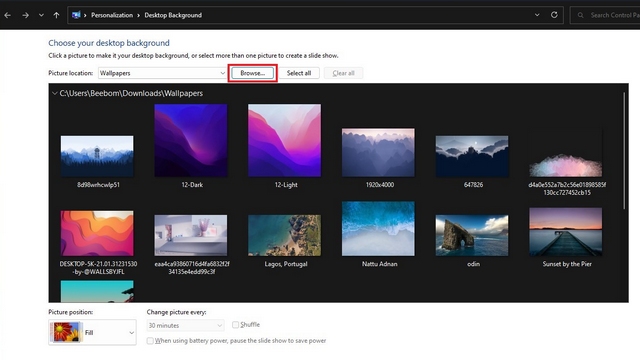
3. Klicken Sie nun mit der rechten Maustaste auf das Hintergrundbild und wählen Sie „Für Monitor 1 festlegen“, um das Hintergrundbild für den ersten Monitor festzulegen. Klicken Sie auf ähnliche Weise mit der rechten Maustaste auf das zweite Hintergrundbild und wählen Sie „Für Monitor 2 festlegen“, um das Hintergrundbild für den zweiten Monitor zu ändern. Wenn Sie fertig sind, klicken Sie auf „Änderungen speichern“, um das Hintergrundbild auf jedem Monitor in Windows 11 festzulegen.
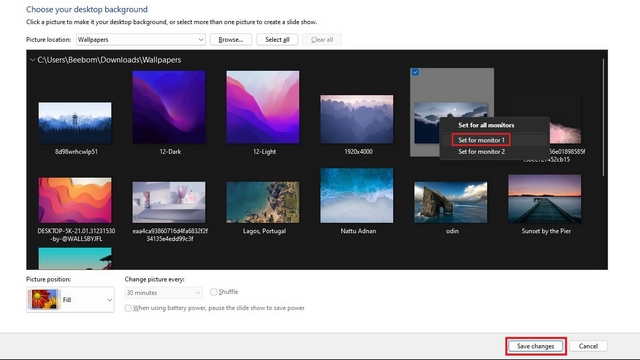
Verwenden Sie in Windows 11 unterschiedliche Hintergrundbilder pro Monitor
So können Sie also auf Ihrem Windows 11-Computer unterschiedliche Hintergrundbilder pro Monitor einstellen. Wenn Sie schon dabei sind, besuchen Sie unsere verlinkte Anleitung, um zu erfahren, wie Sie unter Windows 11 automatisch zwischen hellen und dunklen Themen wechseln. Und wenn Sie Widgets als störend empfinden, deaktivieren Sie Widgets und das Wetter-Widget unter Windows 11.

