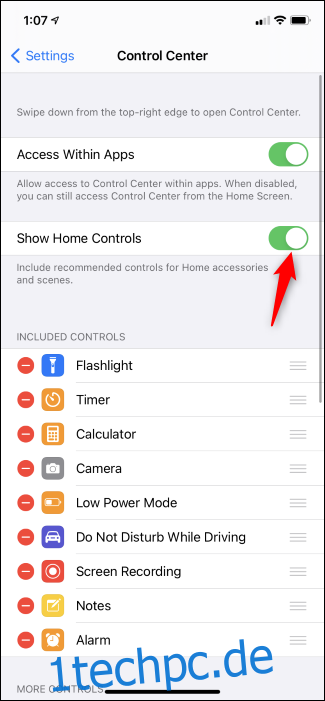Die Home-App von Apple bietet schnelle Steuerelemente zur Steuerung intelligenter Lampen, Türklingeln, Thermostate und anderer Smart-Home-Geräte – direkt im Kontrollzentrum Ihres iPhone oder iPad. Hier erfahren Sie, wie Sie es einrichten und verwenden.
Diese Steuerelemente funktionieren mit HomeKit-fähigen Geräten, die Sie in der Home-App von Apple auf Ihrem iPhone oder iPad konfigurieren können. Die Control Center-Funktionen wurden im iOS 14-Update für iPhone und im iPadOS 14-Update für iPad hinzugefügt, die Apple im September 2020 veröffentlicht hat.
Inhaltsverzeichnis
So wählen Sie aus, ob Steuerelemente im Control Center angezeigt werden
Die Steuerelemente sollten standardmäßig im Kontrollzentrum angezeigt werden. Um sie zu deaktivieren – oder zu aktivieren, wenn sie nicht angezeigt werden – gehen Sie auf Ihrem iPhone oder iPad zu Einstellungen > Kontrollzentrum. Schalten Sie die Option „Home Controls anzeigen“ um, um auszuwählen, ob die Home Controls im Kontrollzentrum Ihres Geräts angezeigt werden.
Auch wenn Sie die Home Controls deaktivieren, können Sie hier immer noch eine „Home“-Verknüpfung hinzufügen. Dadurch wird eine einzige Schaltfläche in Ihrem Kontrollzentrum bereitgestellt. Sie können darauf tippen, um die Home-App zu öffnen.
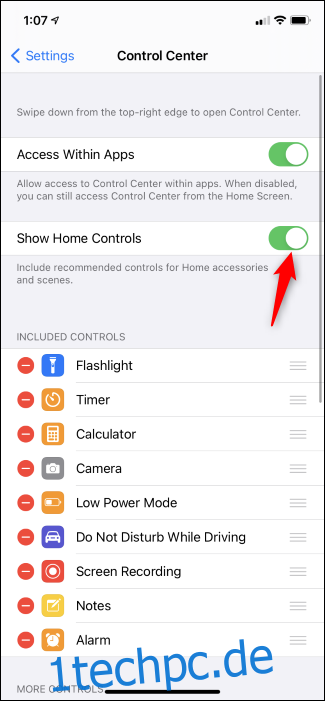
So verwenden Sie die Home-Steuerung
Um auf das Kontrollzentrum zuzugreifen, wischen Sie von der oberen rechten Ecke des Bildschirms Ihres iPhones oder iPads nach unten. Hier sehen Sie eine „Home“-Schaltfläche sowie Steuerelemente für Ihre konfigurierten Smart-Home-Geräte.
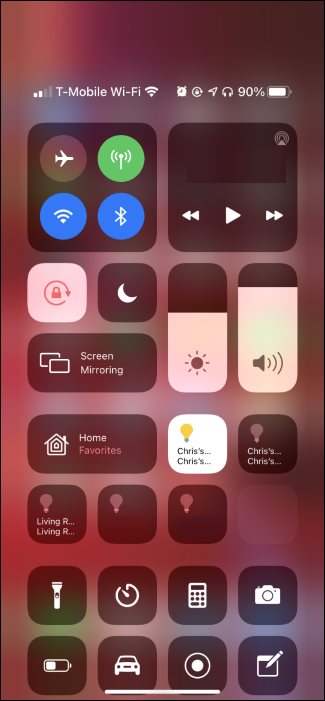
Tippen oder drücken Sie lange auf die Kacheln, um verschiedene Optionen zu steuern. Um beispielsweise ein Licht ein- oder auszuschalten, tippen Sie auf seine Kachel. Um die Helligkeit oder Farbe eines Lichts zu steuern, drücken Sie lange auf eine Shortcut-Kachel und Sie sehen Schnellsteuerungen für dieses Licht.
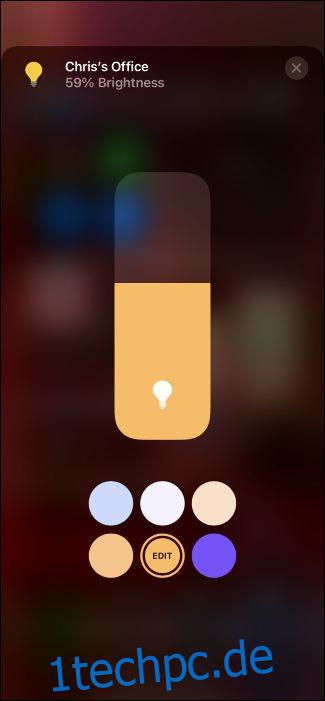
Um weitere Geräte anzuzeigen, tippen Sie auf die Verknüpfungskachel „Startseite“. Sie sehen Lieblingsszenen und Zubehör. Sie können auf das Menü „Favoriten“ tippen und einen bestimmten Raum auswählen oder auf das hausförmige „Home“-Symbol in der oberen rechten Ecke des Bildschirms tippen, um die Home-App zu öffnen.
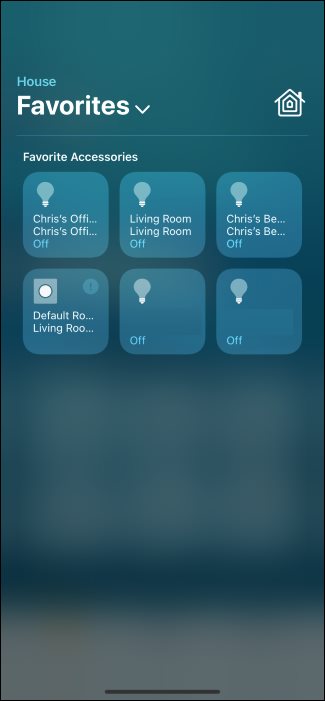
So wählen Sie aus, welche Steuerelemente im Kontrollzentrum angezeigt werden
Um auszuwählen, welche Steuerelemente im Kontrollzentrum angezeigt werden, öffnen Sie die Home-App. Sie können dies tun, indem Sie die „Home“-App von Ihrem Startbildschirm, der Spotlight-Suche oder der App-Bibliothek starten. Sie können auch im Kontrollzentrum auf „Home“ und dann auf das hausförmige „Home“-Symbol tippen.
Um ein Gerät oder eine Szene im Kontrollzentrum zu platzieren, suchen Sie es in der Home-App und drücken Sie lange darauf.
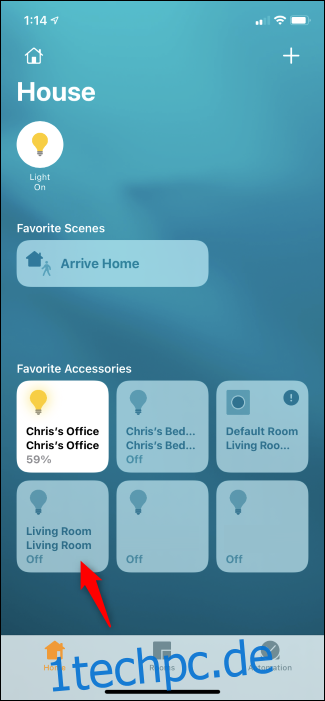
Tippen Sie auf das Zahnradsymbol in der unteren rechten Ecke des Steuerungsbildschirms des Geräts.
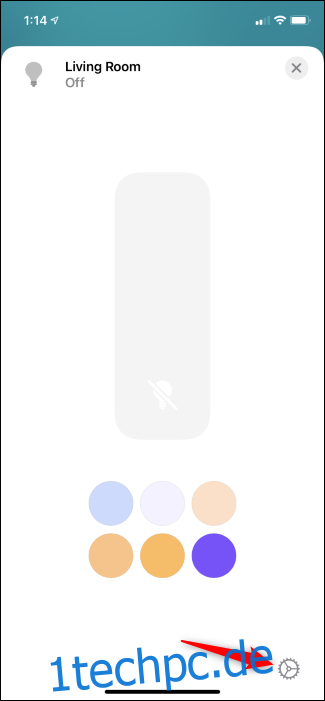
Aktivieren Sie hier die Option „In Favoriten aufnehmen“. Sie können dann auf die Schaltfläche „x“ tippen und zum Hauptbildschirm zurückkehren.
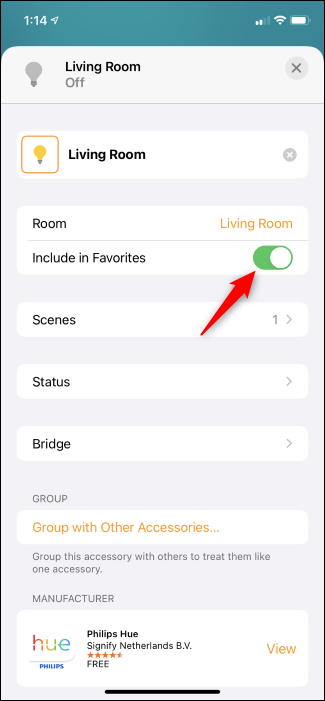
Wiederholen Sie diesen Vorgang für jedes Gerät oder jede Szene, die Sie dem Control Center hinzufügen möchten. Sie können so viele hinzufügen, wie Sie möchten, und Sie können jederzeit auf die Kachel „Favoriten“ im Kontrollzentrum tippen, um die gesamte Liste anzuzeigen.
Das Kontrollzentrum wählt jedoch automatisch einige Ihrer Favoriten aus, die auf dem Hauptbildschirm des Kontrollzentrums angezeigt werden. Wenn die gewünschten Schnellsteuerungen nicht im Kontrollzentrum angezeigt werden, müssen Sie andere Geräte oder Szenen aus Ihren Favoriten entfernen, um Platz zu schaffen. Sobald Sie nicht favorisierte Geräte oder Szenen haben, die in Ihrem Kontrollzentrum angezeigt werden, gibt es Platz für die Geräte und Szenen, die Sie sehen möchten.