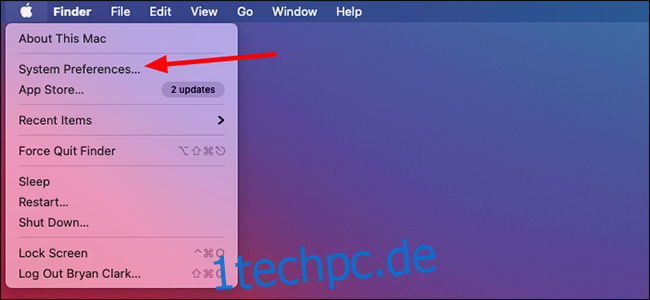Macs merken sich automatisch alle Wi-Fi-Netzwerke, mit denen Sie sich jemals verbunden haben, zusammen mit ihren Passphrasen. Wenn Sie Probleme beim Herstellen einer WLAN-Verbindung haben, können Sie die Liste der Netzwerke entfernen, um Ihr Problem zu beheben.
Wenn ein Netzwerk, mit dem Sie zuvor verbunden waren, nicht mehr funktioniert, können Sie es gut löschen und erneut verbinden, um mit der Fehlerbehebung zu beginnen. Egal, ob Sie ein wackeliges Netzwerk oder jedes Wi-Fi-Netzwerk entfernen möchten, das macOS im Laufe der Jahre gespeichert hat, Sie können dies an derselben Stelle auf dem Bildschirm mit den Netzwerkeinstellungen Ihres Mac tun.
Öffnen Sie zunächst die Systemeinstellungen. Klicken Sie dazu auf das „Apple“-Symbol oben links in der Menüleiste und wählen Sie „Systemeinstellungen“.
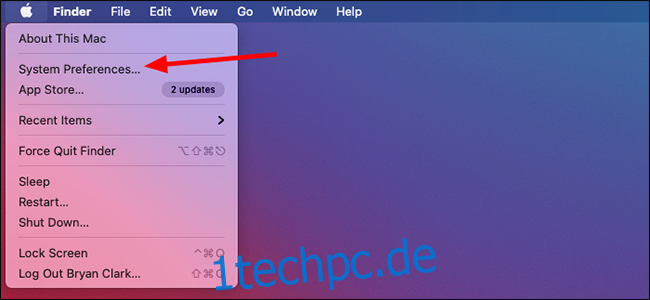
Klicken Sie im Menü „Systemeinstellungen“ auf die Option „Netzwerk“.
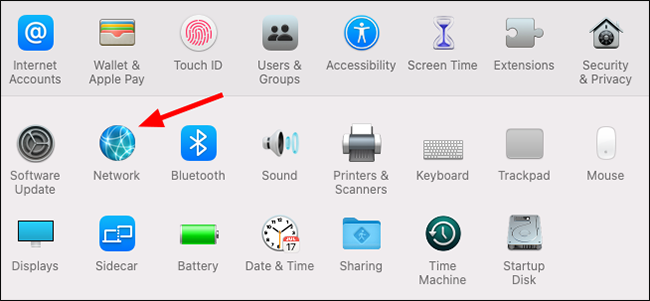
Stellen Sie sicher, dass auf der linken Seite des Fensters „WLAN“ ausgewählt ist, und klicken Sie auf die Schaltfläche „Erweitert“ unten im Fenster, um weitere Optionen anzuzeigen.
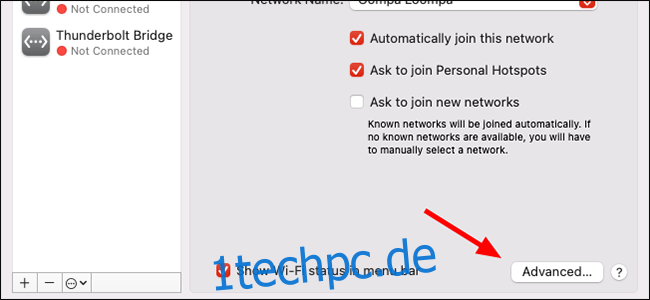
Klicken Sie auf das Netzwerk, das Sie löschen möchten, um es zu markieren. Wenn Sie mehrere Netzwerke löschen möchten, drücken Sie die Befehlstaste und klicken Sie auf jedes einzelne. Klicken Sie auf die Schaltfläche „-“, um die Netzwerke zu löschen.
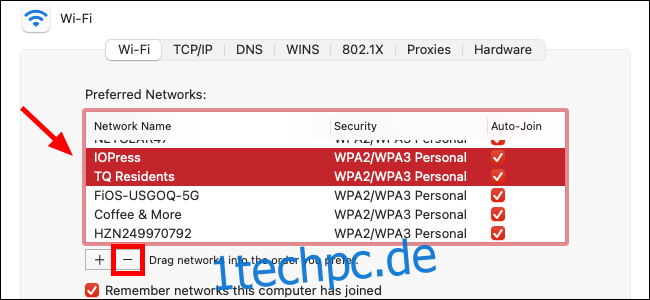
Klicken Sie im Popup-Fenster auf „Entfernen“, um die Netzwerke zu entfernen. Wenn Sie mehr als ein Netzwerk zum Entfernen ausgewählt haben, können Sie „Auf alle anwenden“ aktivieren, um zu vermeiden, dass dieses Popup mehrmals angezeigt wird.
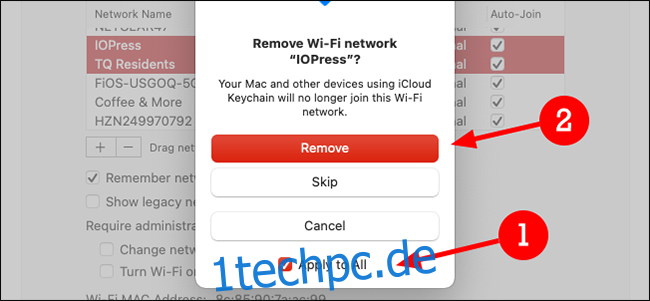
Wenn Sie das Speichern von Wi-Fi-Netzwerken in Zukunft vermeiden möchten, können Sie das Kontrollkästchen neben „Remember Networks This Computer Has Joined“ deaktivieren. Es ist nicht wirklich notwendig, aber wenn digitales Durcheinander Sie verrückt macht, ist es immer eine Option.
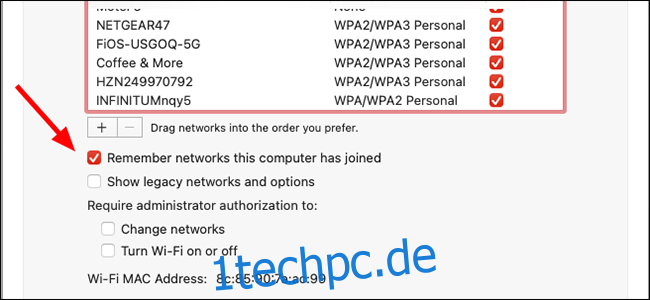
Klicken Sie unten rechts auf die Schaltfläche „OK“, wenn Sie fertig sind.
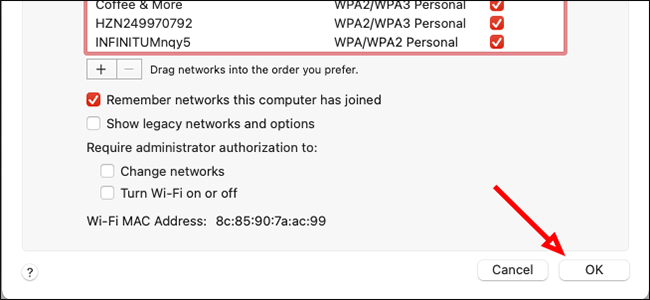
Klicken Sie abschließend auf die Schaltfläche „Übernehmen“, um die Änderungen zu übernehmen.
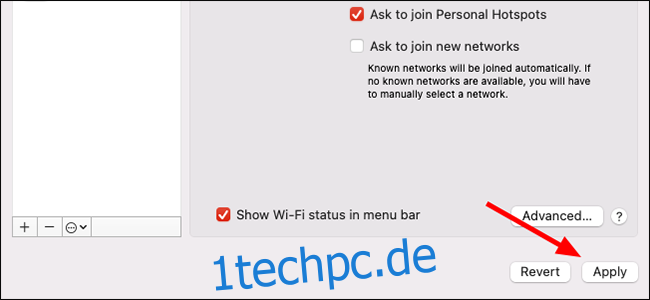
Sie können jetzt das Fenster Systemeinstellungen schließen. Wenn Sie sich das nächste Mal mit einem gelöschten Netzwerk verbinden, müssen Sie es manuell im WLAN-Menü Ihres Macs auswählen – und Sie müssen auch die Passphrase des Netzwerks erneut eingeben.