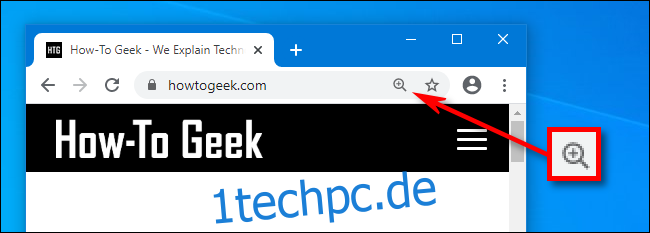Wenn Sie Probleme haben, zu kleinen oder zu großen Text auf einer Website in Google Chrome bequem zu lesen, können Sie die Textgröße schnell ändern, ohne in die Einstellungen einzutauchen. Hier ist wie.
Inhaltsverzeichnis
Die Antwort ist Zoom
Chrome enthält eine Funktion namens Zoom, mit der Sie Text und Bilder auf jeder Website schnell vergrößern oder verkleinern können. Sie können eine Webseite zwischen 25 % und 500 % ihrer üblichen Größe zoomen.
Noch besser: Wenn Sie eine Seite verlassen, merkt sich Chrome Ihre Zoomstufe für diese Website, wenn Sie darauf zurückkommen. Um zu sehen, ob eine Seite beim Besuch bereits gezoomt ist oder nicht, suchen Sie nach einem kleinen Lupensymbol ganz rechts in der Adressleiste.
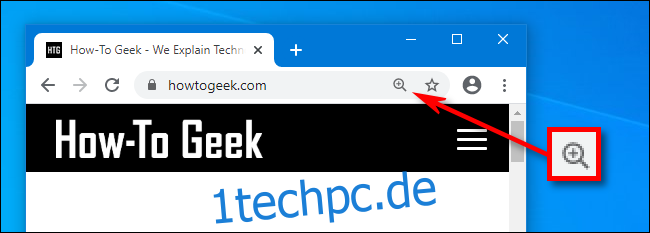
Nachdem Sie Chrome auf der Plattform Ihrer Wahl geöffnet haben, gibt es drei Möglichkeiten, Zoom zu steuern. Wir gehen sie einzeln durch.
Zoom-Methode 1: Mausmanöver

Halten Sie auf einem Windows-, Linux- oder Chromebook-Computer die Strg-Taste gedrückt und drehen Sie das Scrollrad Ihrer Maus. Je nachdem, in welche Richtung Sie das Rad drehen, wird der Text größer oder kleiner.
Diese Methode funktioniert nicht auf Macs. Stattdessen können Sie auf einem Mac-Trackpad Pinch-to-Zoom-Gesten verwenden oder auf einer berührungsempfindlichen Maus doppeltippen, um hineinzuzoomen.
Zoommethode 2: Menüoption
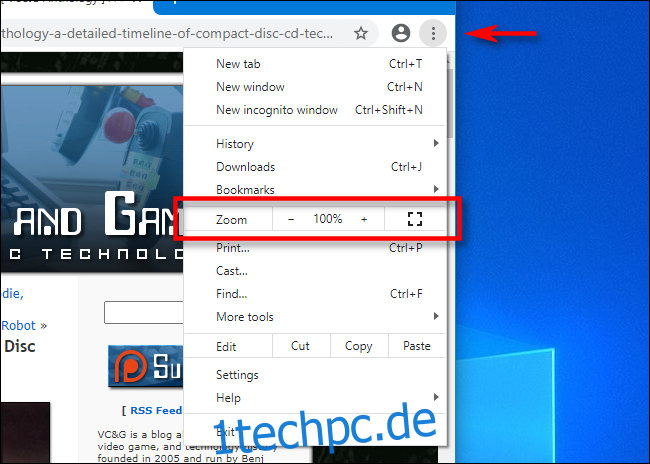
Die zweite Zoommethode verwendet ein Menü. Klicken Sie in der oberen rechten Ecke eines beliebigen Chrome-Fensters auf die Schaltfläche mit den vertikalen Ellipsen (drei vertikal ausgerichtete Punkte). Suchen Sie im angezeigten Menü nach dem Abschnitt „Zoom“. Klicken Sie im Bereich Zoom auf die Schaltflächen „+“ oder „-“, um die Website größer oder kleiner erscheinen zu lassen.
Zoom-Methode 3: Tastenkombinationen
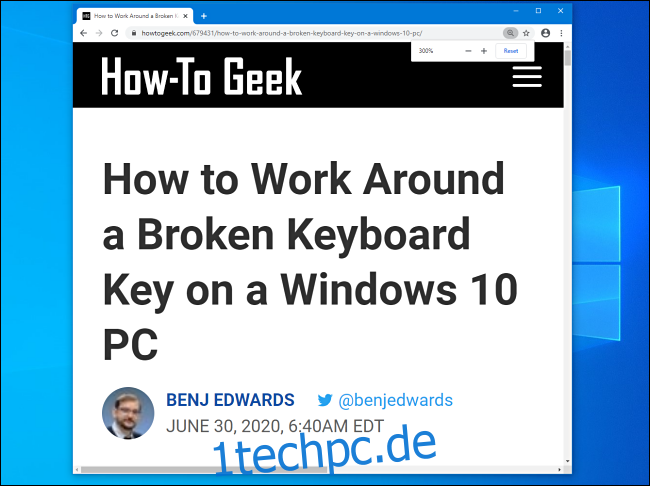
Sie können eine Seite in Chrome auch mit zwei einfachen Tastenkombinationen vergrößern und verkleinern.
Unter Windows, Linux oder Chromebook: Verwenden Sie Strg++ (Strg+Plus) zum Vergrößern und Strg+- (Strg+Minus) zum Verkleinern.
Auf dem Mac: Verwenden Sie Befehlstaste++ (Befehlstaste+Plus) zum Vergrößern und Befehlstaste+- (Befehlstaste+Minus) zum Verkleinern.
So setzen Sie die Zoomstufe in Chrome zurück
Wenn Sie zu weit hinein- oder herausgezoomt haben, können Sie die Seite ganz einfach auf die Standardgröße zurücksetzen. Eine Möglichkeit besteht darin, eine der oben aufgeführten Zoommethoden zu verwenden, aber die Zoomstufe auf 100 % einzustellen.
Eine andere Möglichkeit zum Zurücksetzen auf die Standardgröße besteht darin, auf das kleine Lupensymbol ganz rechts in der Adressleiste zu klicken. (Dies erscheint nur, wenn Sie auf eine andere Stufe als 100 % gezoomt haben.) Klicken Sie im erscheinenden kleinen Popup auf die Schaltfläche „Zurücksetzen“.
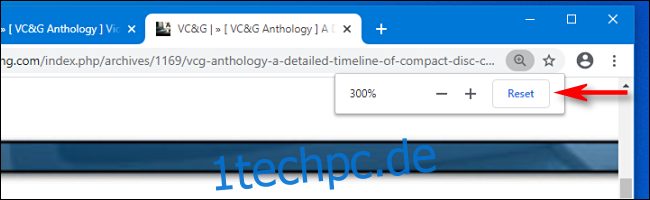
Danach ist alles wieder normal. Wenn Sie jemals wieder zoomen müssen, wissen Sie genau, wie es geht.