Sollten Sie neu in der Welt der Chromebooks sein, brauchen Sie sich keine Sorgen zu machen. Wir haben alle wichtigen Informationen zusammengetragen, die Ihnen helfen, sich in Chrome OS zurechtzufinden und viele verborgene Funktionen zu entdecken. In diesem Artikel erfahren Sie, wie Sie auf Ihrem Chromebook auf fünf verschiedene Arten zoomen können. Egal, ob es sich um ein PDF-Dokument oder ein Bild handelt, Sie können unserer Anleitung folgen und lernen, wie Sie die Zoomstufe individuell anpassen können. Darüber hinaus haben Sie die Möglichkeit, die Anzeigegröße Ihres Chromebooks zu verändern und die gesamte Benutzeroberfläche je nach Bedarf zu vergrößern oder zu verkleinern. Folgen Sie dieser Anleitung, um zu erfahren, wie das Verkleinern auf einem Chromebook funktioniert.
Vergrößern und Verkleinern auf Ihrem Chromebook (2023)
In dieser Anleitung zeigen wir Ihnen fünf verschiedene Wege, um auf Ihrem Chromebook zu zoomen. Sie können Tastenkombinationen und Gesten nutzen, um die Zoomstufe in Chrome OS schnell anzupassen. Scrollen Sie durch die untenstehende Tabelle und wählen Sie den Abschnitt aus, der Sie interessiert.
Verkleinern auf einem Chromebook mit Tastaturkürzeln
1. Um auf einem Chromebook zu verkleinern, drücken Sie einfach gleichzeitig die Tasten „Strg“ und „-“ (Minus). Dadurch wird der Bildschirminhalt sofort verkleinert.
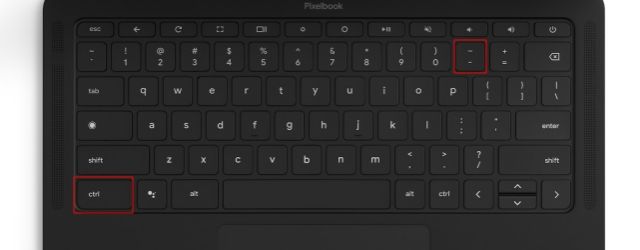
2. Um den Zoom auf die Standardeinstellung zurückzusetzen, drücken Sie gleichzeitig „Strg“ und „0“ (Null). Dies erspart Ihnen die manuelle Einstellung des Standardmaßstabs der Seite.
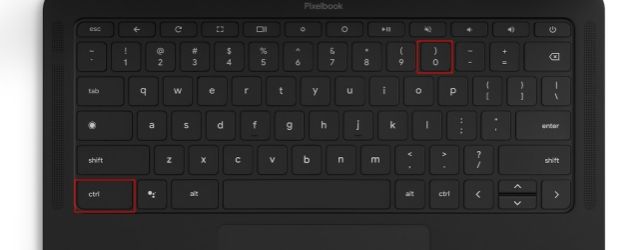
3. Wenn Sie eine Webseite oder einen Inhalt vergrößern möchten, drücken Sie gleichzeitig die Tasten „Strg“ und „+“ (Plus). So einfach geht das.
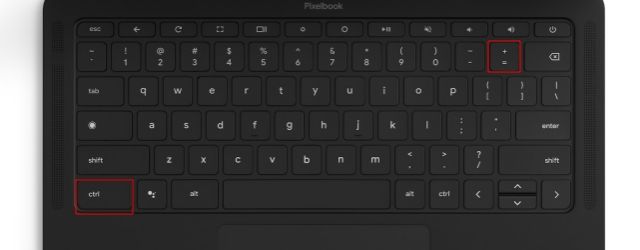
Mit dem Trackpad auf einem Chromebook verkleinern
1. Sie können auch das Trackpad Ihres Chromebooks verwenden, um eine Webseite, ein Bild, eine PDF-Datei und mehr zu verkleinern. Um herauszuzoomen, bewegen Sie zwei Finger zusammen.
2. Die Trackpad-Geste kann auch zum Vergrößern verwendet werden. Legen Sie dazu Ihre beiden Finger auf das Trackpad und bewegen Sie sie langsam auseinander. Dadurch wird der Zoom sofort verstärkt. Sowohl die Trackpad-Gesten als auch die Tastenkombinationen zum Vergrößern/Verkleinern ähneln denen von Windows.
Neben Tastenkürzeln und Trackpad-Gesten können Sie ein Chromebook auch über das Menü des Chrome-Browsers verkleinern. So funktioniert das:
1. Klicken Sie auf das Drei-Punkte-Menü in der oberen rechten Ecke. Dort finden Sie die Zoom-Einstellung. Klicken Sie auf die Schaltfläche „-„, um die Seite auf Ihrem Chromebook zu verkleinern.
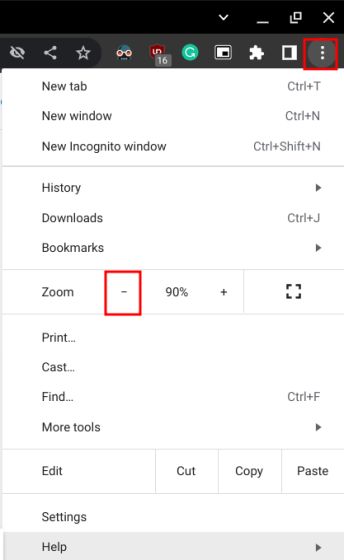
2. Klicken Sie analog dazu auf die Schaltfläche „+“, um die Webseite zu vergrößern. 100 % ist die Standard-Skalierung für jede Webseite.
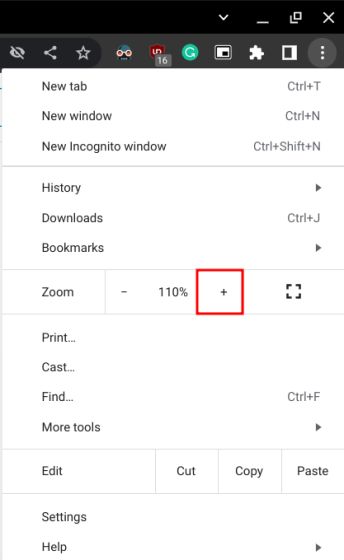
Desktop auf Ihrem Chromebook vergrößern/verkleinern
Wenn Sie den Desktop-Bildschirm verkleinern und die systemweite UI-Skalierung Ihres Chromebooks reduzieren möchten, können Sie dies mit einer Tastenkombination tun. Sehen wir uns an, wie das funktioniert:
1. Drücken Sie die Tasten „Strg + Umschalt“ und „-“ (Minus) gleichzeitig, um den Desktop-Bildschirm des Chromebooks zu verkleinern.
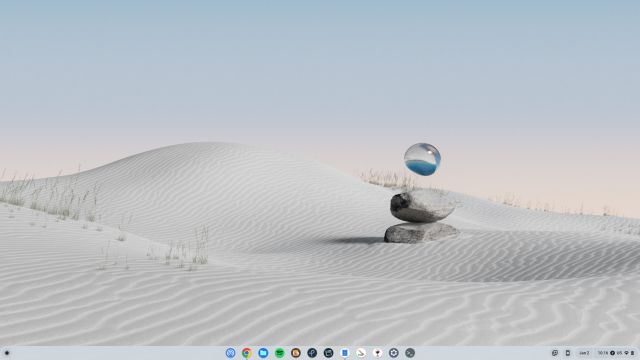
2. Drücken Sie die Tasten „Strg + Umschalt“ und „+“ (Plus) gleichzeitig, um Ihren Chromebook-Desktop zu vergrößern. Auf diese Weise können Sie die Chromebook-Benutzeroberfläche vergrößern und einfacher anklicken.
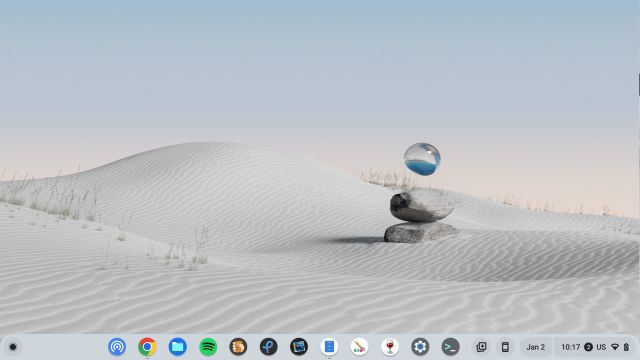
3. Drücken Sie abschließend „Strg + Umschalt“ und „0“ (Null) auf Ihrer Tastatur, um die Standard-Zoomstufe der Benutzeroberfläche Ihres Chromebooks wiederherzustellen.
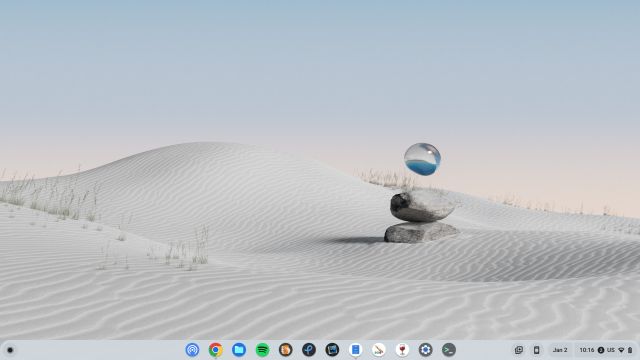
4. Übrigens können Sie die Anzeigegröße auch in den Einstellungen ändern. Suchen Sie einfach im App Launcher nach „Anzeige“ und öffnen Sie das Einstellungsfenster.
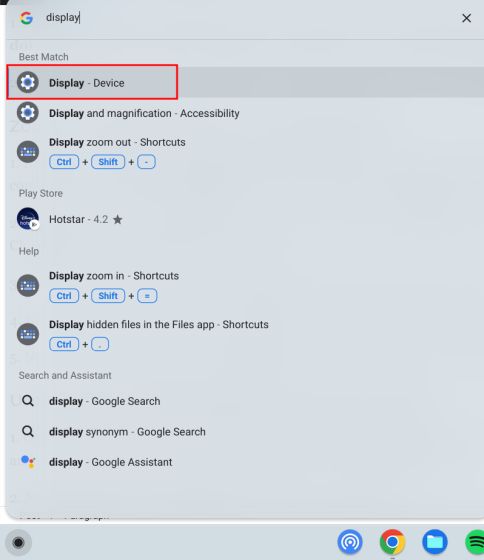
5. Verwenden Sie anschließend den Schieberegler neben „Anzeigegröße“, um die Bildschirmgröße anzupassen und den Inhalt mühelos zu vergrößern und zu verkleinern.
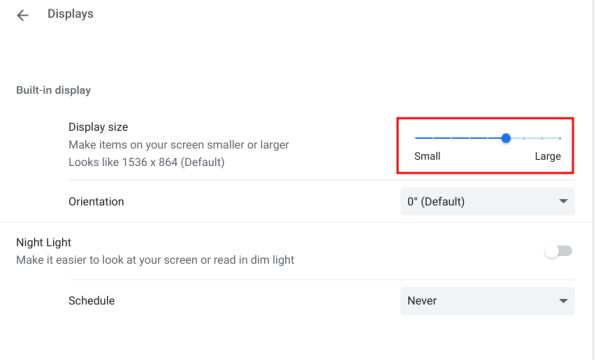
Verwenden Sie die Chrome OS-Lupe zum Vergrößern und Verkleinern
Chrome OS verfügt über ein praktisches Lupen-Tool, mit dem Sie den Bildschirm vergrößern und verkleinern können. So greifen Sie darauf zu:
1. Verwenden Sie die Tastenkombination „Strg + Suche + M“. Daraufhin wird ein Popup-Fenster auf Ihrem Bildschirm angezeigt. Klicken Sie auf „Weiter“, um das Vollbild-Lupen-Tool zu verwenden.
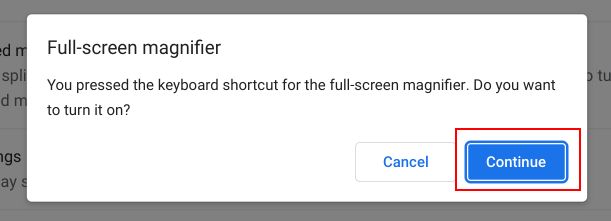
2. Nun wird der Bildschirm auf Ihrem Chromebook vergrößert.
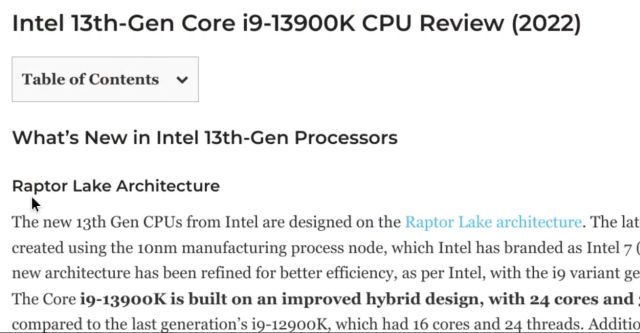
3. Um herauszuzoomen und die Lupe auf dem Chromebook zu deaktivieren, drücken Sie erneut „Strg + Suche + M“.
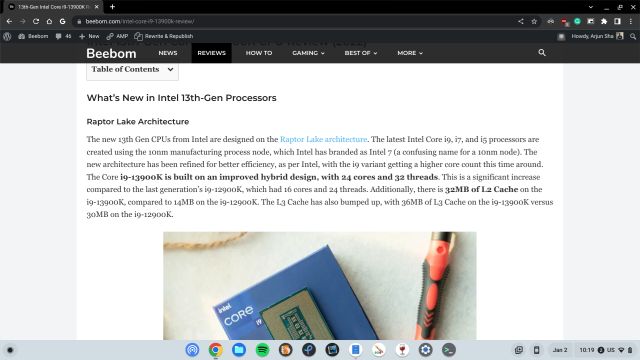
Schnelle Änderung der Zoomstufe unter Chrome OS
Das sind also die fünf Methoden zum Ändern der Zoomstufe und der Skalierung der Benutzeroberfläche unter Chrome OS. Wenn Sie mit Bildern, Webseiten und PDF-Dateien arbeiten, sind die Tastenkombinationen und die Touchpad-Gesten sehr hilfreich. Wenn Sie jedoch die Größe der gesamten Benutzeroberfläche für ältere Benutzer vergrößern müssen, können Sie dies mit den oben genannten Tastenkombinationen tun. Wenn Sie mehr darüber erfahren möchten, wie Sie Live-Untertitel auf Ihrem Chromebook aktivieren – eine weitere hervorragende Barrierefreiheitsfunktion – folgen Sie unserer verlinkten Anleitung. Und wenn Sie den Touchscreen auf einem Chromebook deaktivieren möchten, haben wir auch dafür ein hilfreiches Tutorial. Bei Fragen können Sie uns gerne im Kommentarbereich unten schreiben.