Ein wesentlicher Vorteil der Verwendung von Outlook auf Ihrem Computer besteht darin, dass Sie mehrere E-Mail-Konten an einem Ort haben können. So managen Sie alles erfolgreich.
Wenn Sie Outlook nur bei der Arbeit verwendet haben, wissen Sie möglicherweise nicht, dass es mehrere Konten von mehreren Anbietern verarbeiten kann, darunter Microsoft, Gmail, Yahoo! und so ziemlich alle anderen, die Sie sich vorstellen können.
Wenn Sie Outlook E-Mail-Konten hinzufügen möchten, führen wir Sie hier durch den Vorgang. Nachdem Sie alle Ihre Konten eingerichtet haben, können Sie sie alle in Outlook verwalten. Schauen wir uns an, wie Sie dies tun.
Inhaltsverzeichnis
So wechseln Sie zwischen E-Mail-Konten
Nachdem Sie ein weiteres E-Mail-Konto hinzugefügt haben, wird es in der Seitenleiste unter Ihrem ursprünglichen Konto angezeigt. Um vom ersten Konto zum zweiten zu wechseln, wählen Sie einfach seinen Posteingang aus.

Sie können den Posteingang des zweiten Kontos zum Abschnitt „Favoriten“ des Navigationsbereichs hinzufügen. Dies ist nützlich, aber dann haben Sie zwei Posteingangsordner im Favoritenbereich, was etwas verwirrend sein kann.
Da der Posteingang einer der wichtigsten E-Mail-Ordner ist, können Sie ihn nicht umbenennen. Stattdessen fügt Outlook den Namen des E-Mail-Kontos automatisch dem Posteingangsordner im Abschnitt Favoriten hinzu, damit Sie wissen, welches welches ist.

So finden Sie E-Mails von mehreren Konten
Outlook bietet keine Option zum Anzeigen aller E-Mails im selben Ordner. Dies liegt daran, dass jedes Postfach eine synchronisierte Kopie eines auf einem Server ist, den Ihr Provider verwaltet.
Sie können jedoch in der E-Mail-Ansicht oben im Hauptfenster auf das Suchfeld klicken und den Speicherort in „Alle Postfächer“ ändern.
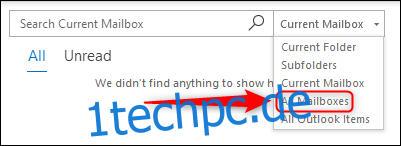
Wenn Sie diese Option auswählen, können Sie in allen Postfächern nach etwas suchen, einschließlich E-Mails, Aufgaben, Kalenderterminen, Anhängen oder allem anderen in Outlook.
So fügen Sie jedem Konto Ordner hinzu
Sie können einem Konto Ordner hinzufügen, auch wenn der E-Mail-Anbieter diese nicht unterstützt. Wenn Sie beispielsweise ein Gmail-Konto haben und Ordner den Labels vorziehen, können Sie diese hinzufügen. Klicken Sie einfach mit der rechten Maustaste auf Ihr Konto und dann auf „Neuer Ordner“.
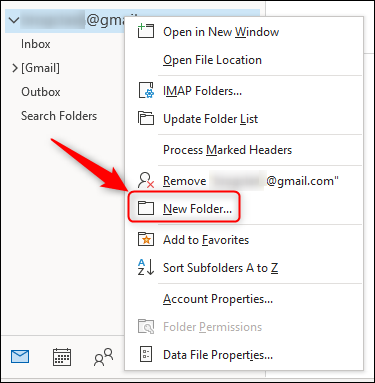
Der Ordner wird als „Kind“ des Ordners angezeigt, auf den Sie mit der rechten Maustaste geklickt haben. Wenn Sie beispielsweise mit der rechten Maustaste auf den Posteingang klicken, wird der neue Ordner ein Unterordner des Posteingangs. Wenn Sie mit der rechten Maustaste auf das E-Mail-Konto klicken, hat der neue Ordner dieselbe Ebene wie der Posteingang. Wir haben unsere neuen Ordner „Unterordner des Posteingangs“ und „Unterordner des Kontos“ genannt. Sie können Ihrem neuen Ordner einen beliebigen Namen geben (außer geschützte Namen wie „Posteingang“, „Gesendete Objekte“ usw.).

Wenn Ihr E-Mail-Anbieter keine Ordner unterstützt, werden diese nicht in Ihrer Online-E-Mail angezeigt. Insbesondere Gmail ist jedoch ziemlich clever, wenn es um Ordner geht. Es wendet automatisch ein passendes Label auf alle E-Mails an, die Sie in Ihren Gmail-Kontoordnern in Outlook ablegen.
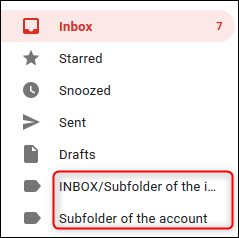
Wenn Sie dieses Label in Gmail anwenden, greift Outlook dies auf, verschiebt die E-Mail jedoch nicht in den entsprechenden Ordner. Stattdessen legt es eine Kopie der E-Mail in den entsprechenden Ordner. Dies liegt daran, dass Sie in Outlook eine E-Mail nur in einem Ordner ablegen können. In Gmail können Sie jedoch mehrere Labels auf dieselbe E-Mail anwenden.
Wenn Sie einer E-Mail in Gmail mehrere Labels zuweisen, kann Outlook nicht wissen, in welchen Ordner sie geht, und erstellt daher für jeden Ordner eine Kopie.
Wenn Sie Ihre Labels lieber in Gmail erstellen möchten, synchronisiert Outlook diese, genau wie Gmail Ordner aus Outlook synchronisiert. Erstellen Sie dazu einfach ein Label in Gmail.

Outlook erstellt automatisch einen neuen Ordner mit demselben Namen.

So senden Sie E-Mails von verschiedenen Konten
Wenn Sie Outlook ein E-Mail-Konto hinzufügen, aktiviert das Fenster „Neue E-Mail“ automatisch die Zeile „Von“, sodass Sie auswählen können, von welchem Konto Sie die E-Mail senden möchten. Das sendende Konto ist standardmäßig das Konto, in dem Sie sich befanden, als Sie auf „Neue E-Mail“ geklickt haben.
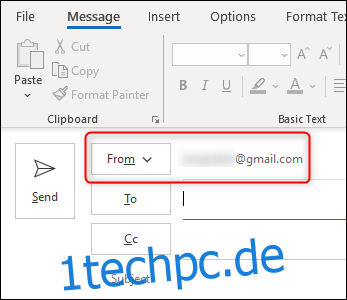
Klicken Sie auf den Pfeil neben „Von“, und Sie können ein beliebiges Konto auswählen, das Sie in Outlook haben. Dies funktioniert auch, wenn Sie eine E-Mail beantworten oder weiterleiten.
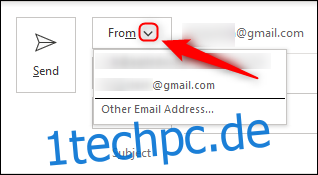
So entfernen Sie ein Konto aus Outlook
Es ist ganz einfach, ein Konto aus Outlook zu entfernen. Klicken Sie einfach mit der rechten Maustaste auf das Konto und wählen Sie dann „Entfernen“. [account name].“
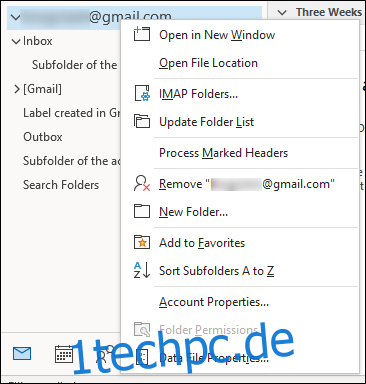
Ein Bestätigungsdialog erscheint. Wenn Sie das Konto wirklich entfernen möchten, klicken Sie auf „Ja“.
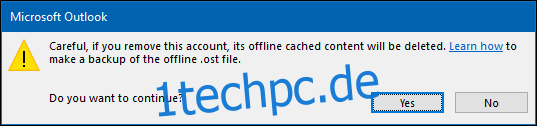
Dies hat keinerlei Auswirkungen auf Ihr tatsächliches E-Mail-Konto; es entfernt nur den Zugriff von Outlook darauf. In Gmail bleiben beispielsweise alle Labels erhalten, die mit den von Ihnen in Outlook erstellten Ordnern übereinstimmen, und alle E-Mails mit diesen Labels enthalten sie weiterhin.

