Wenn Sie mit der Verwendung Ihrer externen Festplatte fertig sind, müssen Sie sie „auswerfen“, bevor Sie sie physisch entfernen. Mit dieser Aktion können Sie das Gerät sicher trennen. Ohne vorheriges Auswerfen könnten einige der Daten beeinträchtigt oder ein unzugänglicher Fehler verursacht werden.

Es gibt drei Möglichkeiten, eine externe Festplatte auszuwerfen, ohne Daten zu verlieren. Lesen Sie weiter, um zu erfahren, welche Methoden es gibt und was zu tun ist, wenn Sie Ihr Laufwerk nicht auswerfen oder sehen können.
Inhaltsverzeichnis
So werfen Sie eine externe Festplatte auf einem Mac aus
Das Auswerfen Ihrer externen Festplatte kann auf eine der folgenden Arten erfolgen. Sobald das Laufwerk erfolgreich ausgeworfen wurde, können Sie es physisch entfernen. So werfen Sie Ihre externe Festplatte, Ihr USB-Flash-Laufwerk oder Ihre SD-Karte usw. auf Ihrem Mac aus:
Wählen Sie das Laufwerk aus
- Wählen Sie Ihre Festplatte und dann im Hauptmenü „Datei“ und dann „Auswerfen“.
Verwenden Sie den Finder
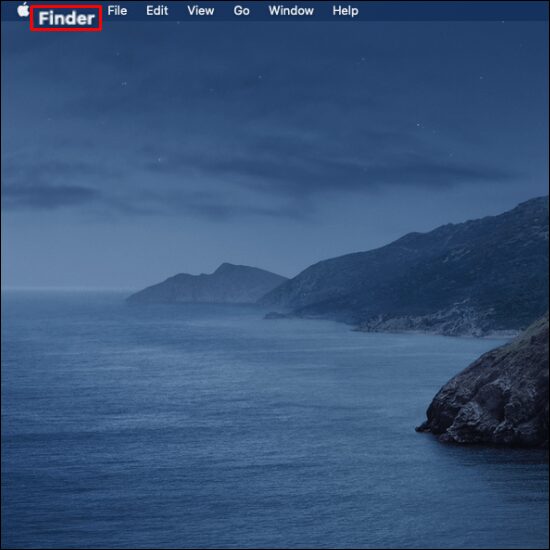
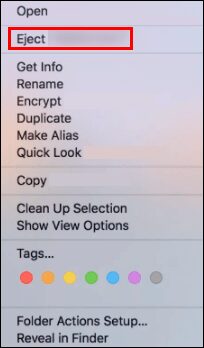
Verwenden Sie den Papierkorb
- Ziehen Sie über Ihren Desktop das Festplattensymbol in den „Papierkorb“.
Gründe, warum Sie eine externe Festplatte nicht auswerfen können
Wenn Sie die folgende Fehlermeldung „Der Datenträger wurde nicht ausgeworfen…“ oder eine ähnliche Fehlermeldung mit einer der oben genannten Auswurfmethoden erhalten, bedeutet dies, dass der Auswurf nicht erfolgreich war. Hier sind einige mögliche Gründe, warum der Auswurf nicht funktioniert hat:
- Die externe Festplatte oder Dateien auf dem Laufwerk werden derzeit verwendet.
- Der Antrieb wird von einem Verarbeitungsprogramm angesteuert.
- Einige Treiber oder Apps verwenden das Laufwerk im Hintergrund.
- Möglicherweise verhindert ein Datenschutzmechanismus das Auswerfen.
- Eine mögliche Malware-Infektion oder ein Virus usw.
Wenn Ihre externe Festplatte nicht ausgeworfen wird, entfernen Sie sie nicht physisch, um das Laufwerk und die Dateien intakt zu halten. Bevor Sie die folgenden Tipps ausprobieren, schließen Sie alle Programme oder Apps, die das Laufwerk verwenden.
Was tun, wenn Sie eine externe Festplatte nicht auswerfen können?
Probieren Sie eine der folgenden fünf Methoden aus, um das Problem des Auswerfens Ihrer externen Festplatte zu lösen.
Stoppen Sie die Ausführung von Apps
Wenn Sie eine externe Festplatte nicht von Ihrem Mac auswerfen können, kann dies daran liegen, dass eine oder mehrere Apps oder Programme im Hintergrund ausgeführt werden. Sie können das Tool „Aktivitätsmonitor“ verwenden, um alle laufenden Apps zu finden und zu stoppen und dann die Festplatte auszuwerfen. Dieses Tool ist vorinstalliert, sodass Sie nichts herunterladen müssen. Es hilft, die Prozesse zu identifizieren und zu überwachen, die auf bestimmten Festplatten ausgeführt werden.
Befolgen Sie diese Schritte, um die Ausführung von Apps mit „Activity Monitor“ zu stoppen:
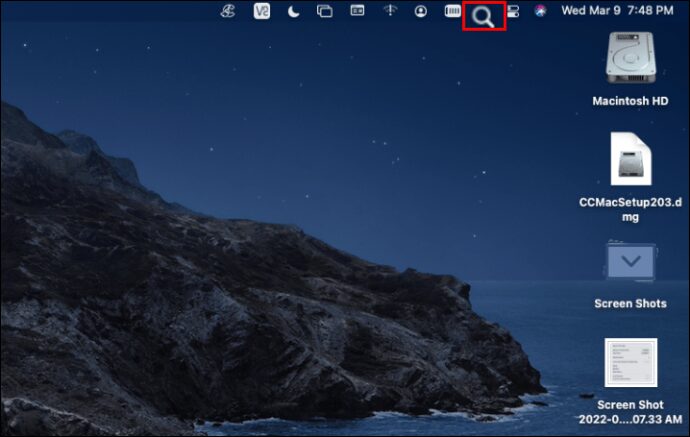
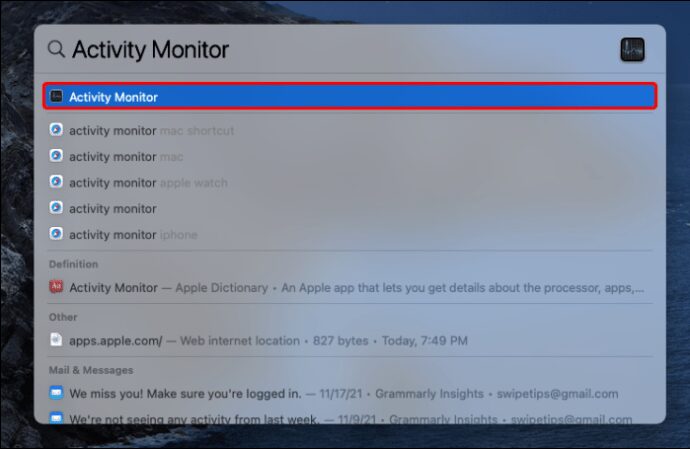
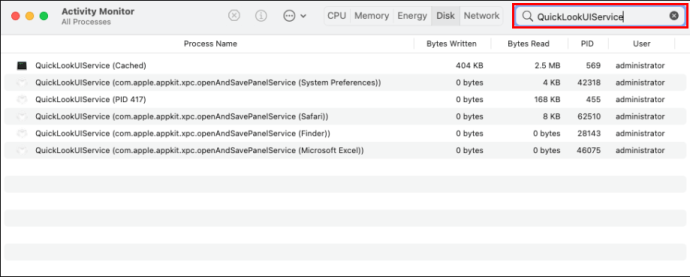
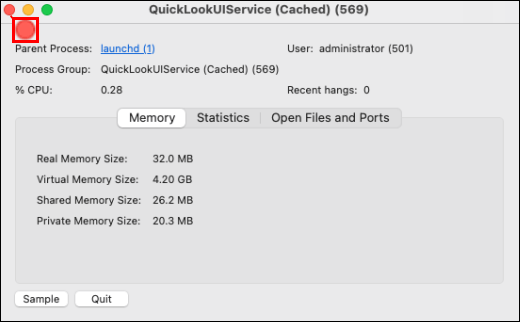
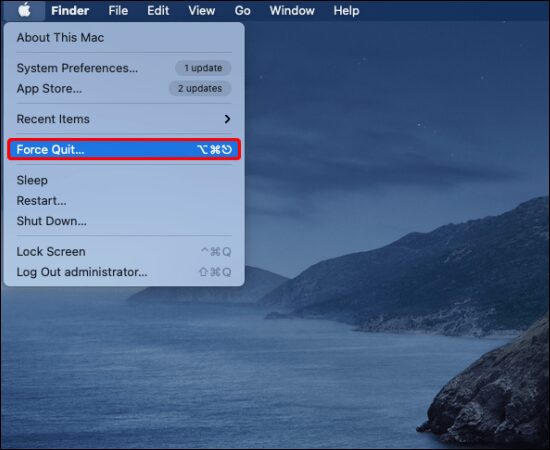

Melden Sie sich bei Ihrem Apple-Konto ab und wieder an
Versuchen Sie, sich von Ihrem Apple-Konto abzumelden und wieder anzumelden, wenn das Schließen aller Apps das Problem nicht behoben hat. Folge diesen Schritten:
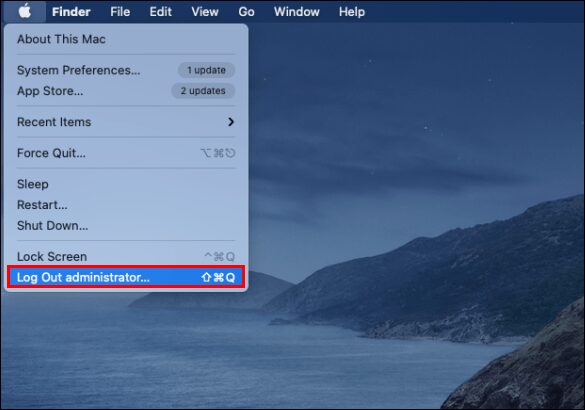
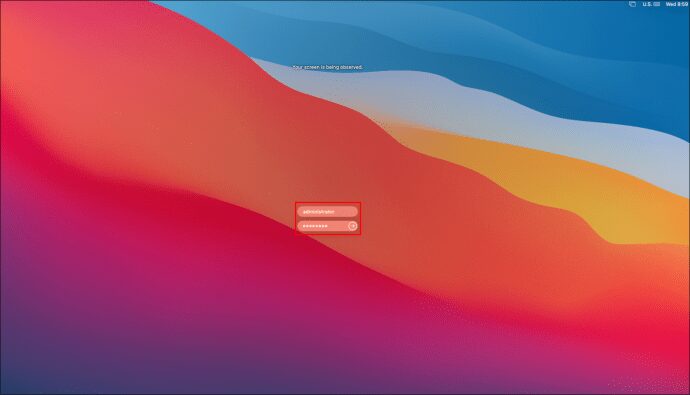
 58
58Herunterfahren oder Beenden erzwingen
Um den Fehler zu beheben, den Sie erhalten, wenn Sie versuchen, Ihre externe Festplatte auszuwerfen, können Sie auch versuchen, Ihren Mac herunterzufahren oder das Beenden zu erzwingen. Bevor Sie diese Methode ausprobieren, denken Sie daran, Ihre gesamte Arbeit zu speichern und alle Programme zu schließen, und gehen Sie dann wie folgt vor:

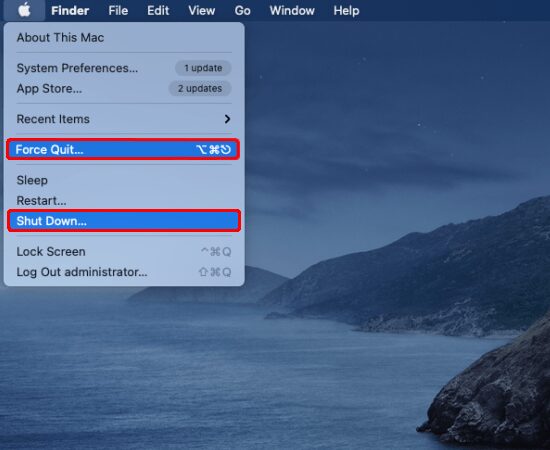

Werfen Sie die externe Festplatte über das Terminal aus
Die „Terminal“-App ist ebenfalls vorinstalliert, sodass Sie sich keine Gedanken über den Download machen müssen. Wenn Sie einen Befehl in „Terminal“ ausführen, um die Festplatte auszuwerfen, wird das Beenden des Laufwerks erzwungen. Stellen Sie also noch einmal sicher, dass alle Ihre Dateien gespeichert werden, ohne dass Programme im Hintergrund ausgeführt werden. So beenden Sie die externe Festplatte mit „Terminal“:

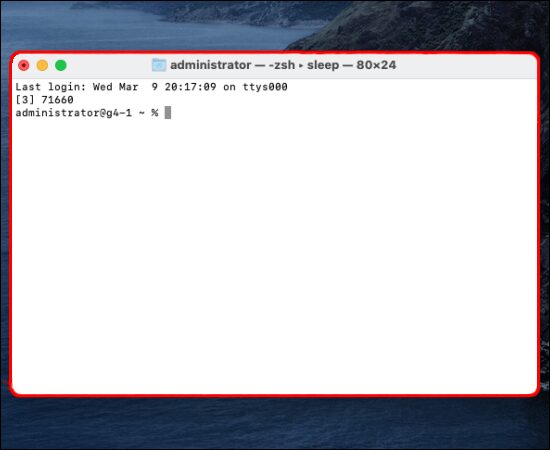
- Diskutil-Liste extern
- diskutil Laufwerk auswerfen (Nummer). Ersetzen Sie (Nummer) durch die Nummer Ihrer externen Festplatte.
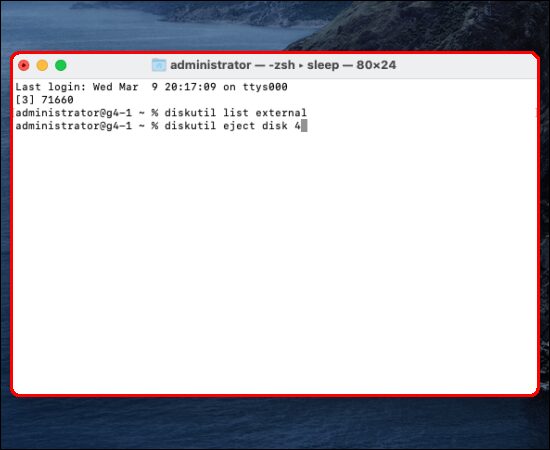
Ihr Mac sollte das Laufwerk sicher auswerfen, ohne die Dateien zu beeinträchtigen.
Häufig gestellte Fragen
Warum kann ich meine externe Festplatte nicht in meinem Mac-Finder sehen?
Wenn Ihre externe Festplatte nach dem Anschließen nicht erkannt wird, müssen Sie normalerweise nur ein paar Änderungen in den „Einstellungen“ vornehmen. Gelegentlich kann das Problem jedoch schwerwiegender sein, z. B. eine kurze Stromversorgung. Versuchen Sie Folgendes, damit Ihre externe Festplatte im Finder angezeigt wird:
1. Gehen Sie zum Menü „Finder“ und klicken Sie dann auf „Einstellungen“.
2. Wählen Sie unter „Allgemein“ „Externe Festplatten“ aus, um sicherzustellen, dass es auf dem Desktop angezeigt wird, sobald Sie ein externes Laufwerk anschließen.
Auf der Registerkarte der Seitenleiste können Sie auswählen, welche Ordner und Geräte in der linken Spalte des „Finder“-Fensters angezeigt werden sollen.
So reparieren Sie eine ausgefallene externe Festplatte
Der häufigste Grund dafür, dass Ihre externe Festplatte erkannt wird, aber nicht darauf zugegriffen werden kann, ist ein Problem mit dem Dateisystem. Um dieses Problem zu lösen, versuchen Sie es mit dem „Erste-Hilfe“-Tool. Dieses Tool sucht nach Fehlern und repariert sie. Es hilft bei der Behebung einer Reihe von Problemen im Zusammenhang mit Problemen beim Start von HD und externen Festplatten. So führen Sie „Erste Hilfe“ auf Ihrer externen Festplatte aus:
1. Öffnen Sie das „Festplattendienstprogramm“, indem Sie entweder eine Suche über „Spotlight“ eingeben oder zu „Finder“, „Gehe zu“ und dann zu „Dienstprogramme“ gehen.
2. Aktivieren Sie das Kontrollkästchen neben Ihrer Festplatte, wählen Sie die Registerkarte „Erste Hilfe“ und wählen Sie „Ausführen“, um die Diagnose zu starten.
Geben Sie Ihrer externen Festplatte den Start
Der sicherste Weg, Ihrem Mac mitzuteilen, dass Sie mit der Verwendung des externen Geräts fertig sind und es entfernen möchten, besteht darin, es zuerst auszuwerfen. Dadurch wird sichergestellt, dass Ihr Mac das Gerät nicht verwendet, sodass die Dateien und das Gerät selbst intakt bleiben.
Es gibt drei Möglichkeiten, eine externe Festplatte auszuwerfen. Sie können es auf dem Desktop auswählen und auf „Auswerfen“ klicken, Auswerfen befindet sich im „Finder“ oder es in den „Papierkorb“ ziehen. Wenn bei der Verwendung der Standardmethoden ein Problem auftritt, gibt es einige andere Möglichkeiten, einschließlich „Terminal“.
Wie sind Ihre bisherigen Erfahrungen mit macOS? Teilen Sie uns im Kommentarbereich unten einige Ihrer Vorlieben und Abneigungen mit.

