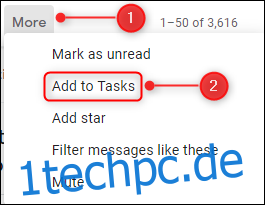Wenn Sie OHIO (Only Handle It Once) verwenden, um Ihre E-Mails zu sortieren, möchten Sie wahrscheinlich einige Ihrer E-Mails in Aufgaben umwandeln. So können Sie dies schnell und effizient tun, damit Sie mit der Bearbeitung Ihrer anderen E-Mails fortfahren können.
Inhaltsverzeichnis
Machen Sie es schnell und einfach
Ihr Posteingang ist keine To-Do-Liste; es ist ein Posteingang. Es ist verlockend, E-Mails in Ihrem Posteingang zu belassen, weil es einfacher ist, aber dann werden Aufgaben, die Sie erledigen müssen, in der eingehenden E-Mail-Flut begraben.
Hier ist, warum Menschen in Schwierigkeiten geraten. Der manuelle Prozess zum Umwandeln einer E-Mail in eine Aufgabe läuft oft so ab:
Öffnen Sie Ihren bevorzugten To-Do-Listen-Manager.
Erstellen Sie eine neue Aufgabe.
Kopieren Sie die relevanten Teile der E-Mail und fügen Sie sie in die neue Aufgabe ein.
Legen Sie die Details wie Priorität, Fälligkeitsdatum, Farbcode und alles andere fest, was Sie verwenden.
Speichern Sie die neue Aufgabe.
Archivieren oder löschen Sie die E-Mail.
Das sind sechs Schritte, nur um etwas zu einer To-Do-Liste hinzuzufügen. Kein Wunder, dass am Ende E-Mails Ihren Posteingang überladen. Was wäre, wenn Sie diese sechs Schritte auf vier reduzieren könnten? Oder drei?
Ja, du kannst! Und wir zeigen Ihnen, wie.
Einige E-Mail-Clients sind besser für die Aufgabenerstellung geeignet als andere
Es gibt viele Clients für die Verwaltung Ihrer E-Mails, und wie Sie vielleicht erwarten, eignen sich einige besser als andere zum Erstellen von Aufgaben.
Für Web-Clients erledigt Gmail die Arbeit sehr gut. Die Aufgaben-Anwendung ist integriert, und es ist ganz einfach, eine E-Mail in eine Aufgabe umzuwandeln. Es gibt sogar eine Tastenkombination, um eine Aufgabe direkt aus einer E-Mail zu erstellen – kein Mausklick erforderlich. Wenn Sie keinen Desktop-Client benötigen, ist Google Mail wahrscheinlich die beste Wahl.
Bei Windows-Desktop-Clients gewinnt Outlook zweifellos. Thunderbird verfügt über einige integrierte Aufgabenverwaltungsfunktionen, die nicht schlecht sind, aber Outlook ist viel glatter und ermöglicht Ihnen die Verbindung mit unzähligen Apps von Drittanbietern. Wenn Sie Outlook aus irgendeinem Grund nicht verwenden können, ist Thunderbird eine gute Alternative. Wenn Sie jedoch bereits einen To-Do-Listen-Manager eines Drittanbieters verwenden, wird Thunderbird nicht den Senf schneiden.
Auf einem Mac ist das Bild etwas weniger positiv. Apple Mail macht die Aufgabenverwaltung im Vergleich zu Gmail und Outlook schlecht. Wenn Sie Aufgaben auf einem Desktop-Client verwalten möchten, ist Ihre beste Option wahrscheinlich Thunderbird für Mac. Oder Sie können eine E-Mail an den To-Do-Listen-Manager Ihres Drittanbieters senden und sie dort verwalten.
Wenn es um mobile Apps geht, funktionieren sowohl Gmail als auch Outlook ziemlich gleich. Auch die Tools zur Aufgabenerstellung der Web- oder Client-Versionen haben beide nicht, aber beide übertragen die Add-Ins automatisch auf Apps von Drittanbietern. Wenn Sie also Ihre Aufgaben in Trello verwalten und das Add-In im Gmail- oder Outlook-Client installieren, ist es automatisch auch verfügbar, wenn Sie die entsprechende mobile App öffnen. Wenn Sie ein Add-In in Outlook installieren, wird es außerdem automatisch auf dem Desktop-Client und den mobilen und Web-Apps installiert.
Genau wie auf einem Mac werden Leute, die ein iPhone haben und Apple Mail verwenden möchten, nicht viel von der mobilen App bekommen. Sie können Gmail- oder Outlook-Clients verwenden, aber sie sind nicht sehr nützlich, wenn Sie Ihre Aufgaben von Ihrem Telefon mit Ihrem Mac synchronisieren möchten.
Da Gmail und Outlook die Krönung dieser besonderen Art sind, konzentrieren wir uns auf diese. Wenn Sie einen Lieblingsclient haben, der die Aufgabenerstellung wirklich gut handhabt, lassen Sie es uns in den Kommentaren wissen und wir schauen uns das an.
Aufgaben aus Gmail erstellen
Google bietet eine Anwendung namens Tasks, die in Gmail integriert ist. Es ist ein einfacher To-Do-Listen-Manager mit ziemlich minimalen Optionen, obwohl es eine mobile App gibt, die Ihnen einige weitere Anpassungsoptionen bietet. Wenn Sie etwas Einfaches benötigen, das eng mit Ihrem Gmail-Posteingang zusammenarbeitet, ist Tasks eine gute Wahl. Das Umwandeln einer E-Mail in eine Aufgabe ist denkbar einfach: Klicken Sie bei geöffneter E-Mail auf die Schaltfläche „Mehr“ in der Taskleiste und wählen Sie „Zu Aufgaben hinzufügen“.
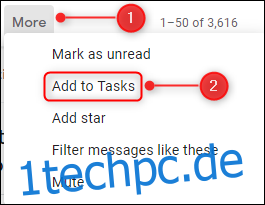
Wenn Sie ein Shortcut-Benutzer sind, macht Shift+T dasselbe. Die Aufgaben-App wird in der Seitenleiste geöffnet und zeigt Ihre neue Aufgabe an.

Wenn Sie die Aufgabe bearbeiten müssen, um ein Fälligkeitsdatum, zusätzliche Details oder Unteraufgaben hinzuzufügen, klicken Sie auf das Symbol Bearbeiten.

Die Änderungen müssen nicht gespeichert werden, da dies automatisch erfolgt. Wenn Sie fertig sind, klicken Sie in Ihrem Posteingang auf die Schaltfläche Archivieren (oder verwenden Sie die Tastenkombination „e“), um die E-Mail in Ihr Archiv zu verschieben.

Das sind drei einfache Schritte:
Klicken Sie auf die Option „Zu Aufgaben hinzufügen“ (oder verwenden Sie die Tastenkombination Umschalt+T).
Legen Sie das Fälligkeitsdatum, zusätzliche Details oder Teilaufgaben fest.
Archivieren (oder löschen) Sie die E-Mail.
Als Bonus können Sie Chrome so einstellen, dass Ihre Aufgaben angezeigt werden, wenn Sie einen neuen Tab öffnen. Es gibt eine iOS- und Android-App für Aufgaben. Das Erstellen einer Aufgabe in der mobilen App ist genauso einfach wie in der Web-App. Klicken Sie oben in der E-Mail auf die drei Punkte und wählen Sie „Zu Aufgaben hinzufügen“.
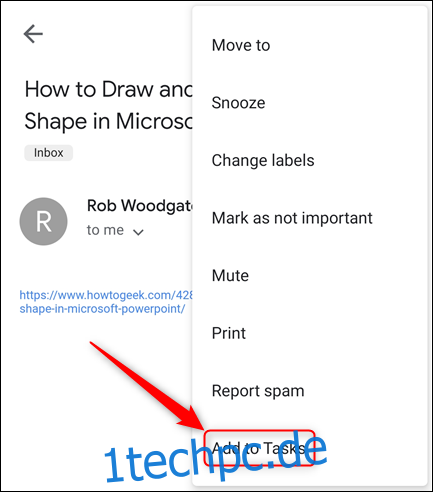
Dadurch entsteht sofort eine neue Aufgabe.
Wenn Google Tasks nicht alles bietet, was Sie brauchen, oder wenn Sie bereits mit einem anderen Aufgabenmanager vertraut sind, gibt es wahrscheinlich ein Gmail-Add-In dafür. Derzeit gibt es Add-Ins für beliebte To-Do-Apps wie Any.do, Asana, Jira, Evernote, Todoist und Trello und andere (allerdings nicht für Microsoft To-Do oder Apple Reminders).
Wir haben zuvor die Installation von Gmail-Add-Ins im Allgemeinen und des Trello-Add-Ins im Besonderen behandelt. Verschiedene Add-Ins bieten Ihnen unterschiedliche Optionen, aber alle Add-Ins für To-Do-Listen ermöglichen Ihnen im Allgemeinen, eine Aufgabe direkt aus einer ausgewählten E-Mail hinzuzufügen. To-do-Listen-Add-Ins sind auch als Web- und mobile Apps verfügbar, die automatisch miteinander synchronisiert werden. Und genau wie bei Aufgaben können Sie auf Ihre Add-Ins zugreifen, wenn Sie sich in der mobilen Gmail-App befinden.

Erstellen von Aufgaben aus Outlook
Outlook hat eine eingebaute App namens Aufgaben, die auch als Web-App in Office 365 verfügbar ist. Hier wird es etwas komplizierter, denn 2015 Microsoft hat Wunderlist gekauft, der beliebte To-Do-Manager. Es hat die letzten vier Jahre damit verbracht, es in eine neue Office 365-Nur-Web-App namens (vielleicht ein wenig einfallslos) Microsoft To-Do zu verwandeln. Es wird schließlich die integrierte Aufgabenfunktion in Outlook ersetzen.
Im Moment ist Aufgaben jedoch immer noch der Outlook-To-Do-Manager, und es gibt kein definiertes Datum oder keine Outlook-Version, an der sich dies ändern wird. Wir erwähnen dies nur, weil Sie feststellen werden, dass alle Aufgaben, die Sie zu Outlook-Aufgaben hinzufügen, auch in Microsoft To-Do angezeigt werden, wenn Sie O365 verwenden. To-Do zeigt noch nicht alle Daten an, die Sie zu einer Aufgabe hinzufügen können, aber irgendwann wird dies der Fall sein.
Im Moment ist Microsoft Tasks der integrierte Outlook-Task-Manager, also konzentrieren wir uns darauf.
Verwenden des Outlook-Desktop-Clients
Hier zeichnet sich Microsoft traditionell aus und lässt Sie auch hier nicht im Stich. Es gibt mehrere Methoden, um eine Aufgabe aus einer E-Mail zu erstellen, um jedem Geschmack gerecht zu werden. Sie können:
Ziehen Sie eine E-Mail in den Aufgabenbereich und legen Sie sie dort ab.
Verschieben oder kopieren Sie die E-Mail über das Kontextmenü mit der rechten Maustaste in den Ordner Aufgaben.
Verwenden Sie einen Quick Step, um eine Aufgabe zu erstellen.
Wir werden uns auf die Verwendung eines Quick Steps konzentrieren, da dieser das meiste für unser Geld bietet, und Sie können einem Quick Step zur Sicherheit eine Tastenkombination zuweisen.
Wenn Sie Outlook-Aufgaben noch nie verwendet haben, lesen Sie unsere Anleitung zum Aufgabenbereich, damit Sie Ihre Aufgaben neben Ihrer E-Mail sehen können.
Nachdem Sie den Aufgabenbereich geöffnet haben, erstellen wir einen Quick Step, der die E-Mail als gelesen markiert, eine Aufgabe erstellt und die E-Mail in Ihr Archiv verschiebt. Wir werden auch eine Tastenkombination hinzufügen, damit Sie nie Ihre Maus verwenden müssen, um eine Aufgabe aus einer E-Mail zu erstellen.
Mit Quick Steps können Sie mehrere Aktionen für einen einzelnen Tastenklick (oder eine Tastenkombination) definieren. Sie sind einfach zu erstellen und noch einfacher zu verwenden, aber wenn Sie sie noch nicht ausprobiert haben, haben wir eine definitive Anleitung dazu. Nachdem Sie diese Anleitung gelesen haben, erstellen Sie einen neuen Quick Step und fügen Sie dann die folgenden Aktionen hinzu:
Erstellen Sie eine Aufgabe mit dem Text der Nachricht.
Als gelesen markieren.
In Ordner verschieben (und Ihren Archivordner als Ordner auswählen, in den Sie verschieben möchten).
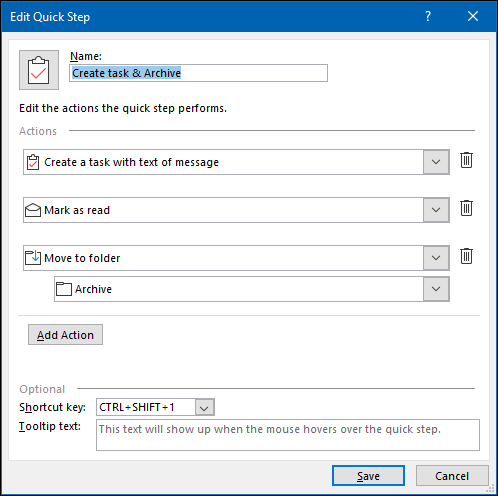
Wählen Sie eine Tastenkombination dafür und geben Sie ihm einen Namen (z. B. „Aufgabe erstellen und archivieren“) und klicken Sie dann auf „Speichern“. Es ist jetzt im Abschnitt Home > Quick Steps sichtbar.
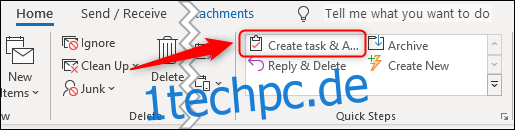
Wenn Sie jetzt eine E-Mail in eine Aufgabe umwandeln möchten, klicken Sie einfach auf den Quick Step (oder verwenden Sie die Tastenkombination), und es wird eine neue Aufgabe erstellt. Es übernimmt den Titel aus der Betreffzeile der E-Mail und die