Wenn Sie virtuelle Desktops unter Windows 10 verwenden, geben Ihnen diese Tastenkombinationen mehr Kontrolle und beschleunigen Ihr Windows-Erlebnis.
Inhaltsverzeichnis
Virtuelle Desktop-Verknüpfungen
Wie bei den meisten Funktionen von Windows 10 können Sie mehrere Aspekte Ihrer virtuellen Desktops ohne Maus steuern. Während Sie dies schreiben, können Sie die folgenden Tastenkombinationen verwenden, um Ihre virtuellen Desktops zu verwalten:
Windows+Tab: Aufgabenansicht öffnen.
Windows+Strg+D: Erstellen Sie einen neuen virtuellen Desktop.
Windows+Strg+Links- oder Rechtspfeil: Zwischen virtuellen Desktops wechseln.
Windows+Strg+F4: Schließen Sie den aktuellen virtuellen Desktop.
Esc: Aufgabenansicht schließen.
Werfen wir einen genaueren Blick auf jedes davon.
Windows+Tab: Aufgabenansicht öffnen

Um den Bildschirm Aufgabenansicht schnell zu öffnen, drücken Sie einfach Windows+Tab. Ein Bildschirm mit Miniaturansichten aller Ihrer virtuellen Desktops sowie Miniaturansichten aller Anwendungen, die auf dem aktuell ausgewählten virtuellen Desktop ausgeführt werden, wird angezeigt. Sie können dieses Fenster auch öffnen, indem Sie in der Taskleiste auf die Schaltfläche Aufgabenansicht klicken.
Verwenden Sie in der Aufgabenansicht die Tabulatortaste, um den Cursor zwischen der Liste der virtuellen Desktops oben und den Miniaturansichten der Anwendungsfenster unten zu bewegen. Verwenden Sie die Pfeiltasten, um den Cursor zu bewegen, und drücken Sie dann die Eingabetaste, um das Desktop- oder Anwendungsfenster auszuwählen, das Sie verwalten möchten.
Windows+Strg+D: Erstellen Sie einen neuen virtuellen Desktop
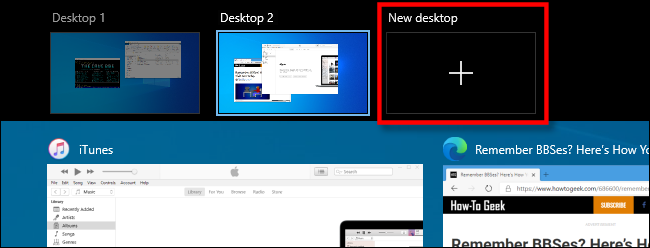
Um schnell einen neuen virtuellen Desktop zu erstellen, drücken Sie jederzeit Windows+Strg+D, und Sie werden sofort zum neuen Desktop weitergeleitet. Alternativ können Sie in der Aufgabenansicht auf „Neuer Desktop“ klicken.
Windows+Strg+Links- oder Rechtspfeil: Zwischen Desktops wechseln

Drücken Sie Windows+Strg+Pfeil nach links, um zu einem virtuellen Desktop mit niedrigerer Nummer zu wechseln, oder Windows+Strg+Pfeil nach rechts, um zu einem Desktop mit höherer Nummer zu wechseln. Wenn Sie sich beispielsweise auf Desktop 3 befinden und zu Desktop 4 wechseln möchten, drücken Sie Windows+Strg+Rechtspfeil.
Windows+Strg+F4: Schließen Sie den aktuellen virtuellen Desktop
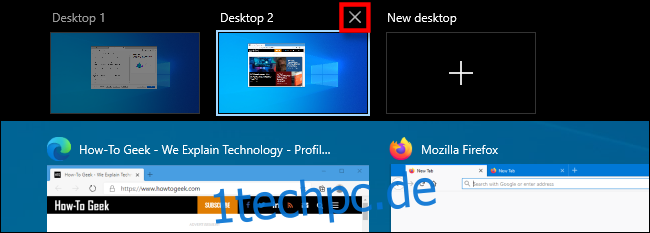
Um den aktuellen virtuellen Desktop zu schließen, drücken Sie Windows+Strg+F4. Alle Fenster, die Sie auf einem Desktop geöffnet haben, den Sie schließen, werden dann auf dem virtuellen Desktop numerisch direkt über dem Fenster angezeigt, das Sie geschlossen haben.
Wenn Sie beispielsweise Notepad auf Desktop 3 ausführen und dann Desktop 3 schließen, wird Notepad auf Desktop 2 angezeigt. Sie können einen virtuellen Desktop auch in der Aufgabenansicht schließen, indem Sie auf das „X“ auf der Miniaturansicht klicken.
Esc: Aufgabenansicht schließen
Wenn die Aufgabenansicht geöffnet ist und Sie nicht zu einem anderen virtuellen Desktop wechseln möchten, drücken Sie einfach die Esc-Taste. Sie kehren dann zu dem Desktop zurück, den Sie beim Öffnen der Aufgabenansicht angezeigt haben.
Verschieben eines Fensters zwischen virtuellen Desktops

Derzeit gibt es keine Tastenkombinationen, um ein Anwendungsfenster von einem virtuellen Desktop auf einen anderen zu verschieben. Wenn Sie dies tun möchten, aktivieren Sie vorerst die Aufgabenansicht. Ziehen Sie dann die Miniaturansicht des Fensters mit der Maus auf die Miniaturansicht eines anderen virtuellen Desktops und legen Sie sie dort ab.
Es wird dort sofort angezeigt. Sie können auch mit der rechten Maustaste auf die Miniaturansicht eines Fensters klicken und dann im Menü „Verschieben nach“ ein Ziel auswählen.
Den Beiträgen in Online-Foren nach zu urteilen, ist eine Tastenkombination zur Verwaltung dieser Aufgabe sehr gefragt, sodass sie (und andere) in zukünftigen Versionen von Windows erscheinen könnte.

