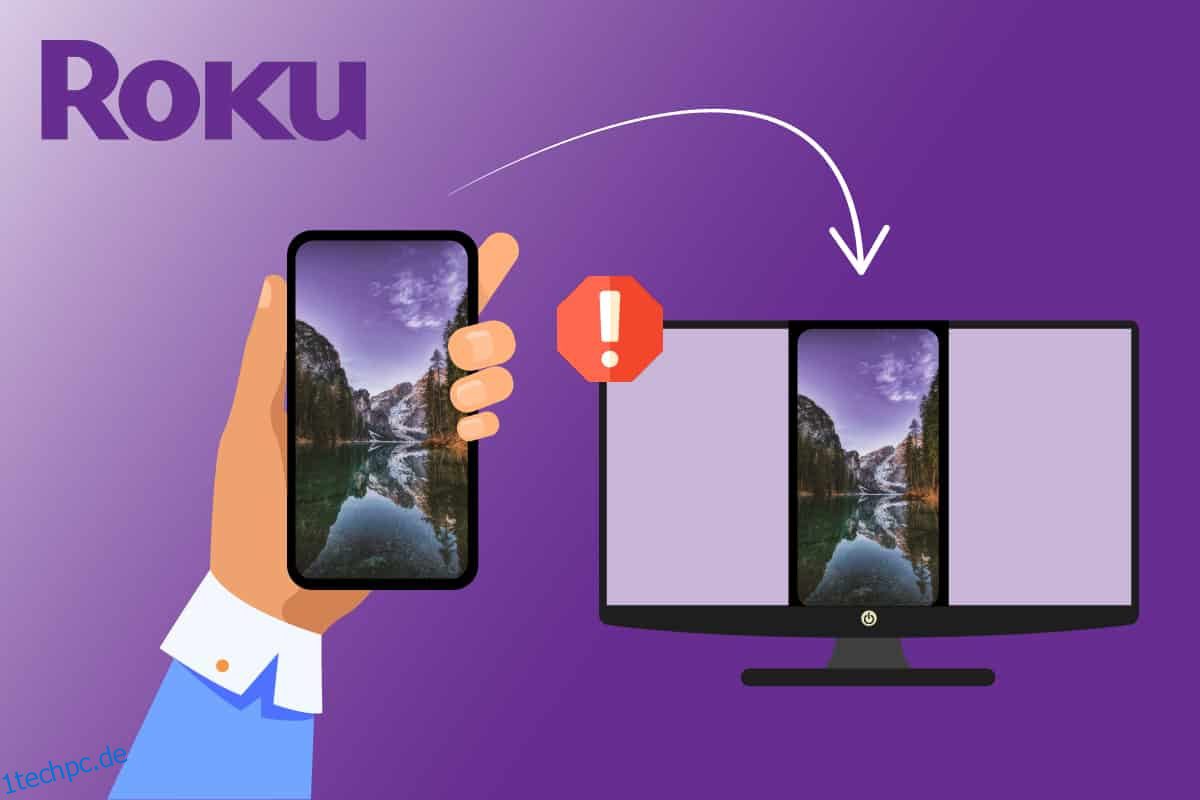Mit Roku können Sie Ihre Lieblingsfernsehsendungen und alle Unterhaltungsinhalte an einem Ort genießen. Viele Windows 10-Benutzer beschweren sich jedoch darüber, dass die Roku-Bildschirmspiegelung nicht funktioniert, wenn sie ihre PCs zur Bildschirmspiegelung mit Roku verbinden. Bei einem Verbindungsproblem wird möglicherweise die Meldung „Verbindung fehlgeschlagen“ angezeigt. Manchmal bleiben Sie möglicherweise bei der Verbindungsnachricht hängen und wissen nicht, wie lange Sie warten müssen, bis das Problem behoben ist. Aber keine Sorge! Dies ist ein häufiges Problem und Sie können es sehr einfach lösen, indem Sie die in diesem Artikel beschriebenen geeigneten Methoden zur Fehlerbehebung befolgen.
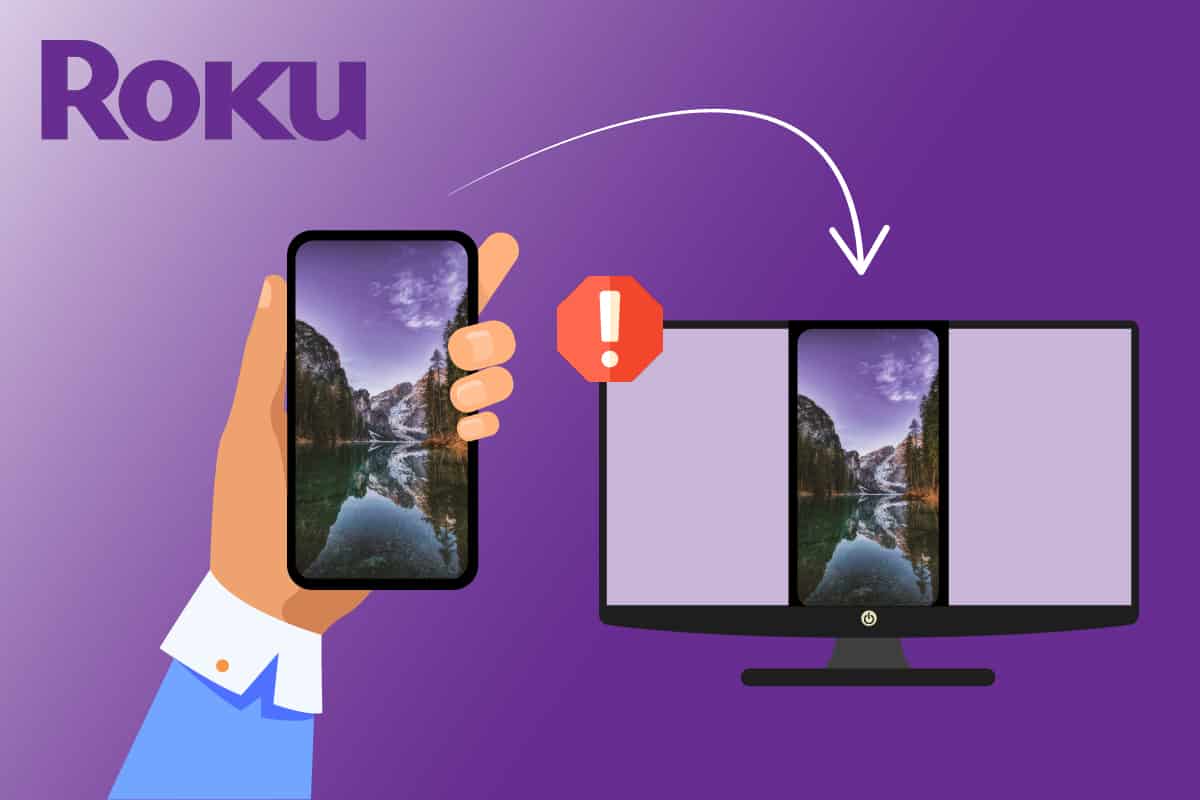
Inhaltsverzeichnis
So beheben Sie, dass die Roku-Bildschirmspiegelung unter Windows 10 nicht funktioniert
Nachdem wir mehrere Benutzerberichte und Problemumgehungen analysiert haben, haben wir genügend Gründe gesammelt, die dazu führen, dass die Roku-Bildschirmspiegelung nicht funktioniert. Lesen Sie sie weiter und identifizieren Sie den potenziellen Schuldigen, der Ihnen die Probleme bereitet.
- Die Bildschirmspiegelungstechnologie wird von den Versionen Ihrer Treiber nicht unterstützt. In diesem Fall müssen Sie den Miracast-Treiber über den Geräte-Manager aktualisieren.
- Roku auf Ihrem Windows 10-PC steckt in einem Schwebezustand fest. In diesem Fall hilft es Ihnen, das Roku-Gerät zu trennen und wieder anzuschließen.
- Probleme mit Internetverbindungen, die Ihnen bei der Bildschirmspiegelung von Roku nicht helfen.
- Antivirenprogramme oder die Windows Defender-Firewall verhindern die Bildschirmspiegelungsfunktion von Roku.
- Ihr Windows-Betriebssystem ist nicht in der neuesten Version.
- Veraltete oder inkompatible Treiber im PC.
Unten sehen Sie eine Liste mit Hacks zur Fehlerbehebung, mit denen Sie das Problem beheben können, dass die Roku-Bildschirmspiegelung nicht funktioniert. Jede unten angegebene potenzielle Fehlerbehebung wurde für mindestens eine Verwendung als funktionsfähig bestätigt. Es wird empfohlen, die Anweisungen und Methoden in derselben Reihenfolge zu befolgen, da sie nach ihrer Effizienz zur Lösung des Problems angeordnet sind.
Methode 1: Grundlegende Methoden zur Fehlerbehebung
1. PC neu starten
Wenn es vorübergehende Konfigurationsfehler auf Ihrem PC gibt, werden Sie damit konfrontiert, dass die Roku-Bildschirmspiegelung nicht mehr funktioniert. Der allgemeine Trick, um alle temporären Störungen zu beheben, besteht darin, Ihren Computer neu zu starten. Sie können Ihren PC neu starten, indem Sie die Schritte befolgen.
1. Halten Sie die Tasten Windows + D zusammen gedrückt, um zum Desktop zu wechseln.
2. Drücken Sie nun gleichzeitig die Tasten Alt + F4, um das Fenster Windows herunterfahren zu starten.
3. Wählen Sie dann die Option Neustart aus dem Dropdown-Menü und drücken Sie die Eingabetaste.
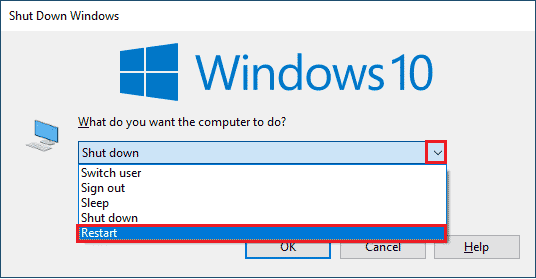
2. Router neu starten
Dies ist eine einfache Problemumgehung, mit der Sie das Problem mit der Roku-Bildschirmspiegelung, die nicht mehr funktioniert, in einfachen Schritten beheben können. Dies gewährleistet auch eine starke und zuverlässige Netzwerkverbindung. Befolgen Sie die unten aufgeführten Schritte, um Ihren Router neu zu starten.
Sie können eine neue Verbindung herstellen, indem Sie Ihren Internet-Router oder Ihr Modem neu starten. Es wird verwendet, um Probleme mit der Netzwerkverbindung zu lösen und kann das besprochene Problem mit Roku beheben. Sie können Ihren Router neu starten, indem Sie unserer Anleitung zum Neustarten von Router oder Modem folgen. Überprüfen Sie nach dem Neustart Ihres Routers, ob das Problem, dass die Roku-Bildschirmspiegelung unter Windows 10 nicht funktioniert, behoben ist.

3. Schließen Sie Hintergrundprogramme
Als ersten einfachen Hack müssen Sie vollständig belegte Systemressourcen von Ihrem Computer freigeben, indem Sie alle Hintergrundanwendungen und -programme schließen. Dies behebt das Problem, dass die Roku-Bildschirmspiegelung unter Windows 10 nicht funktioniert, wenn es aufgrund eines langsamen PCs auftrat und wenn viele Programme versuchen, sich gegenseitig zu stören, was zu Problemen führt.
Sie können die Hintergrundanwendungen schließen, indem Sie alle einzeln beenden, oder Sie können dasselbe über den Task-Manager implementieren. Um die Hintergrundprogramme aus dem Task-Manager zu schließen, folgen Sie unserer Anleitung zum Beenden von Tasks in Windows 10.
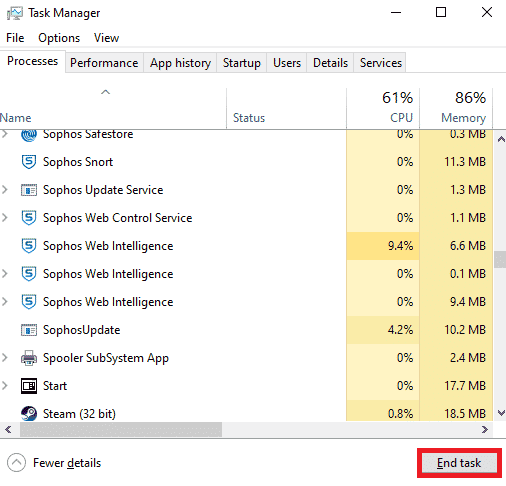
Neben dem Schließen der Hintergrund-Apps wird empfohlen, Startprogramme auf Ihrem Windows 10-PC zu deaktivieren. Um Start-Apps zu deaktivieren, folgen Sie unserer Anleitung zu 4 Möglichkeiten zum Deaktivieren von Startprogrammen in Windows 10
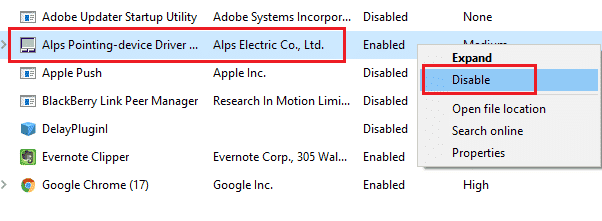
4. Stellen Sie sicher, dass Sie ein privates Netzwerk verwenden
Viele von Ihnen haben Ihr Netzwerk möglicherweise in der Windows Defender-Firewall auf „Öffentlich“ gesetzt. Aus diesem Grund werden Sie mit dem Problem konfrontiert, dass die Roku-Bildschirmspiegelung unter Windows 10 nicht funktioniert, und das ist der Grund, warum Sie möglicherweise überhaupt keine Verbindung herstellen. Um das Problem zu lösen, müssen Sie das Netzwerk wie unten beschrieben auf Privat ändern.
1. Drücken Sie die Tasten Start + I zusammen, um die Windows-Einstellungen zu öffnen.
2. Klicken Sie dann auf Netzwerk & Internet.
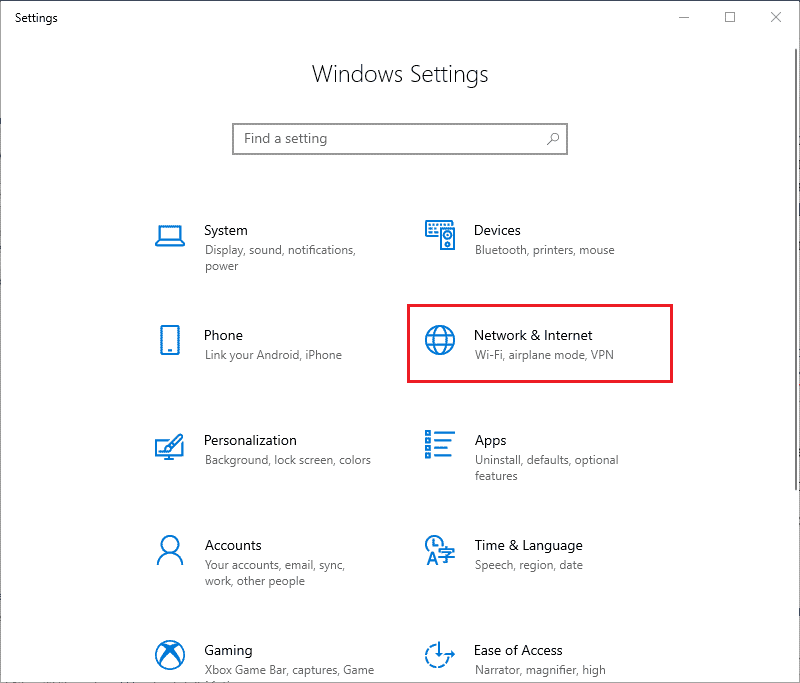
3. Klicken Sie nun im Menü Status auf die Eigenschaften des Netzwerks, mit dem Sie verbunden sind.
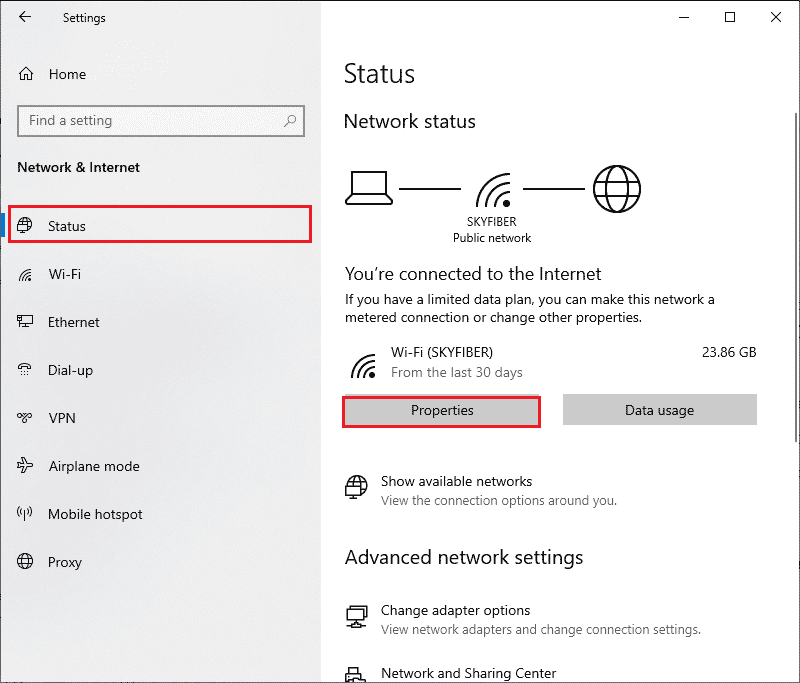
4. Klicken Sie nun wie abgebildet auf das Optionsfeld Privat unter dem Netzwerkprofil.
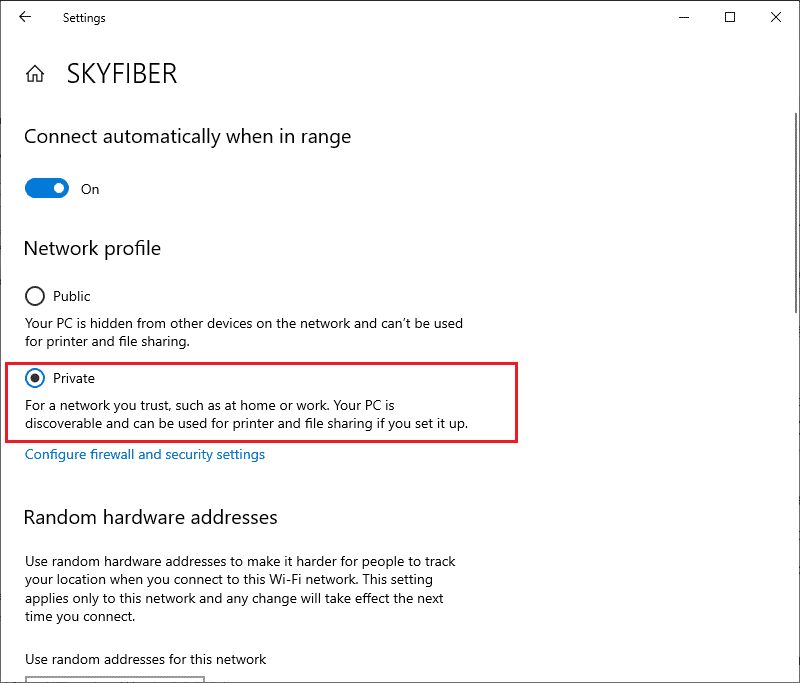
5. Starten Sie jetzt den PC neu und prüfen Sie, ob Sie das Problem mit der Roku-Bildschirmspiegelung behoben haben.
5. Überprüfen Sie die Internetverbindung
Bevor Sie versuchen, den Bildschirm Ihres Roku zu spiegeln, vergewissern Sie sich, dass die Netzwerkverbindung stabil ist und Sie immer noch über eine ausreichende Internetversorgung verfügen. Wenn eine schwache oder keine Internetverbindung besteht, können Sie Ihren Roku nicht mit Windows 10 spiegeln. Stellen Sie sicher, dass Sie über eine ordnungsgemäße Internetverbindung verfügen, indem Sie die unten aufgeführten Anweisungen befolgen.
1. Konfigurieren Sie zunächst die Wi-Fi-Verbindung mit dem Windows 10-PC neu.
2. Verbinden Sie Ihren PC mit einem Ethernet-Kabel, wenn Sie ein schwaches oder kein Internetsignal vom Wi-Fi-Signal finden.

3. Stellen Sie nun sicher, dass Ihr Computer über eine ausreichende Bandbreitenbegrenzung für Roku verfügt.
Methode 2: Verbinden Sie das Roku-Gerät erneut
Der einfachste Weg, das Problem zu beheben, dass die Roku-Bildschirmspiegelung nicht funktioniert, besteht darin, jedes einzelne Gerät, das mit Ihrem Windows 10-Computer verbunden ist, erneut zu verbinden. Dies ist eine einfache Aufgabe, und hier müssen Sie die Geräte deaktivieren und trennen, die bereits mit Ihrem Computer gekoppelt sind. Aufgrund langer Arbeitszeiten können Ihr Roku-Gerät und andere gekoppelte Geräte in einen Schwebezustand geraten. Dies ist ein sehr häufiges Problem, das in Ihrem Betriebssystem auftritt, und es kann behoben werden, indem Sie die unten aufgeführten Anweisungen befolgen.
1. Halten Sie die Tasten Windows + I gleichzeitig gedrückt, um die Windows-Einstellungen zu öffnen.
2. Klicken Sie dann auf Geräte.
Hinweis: Drücken Sie gleichzeitig die Tasten Windows + R, um das Dialogfeld Ausführen zu öffnen. Geben Sie settings: connected devices ein und drücken Sie die Eingabetaste. Dadurch wird das Fenster für verbundene Geräte direkt geöffnet.
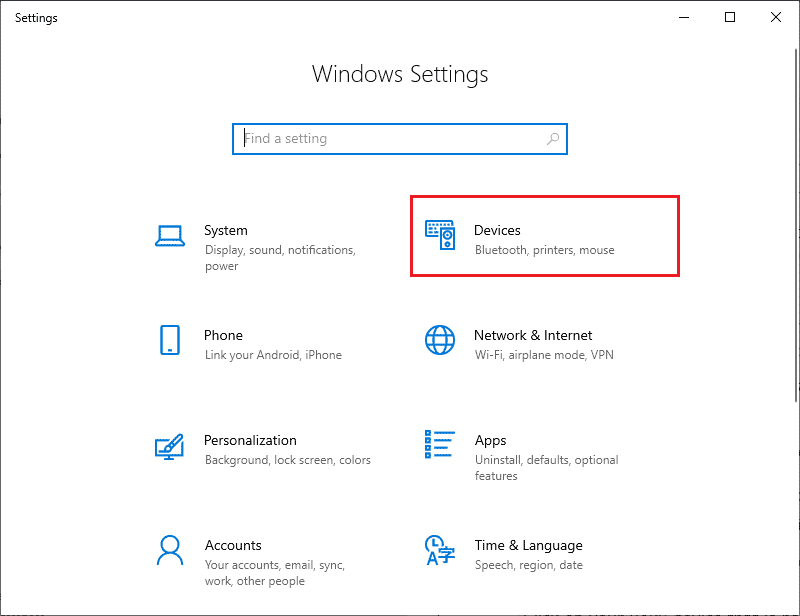
3. Gehen Sie zum Menü Bluetooth & andere Geräte und wählen Sie das bereits gekoppelte Roku-Gerät aus und klicken Sie auf Gerät entfernen.
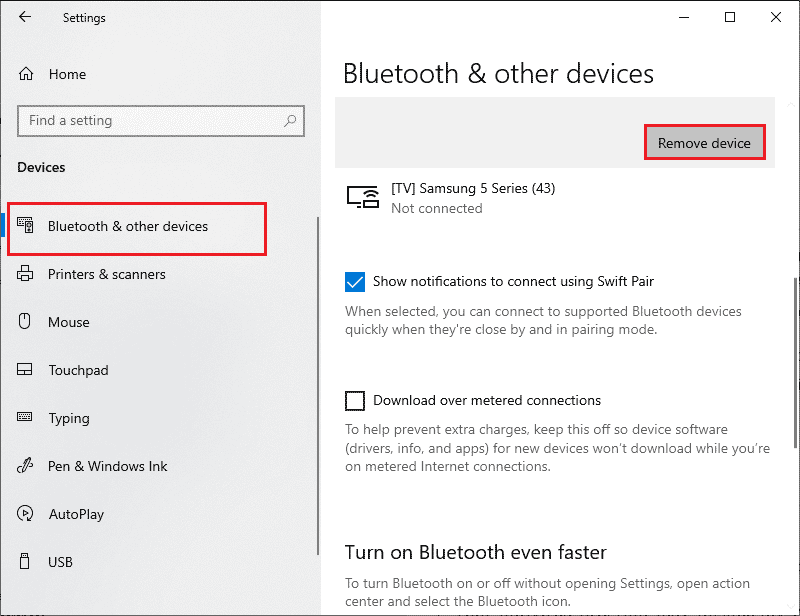
4. Schalten Sie jetzt die Bluetooth-Option aus.
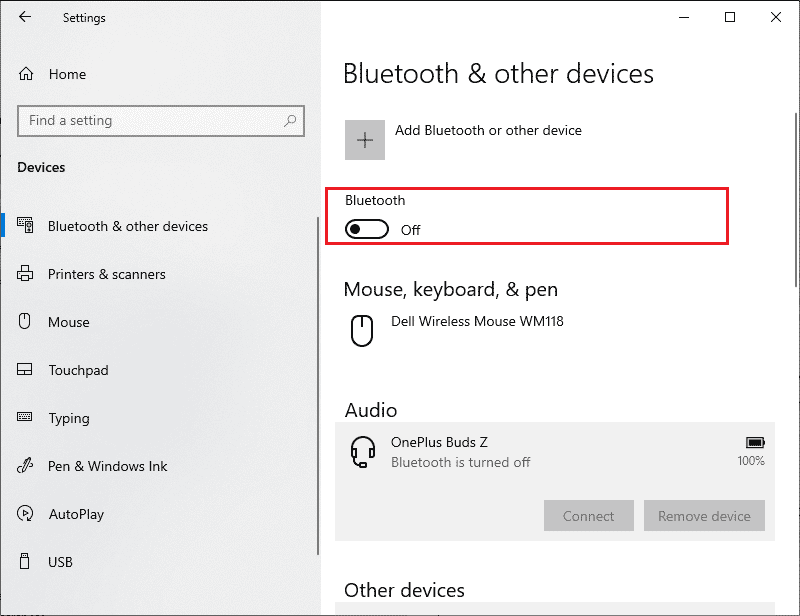
5. Schalten Sie dann Ihr Bluetooth-Gerät ein.
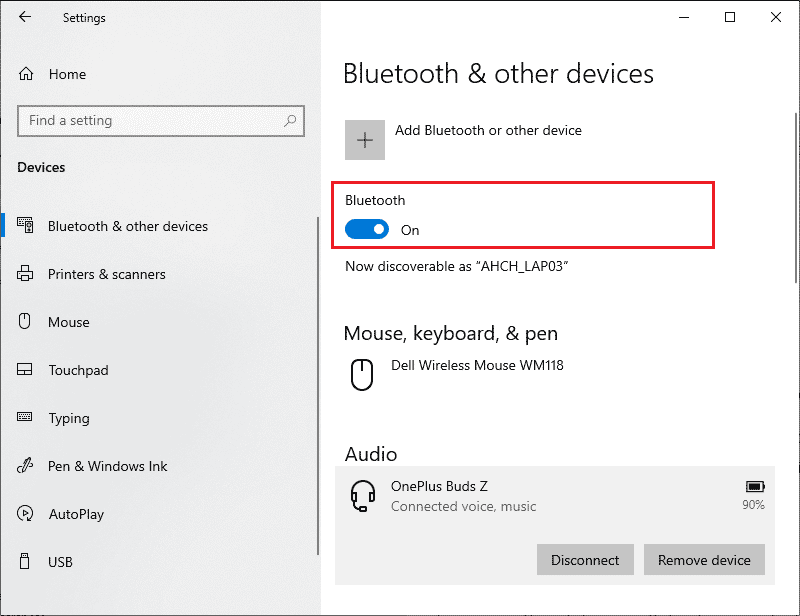
6. Fügen Sie dann Ihr Roku-Gerät erneut zu Ihrem Windows 10-Computer hinzu und starten Sie den PC neu.
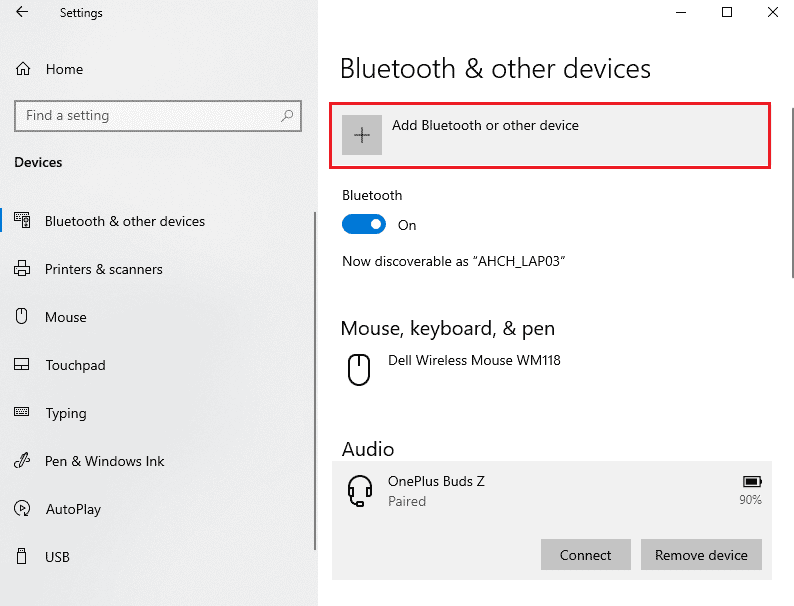
Überprüfen Sie dann, ob Sie das Problem behoben haben, dass die Roku-Bildschirmspiegelung nicht mehr funktioniert oder nicht.
Methode 3: Malware-Scan ausführen
Viele Anwendungen, die von nicht autorisierten Websites heruntergeladen werden, sind Virenangriffen und schädlichen Inhalten auf Ihrem PC ausgesetzt. Mehrere Technikexperten schlagen vor, vor dem Ausführen einer neu installierten Anwendung auf Ihrem Gerät einen Malware-Scan durchzuführen, der schädliche Angriffe verhindern könnte. Dies hilft Ihnen auch, das Problem zu beheben, dass die Roku-Bildschirmspiegelung nicht mehr funktioniert. Wenn Sie nicht wissen, wie Sie Ihren PC scannen, lesen Sie unsere Anleitung Wie führe ich einen Virenscan auf meinem Computer durch? und folgen Sie den Anweisungen.
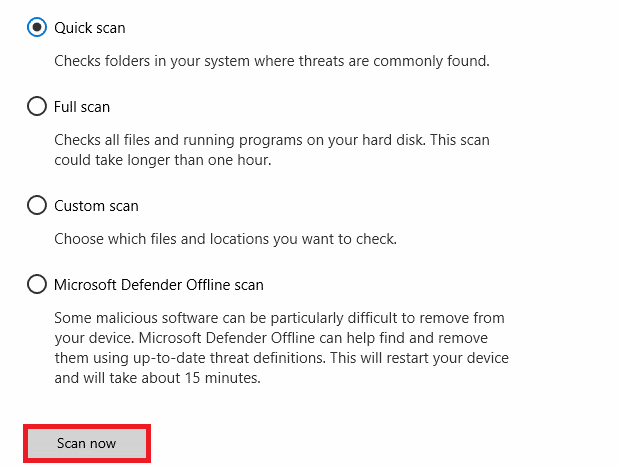
Wenn Sie Malware von Ihrem Computer entfernen möchten, befolgen Sie außerdem unsere Anleitung So entfernen Sie Malware von Ihrem PC in Windows 10 und prüfen Sie, ob Roku-Bildschirmspiegelung unter Windows 10 nicht funktioniert behoben ist.
Methode 4: Antivirus vorübergehend deaktivieren (falls zutreffend)
Manchmal verhindert Ihr Antivirenprogramm, dass eine Anwendung oder ein Programm auf Ihrem Computer geöffnet wird, da es eine Bedrohung darstellt. Dadurch wird verhindert, dass alle Funktionen Ihres Windows 10-Betriebssystems jederzeit funktionsfähig sind. Es sind mehrere Antivirenprogramme von Drittanbietern online verfügbar. Wenn Sie eines davon installiert haben, müssen Sie es vorübergehend deaktivieren, um das Problem zu beheben. Sie können dasselbe implementieren, wie in unserer Anleitung beschrieben So deaktivieren Sie Antivirus vorübergehend unter Windows 10.
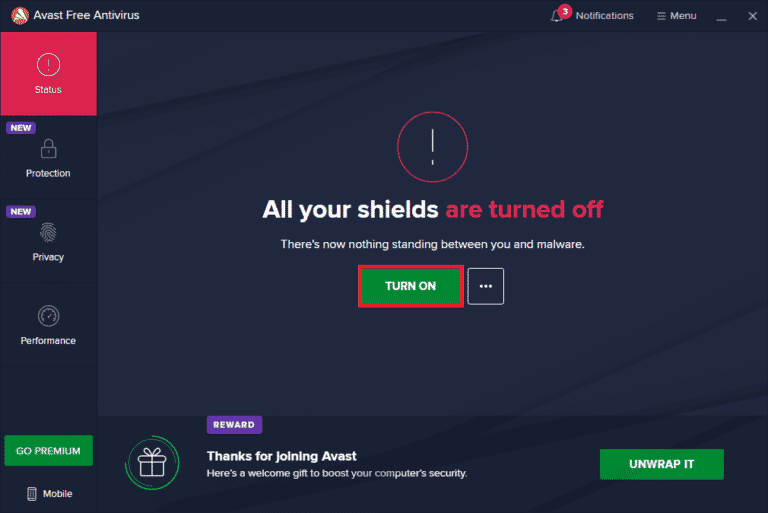
Sobald Sie das Problem behoben haben, dass die Roku-Bildschirmspiegelung auf einem Windows 10-Computer nicht mehr funktioniert, stellen Sie sicher, dass Sie die Antivirus-Suite wieder aktivieren, da ein PC ohne Sicherheitssuite immer eine Bedrohung darstellt.
Methode 5: Deaktivieren Sie die Windows Defender-Firewall (nicht empfohlen)
Ähnlich wie bei einem Antivirenprogramm kann die integrierte Firewall-Sicherheitssuite Ihres Computers aus Sicherheitsgründen einige Funktionen von Anwendungen blockieren. Daher kann es vorkommen, dass die Roku-Bildschirmspiegelung nicht mehr funktioniert. Wenn es Funktionen und Rechte gibt, die von der Windows Defender-Firewall blockiert werden, lesen Sie unsere Anleitung zum Deaktivieren der Windows 10-Firewall und folgen Sie denselben Anweisungen. Normalerweise wird das Deaktivieren der Defender Suite aufgrund von Bedrohungsangriffen nicht empfohlen. Einige Benutzer ziehen es daher vor, eine App oder ein Programm in der Whitelist der Windows Defender-Firewall zuzulassen. Befolgen Sie unsere Anleitung Apps durch die Windows-Firewall zulassen oder blockieren, wenn Sie eine App in der Windows-Firewall auf die Whitelist setzen möchten.
Hinweis: Aktivieren Sie die Windows-Firewall immer wieder, nachdem Sie Konflikte mit Ihren Windows 10-Apps und -Programmen behoben haben. Dies hilft Ihnen, böswillige Angriffe zu verhindern.
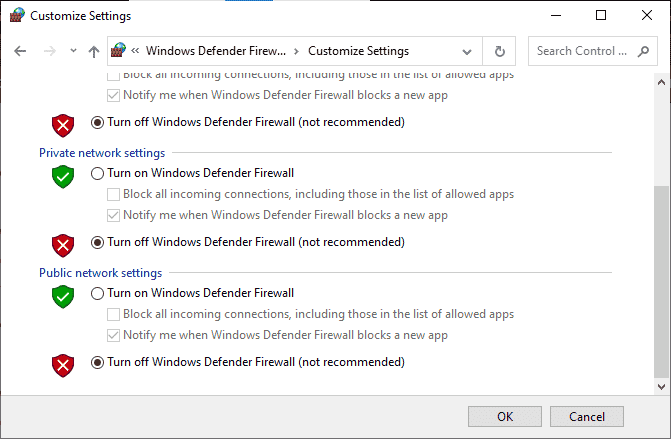
Methode 6: Aktualisieren Sie Windows
Um alle Funktionen Ihres Windows-PCs zu warten und zu unterstützen, bietet Microsoft einen kostenlosen Updatedienst an. Dies hilft Ihnen, Bugs und Fehler innerhalb des PCs zu beheben und verbessert das Endbenutzererlebnis und die PC-Leistung. Stellen Sie daher sicher, dass Sie Ihr Windows-Betriebssystem aktualisiert haben und ob Updates in Aktion sind, verwenden Sie unsere Anleitung zum Herunterladen und Installieren des neuesten Windows 10-Updates

Überprüfen Sie nach der Aktualisierung Ihres Windows-Betriebssystems, ob Sie das Problem beheben können, dass die Roku-Bildschirmspiegelung nicht funktioniert.
Methode 7: Aktualisieren Sie Gerätetreiber
Um sicherzustellen, dass Ihre Hardware reibungslos mit Ihrer Software kommuniziert, müssen Sie überprüfen, ob alle Treiber in Ihrem Gerät auf die neueste Version aktualisiert sind. Alle fehlerhaften oder beschädigten Treiber führen zu dem besprochenen Problem und um das Problem zu beheben, dass die Roku-Bildschirmspiegelung nicht funktioniert, aktualisieren Sie Ihre Treiber. Viele Benutzer haben berichtet, dass die Aktualisierung von Netzwerktreibern ihnen geholfen hat, das Problem zu beheben. Es wird empfohlen, WLAN-Treiber (Netzwerktreiber ) zu aktualisieren, um die Zuverlässigkeit der Netzwerkadapter zu verbessern, Kompatibilitätsprobleme zu beheben und das besprochene Problem zu lösen. Befolgen Sie dazu unsere Anleitung zum Aktualisieren von Netzwerkadaptertreibern unter Windows 10.
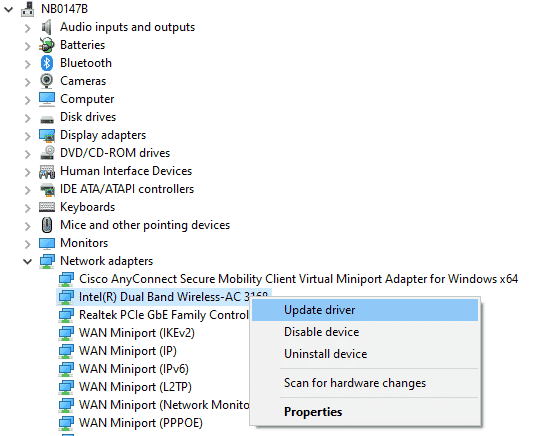
Nachdem Sie die Treiber auf Ihrem PC aktualisiert haben, überprüfen Sie, ob das Problem, dass Roku-Bildschirmspiegelung unter Windows 10 nicht funktioniert, behoben ist.
Methode 8: Gerätetreiber neu installieren
Manchmal stellen Sie möglicherweise fest, dass sich alle Gerätetreiber in der neuesten Version befinden, aber Sie stehen dennoch vor denselben Problemen. In diesem Fall sind Ihre Treiber aufgrund einiger Inkompatibilitätsprobleme nicht mit den aktuellen Treibern kompatibel. Um Inkompatibilitätsprobleme zu beheben, die bei Treibern auftreten, können Sie sie neu installieren. Die Schritte zum Neuinstallieren von Treibern sind sehr einfach und Sie können dasselbe tun, indem Sie den Anweisungen in unserer Anleitung zum Deinstallieren und Neuinstallieren von Treibern unter Windows 10 folgen.
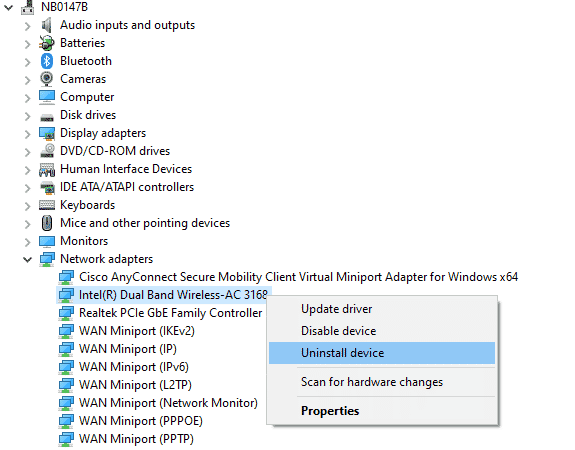
Überprüfen Sie nach der Neuinstallation der Netzwerktreiber, ob Sie das Problem beheben können, dass die Roku-Bildschirmspiegelung unter Windows 10 nicht funktioniert.
Methode 9: Rollback von Gerätetreiberaktualisierungen
Wenn die aktuelle Version der Gerätetreiber nicht mit Ihrem PC kompatibel ist, tritt das Problem auf, dass die Roku-Bildschirmspiegelung nicht funktioniert. Die Wiederherstellung der vorherigen Version wird Ihnen in einigen Fällen helfen. Dieser Vorgang wird als Rollback von Treibern bezeichnet und Sie können die Schritte zum Rollback von Treibern implementieren, wie in unserer Anleitung How to Rollback Drivers on Windows 10 beschrieben.
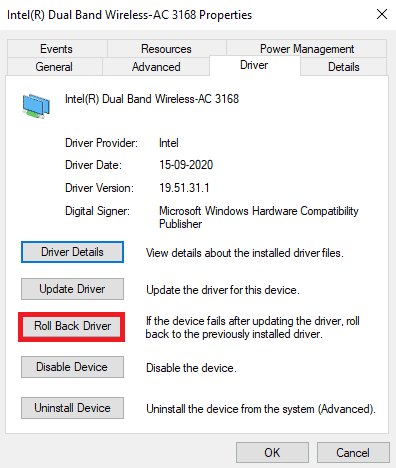
Nachdem Ihr Windows 10-Computer die vorherige Version der Treiber installiert hat, überprüfen Sie, ob das Problem mit der Roku-Bildschirmspiegelung von Windows 10 funktioniert nicht behoben ist.
Profi-Tipp: So spiegeln Sie einen Windows-PC auf ein Roku-Gerät
Befolgen Sie die unten aufgeführten Schritte, um den Windows-PC auf das Roku-Gerät zu spiegeln.
1. Drücken Sie Home auf der Roku-Fernbedienung.
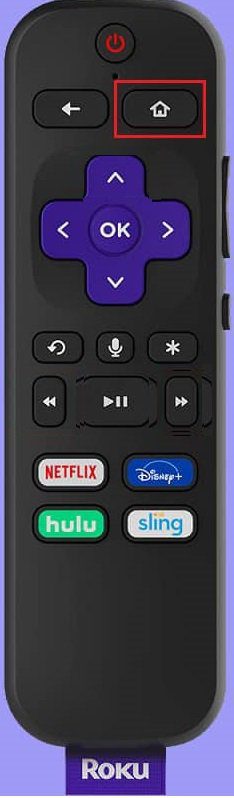
2. Gehen Sie zu Einstellungen und wählen Sie Bildschirmspiegelung und aktivieren Sie sie dann.
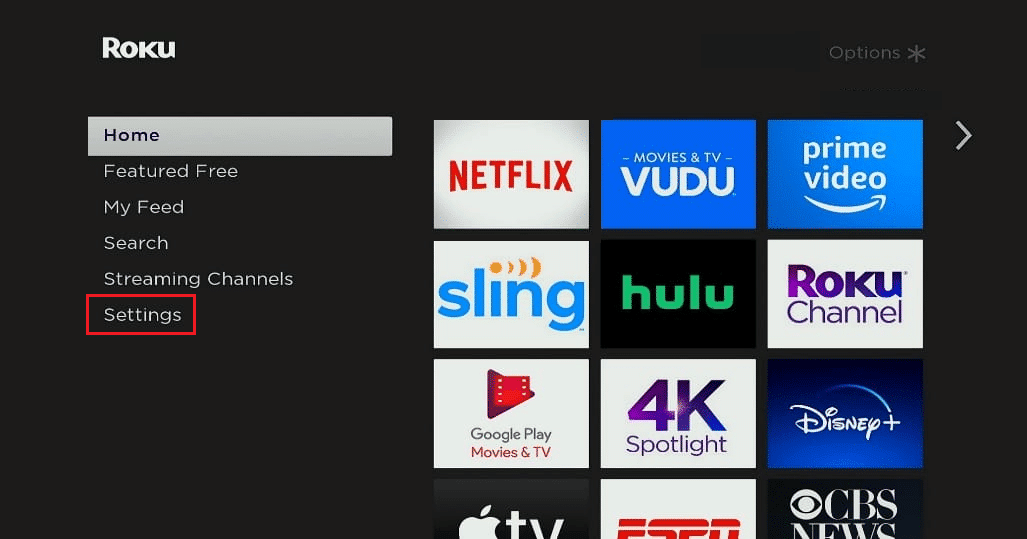
3. Navigieren Sie dann auf Ihrem Windows 10-Computer zum Action Center.
4. Wählen Sie hier aus den aufgelisteten Optionen Verbinden aus.
5. Wählen Sie den Windows-PC aus der bereitgestellten Liste aus.
6. Wählen Sie auf dem Fernseher Akzeptieren oder Immer Akzeptieren, um weiterhin liebenswerte Inhalte auf dem großen Bildschirm zu genießen.
Häufig gestellte Fragen (FAQs)
Q1. Unterstützt Windows 10 die Roku-Bildschirmspiegelung?
Ans. Ja, Roku ist so konzipiert, dass der Miracast-Standard des Geräts Ihnen hilft, eine stabile Verbindung herzustellen, die mehrere Geräte wie Computer, Laptops, Fernseher, Monitore und vieles mehr unterstützt. Wenn Ihr Computer also mit integrierter Miracast-Unterstützung ausgestattet ist, unterstützt er die Roku-Bildschirmspiegelungsfunktion.
Q2. Wie verbinde ich meinen Laptop mit Roku TV?
Ans. Sie können ganz einfach eine Verbindung von jedem Miracast-unterstützten Gerät (Laptop oder Computer) zu Ihrem Roku TV herstellen. Sie müssen lediglich ein Windows 10-System installieren, das Miracast unterstützt. Das heißt, die Hardware innerhalb des Windows 10-Systems muss Miracast unterstützen.
Q3. Darf ich mein Roku TV als Computermonitor verwenden?
Ans. Ja, Sie können Ihr Roku TV als Computermonitor verwenden. Mit einigen Geräten wie Roku, Apple TV und Google Chromecast können Sie die Ausgabe Ihres Computerbildschirms ganz einfach für beliebige Fernseher freigeben.
Q4. Wie kann man Roku-Kanäle auf dem Computer genießen?
Ans. Mit Hilfe des Roku-Kanals können Sie Roku-Kanäle auf Ihrem Windows-Computer ansehen. Dies ist ein kostenloser Streaming-Dienst und wenn Sie diesen Dienst einrichten möchten. Sie müssen nur die Roku Channel-App herunterladen und den Anweisungen auf dem Bildschirm folgen, um die App einzurichten.
Hinweis: Wenn dieser kostenlose Dienst in Ihrem Land nicht verfügbar ist, nutzen Sie ein effizientes VPN. Wenn Sie jedoch zusätzliche Kanäle und Inhalte genießen möchten, müssen Sie für die kostenpflichtige Premium-Version bezahlen.
***
Jetzt können Sie Ihr Lieblings-Unterhaltungs-Internet-Streaming-Erlebnis mit Roku auf Ihrem Windows-PC genießen. Wir hoffen, dass diese Anleitung hilfreich war und Sie das Problem beheben konnten, dass die Roku-Bildschirmspiegelung unter Windows 10 nicht funktioniert. Lassen Sie uns wissen, welche Methode für Sie am besten funktioniert hat. Wenn Sie Fragen / Vorschläge zu diesem Artikel haben, können Sie diese auch gerne im Kommentarbereich hinterlassen.