Skype ist einer der bekanntesten Videoanrufdienste der Welt; Skype war eine der ersten Apps, die Benutzern Videoanrufdienste zur Verfügung stellte. Im Laufe der Jahre hat Skype an Popularität gewonnen, die Anwendung hat auch neue Funktionen hinzugefügt, um eine interaktivere und bessere Benutzererfahrung zu bieten. Skype kann manchmal auf verschiedene Fehler stoßen; Einer dieser Fehler ist ein Skype-Fehler mit Wiedergabegerät unter Windows 10; Dieser Fehler kann Audiofehler mit dem Skype-Programm verursachen. Der Skype-Wiedergabefehler ist ein häufiger Fehler, den Windows 10-Benutzer häufig bei der Verwendung der Anwendung haben. In diesem Handbuch werden Gründe und Methoden für das Skype-Fehlerwiedergabegerät erörtert.
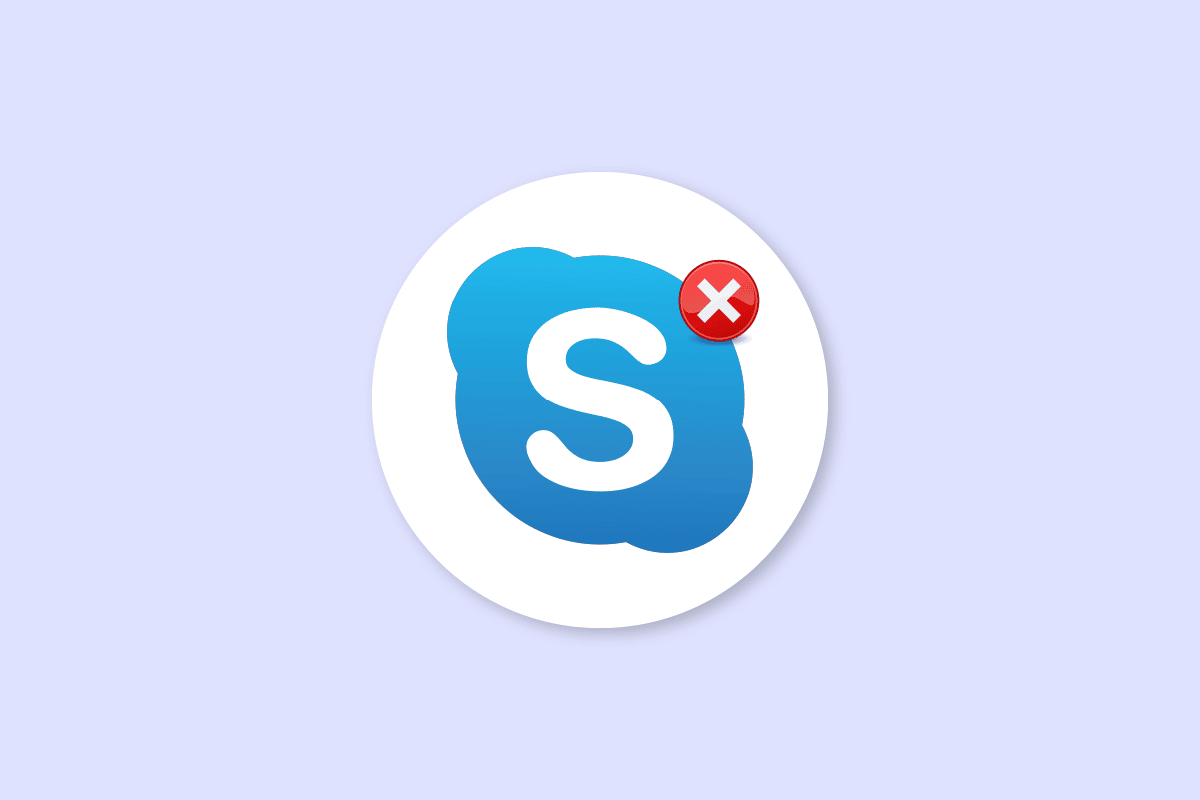
Inhaltsverzeichnis
So beheben Sie den Skype-Fehler mit dem Wiedergabegerät unter Windows 10
Dafür kann es mehrere Gründe geben Skypen Fehler mit Wiedergabegerät unter Windows 10; Einige der häufigsten Gründe für diesen Fehler sind unten aufgeführt.
- Meistens ist dieser Fehler mit Anwendungsfehlern und -fehlern verbunden
- Systemlautsprecherfehler können auch den Fehler des Wiedergabegeräts verursachen
- Unsachgemäße Lautsprechereinstellungen auf Ihrem Computer können diesen Fehler auch auf Ihrem Computer verursachen
- Veraltete oder beschädigte Audiotreiber auf Ihrem Computer können diesen Fehler ebenfalls verursachen
In der folgenden Anleitung werden Methoden zum Beheben von Skype-Fehlern mit dem Wiedergabegerät unter Windows 10 erläutert.
Methode 1: Starten Sie Skype neu
Im Allgemeinen ist ein Skype-Fehler mit Wiedergabegerät unter Windows 10 mit kleineren Fehlern und Verzögerungen bei der Skype-App verbunden; Sie können diesen Fehler einfach beheben, indem Sie die Skype-App schließen und neu starten. Viele Benutzer stellten fest, dass das Schließen und Neustarten der App das Problem löste.
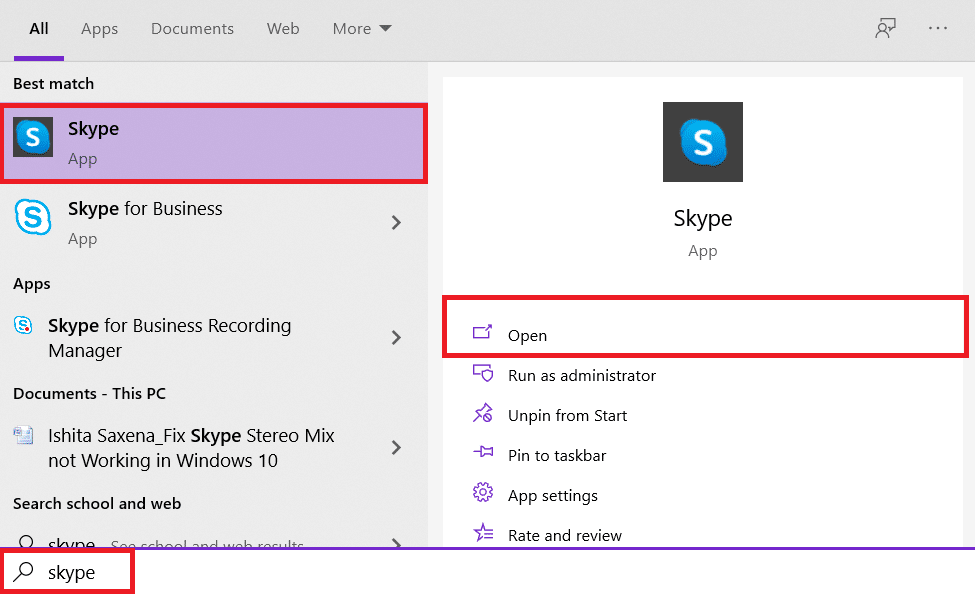
Methode 2: Lautsprecher aktivieren
Es ist auch möglich, dass der Skype-Fehler mit dem Wiedergabegerät unter Windows 10 von den Systemlautsprechern verursacht wurde. Um die Probleme mit den Systemlautsprechern zu beheben, können Sie versuchen, die Lautsprecher zu aktivieren und zu deaktivieren.
1. Drücken Sie die Windows-Taste, geben Sie Systemsteuerung ein und klicken Sie dann auf Öffnen.
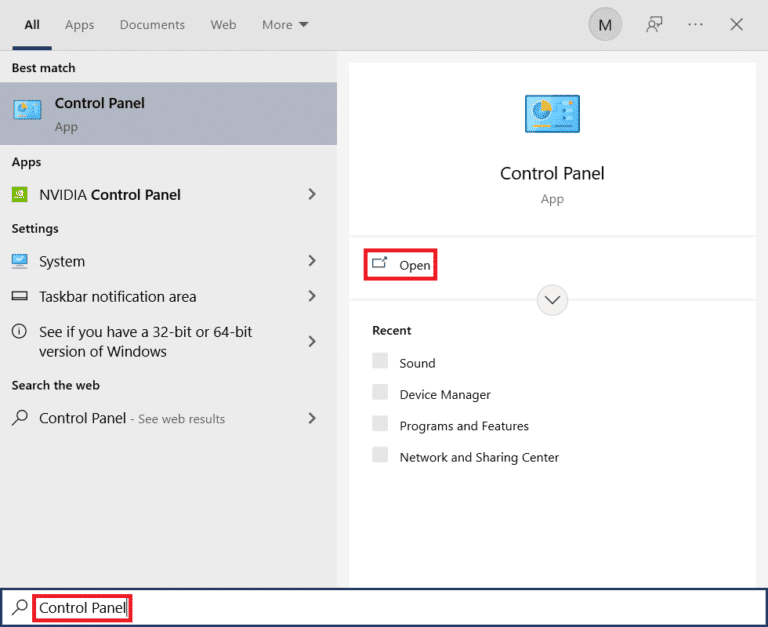
2. Stellen Sie View by > Category ein und klicken Sie dann auf Hardware and Sound setting.
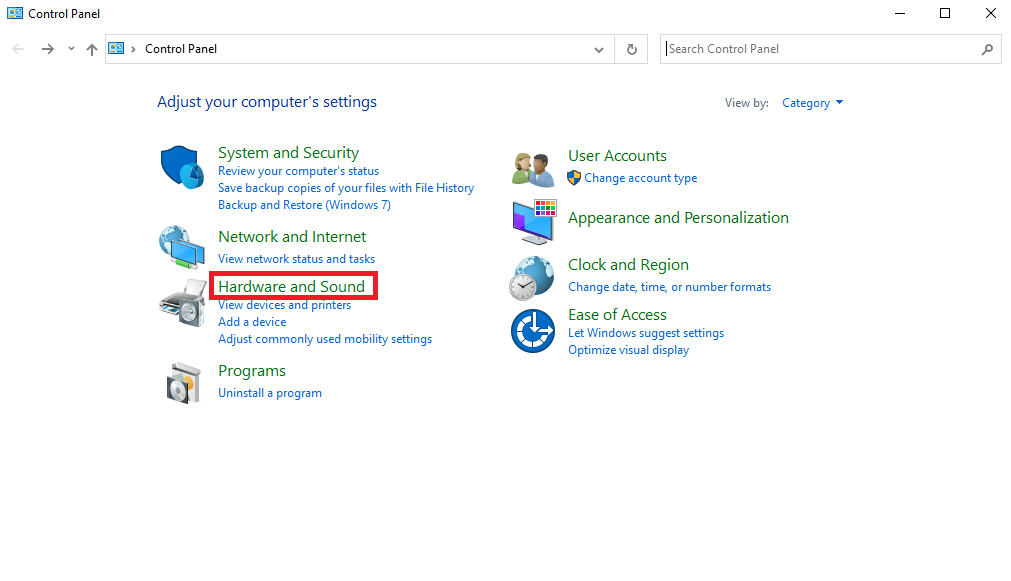
3. Klicken Sie unter Soundoptionen auf Audiogeräte verwalten.
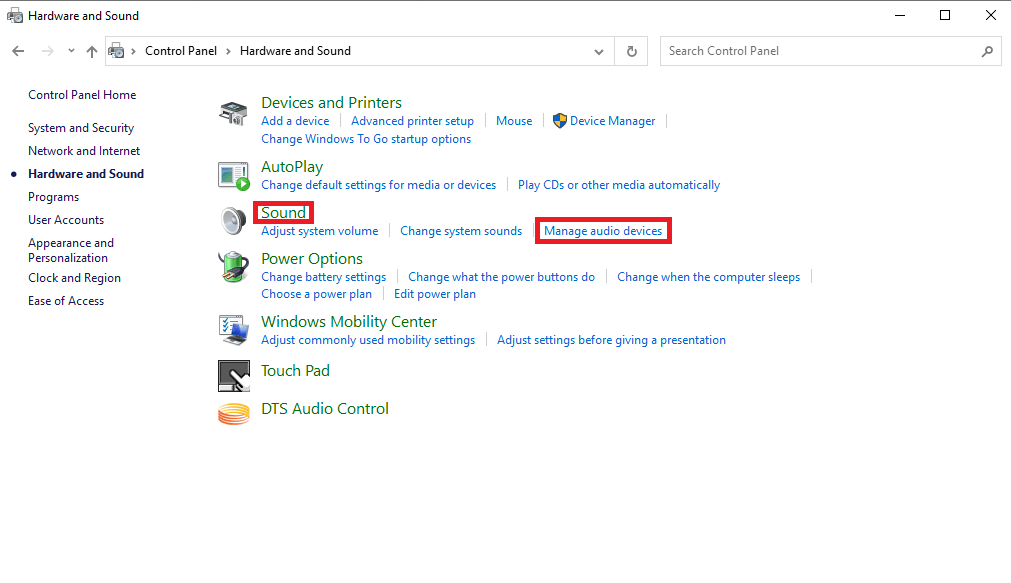
4. Klicken Sie mit der rechten Maustaste auf das Sound-Fenster und markieren Sie Deaktivierte Geräte anzeigen und Getrennte Geräte anzeigen.
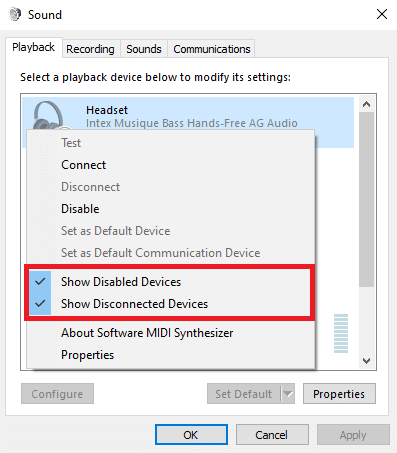
5. Klicken Sie nun mit der rechten Maustaste auf den Lautsprecher und klicken Sie auf Deaktivieren.
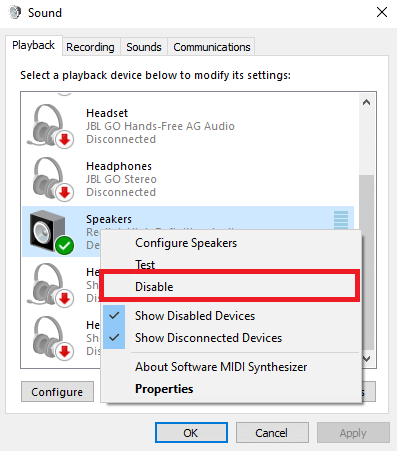
6. Klicken Sie nun erneut mit der rechten Maustaste auf den Lautsprecher und klicken Sie auf Aktivieren.
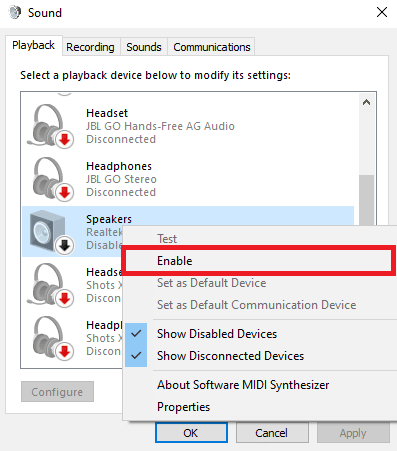
7. Klicken Sie auf Übernehmen und dann auf OK, um die Änderungen zu speichern.
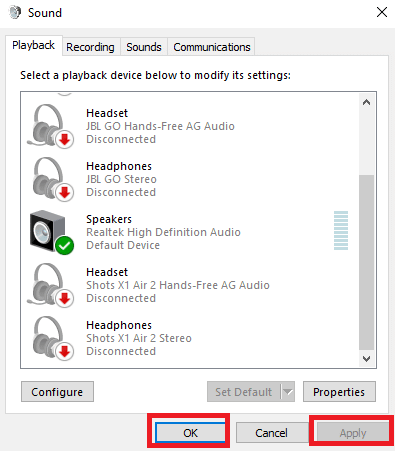
Das Aktivieren und Deaktivieren der Lautsprecher sollte häufig den Skype-Wiedergabefehler beheben. Wenn dies nicht der Fall ist und Sie immer noch Probleme mit dem Skype-Fehlerwiedergabegerät haben, fahren Sie mit der nächsten Methode fort.
Methode 3: Führen Sie die Problembehandlung für die Wiedergabe von Audio aus
Um verschiedene Probleme mit Skype-Fehlerwiedergabegeräten auf Ihrem Computer zu beheben, z. B. Skype-Wiedergabefehler, können Sie versuchen, die in Windows 10 integrierte Audio-Fehlerbehebung auszuführen. Befolgen Sie diese Schritte, um die Audio-Fehlerbehebung auszuführen.
1. Drücken Sie gleichzeitig die Tasten Windows + I, um die Einstellungen zu starten.
2. Klicken Sie wie gezeigt auf die Kachel Update & Sicherheit.

3. Gehen Sie im linken Bereich zum Menü Fehlerbehebung.
4. Wählen Sie Problembehandlung für Audiowiedergabe und klicken Sie auf die unten hervorgehobene Schaltfläche Problembehandlung ausführen.
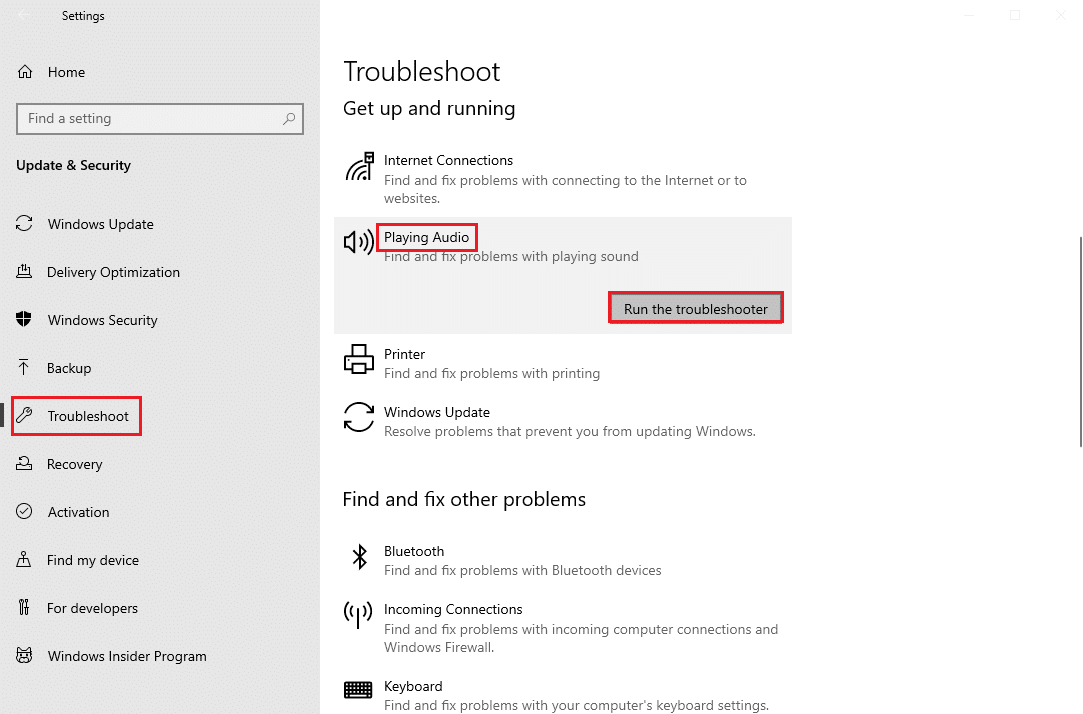
5. Warten Sie, bis der Troubleshooter das Problem erkannt und behoben hat. Klicken Sie nach Abschluss des Vorgangs auf Diesen Fix anwenden und starten Sie Ihren PC neu.
Methode 4: Audiogerät erneut aktivieren
Das Problem kann auch durch Ihre System-Audiogeräte verursacht werden. In diesem Fall können Sie versuchen, das Problem zu beheben, indem Sie das Audiogerät auf Ihrem Computer vorübergehend deaktivieren und erneut aktivieren.
1. Drücken Sie die Windows-Taste, geben Sie Geräte-Manager ein und klicken Sie auf Öffnen.
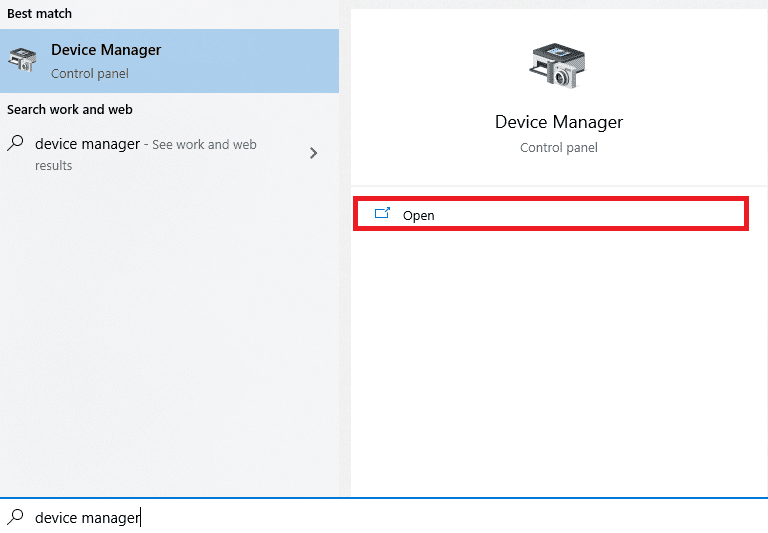
2. Suchen und erweitern Sie die Sound-, Video- und Gamecontroller.
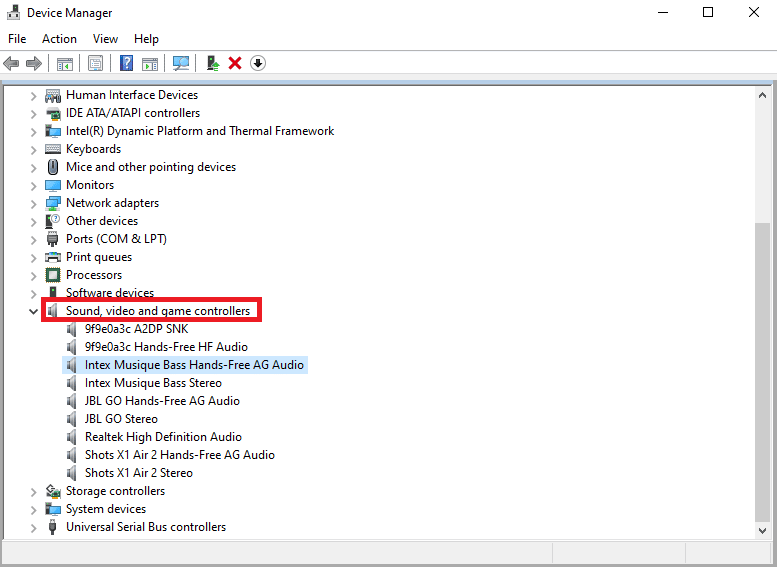
3. Klicken Sie dann mit der rechten Maustaste auf den Audiotreiber und dann auf Gerät deaktivieren.
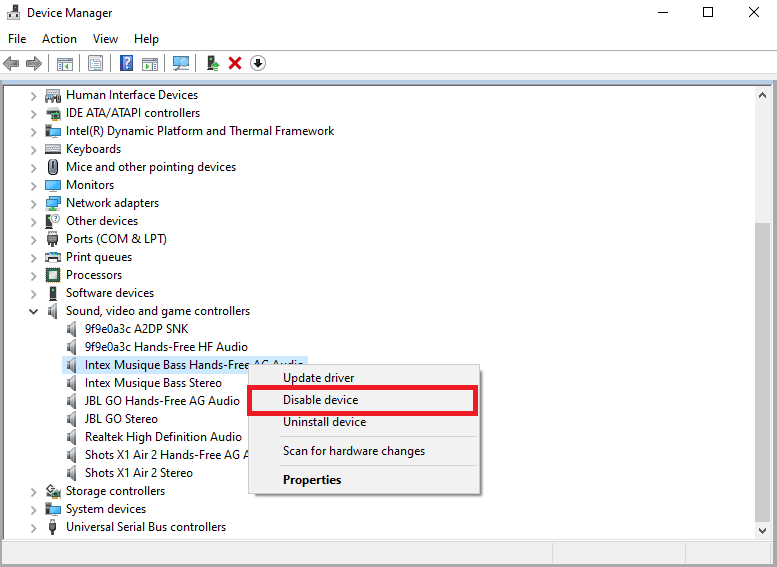
4. Klicken Sie erneut mit der rechten Maustaste auf den Treiber und wählen Sie nach einigen Minuten die Option Gerät aktivieren.
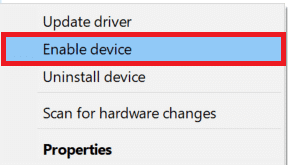
Methode 5: Aktualisieren Sie Audiotreiber
Beschädigte und veraltete Treiber sind einer der Hauptgründe für Skype-Fehler mit Wiedergabegeräten unter Windows 10; Die beschädigten Audiotreiber können auch andere Lautsprecher- und Audiofehler auf Ihrem Computer verursachen. Um die durch Audiotreiber verursachten Probleme zu beheben, können Sie versuchen, die Audiotreiber auf Ihrem System zu aktualisieren. Lesen Sie unsere Anleitung zum Aktualisieren von Gerätetreibern unter Windows 10, um die Audiotreiber zu aktualisieren.
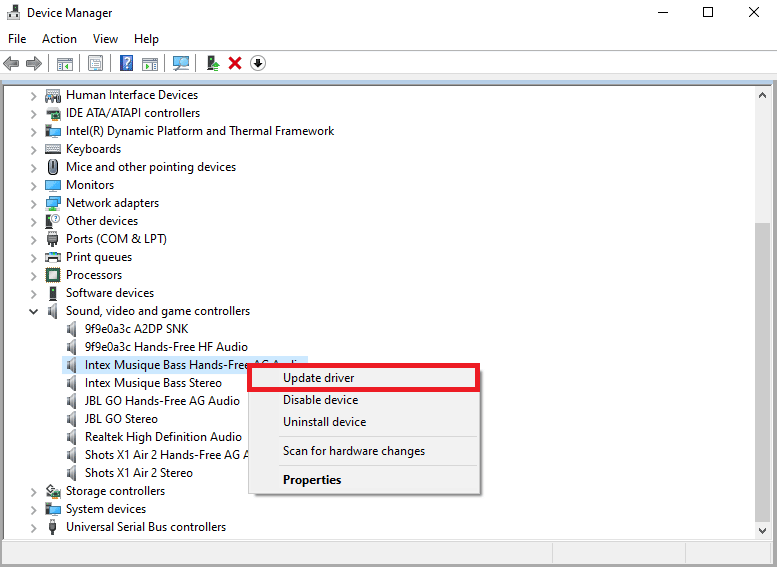
Methode 6: Audiotreiber neu installieren
Wenn der Skype-Fehler mit Wiedergabegerät unter Windows 10 mit dem Audiogerät des Computers weiterhin besteht. Sie können versuchen, es vollständig zu löschen. Viele Benutzer stellten fest, dass das Löschen ihres Audiogeräts das Problem auch effektiv löste. Befolgen Sie unsere Anleitung zum Deinstallieren und Neuinstallieren von Treibern unter Windows 10.
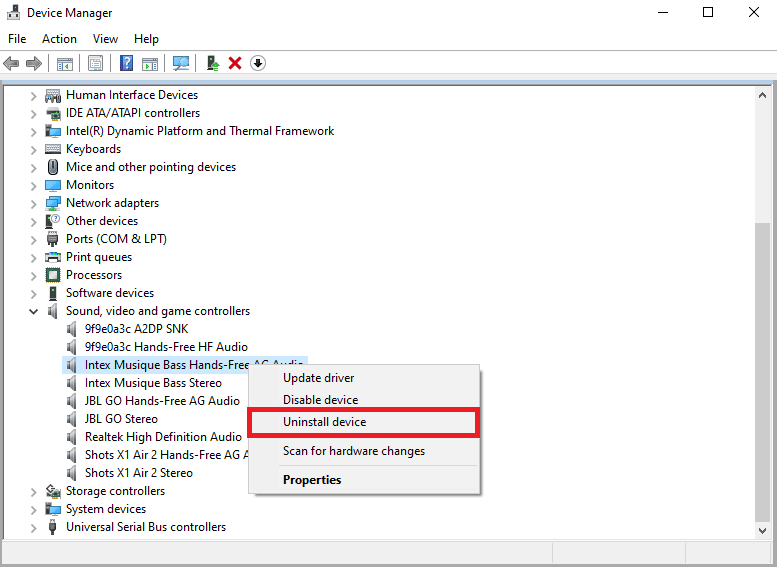
Methode 7: Skype-Konfigurationsdateien zurücksetzen
Wenn die vorherigen Methoden den Skype-Fehler mit dem Wiedergabegerät unter Windows 10 nicht beheben, können Sie auch versuchen, die Skype-Konfigurationsdateien zurückzusetzen, um die meisten Skype-Probleme zu beheben
1. Wenn Sie die Skype-Anwendung ausführen, schließen Sie sie.
2. Drücken Sie gleichzeitig die Tasten Windows + R, um das Dialogfeld Ausführen zu öffnen.
3. Geben Sie %appdata% ein und drücken Sie die Eingabetaste, um den Appdata-Ordner zu öffnen.
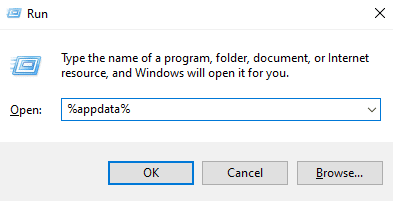
4. Suchen Sie den Skype-Ordner und klicken Sie mit der rechten Maustaste darauf.
5. Klicken Sie auf Umbenennen und benennen Sie den Ordner in Skype.old um.
6. Starten Sie nun die Skype-App neu.
In den meisten Fällen war diese Methode für viele Benutzer hilfreich. Wenn sie nicht funktioniert, fahren Sie mit der nächsten Methode fort.
Methode 8: Installieren Sie die Skype-App neu
Wenn keine der vorherigen Methoden funktioniert und Sie weiterhin Probleme mit dem Skype-Fehlerwiedergabegerät haben, versuchen Sie, die Skype-App neu zu installieren.
1. Halten Sie die Tasten Windows + I gleichzeitig gedrückt, um die Windows-Einstellungen zu öffnen.
2. Klicken Sie nun auf Apps.

3. Suchen und klicken Sie nun auf Skype und wählen Sie die Option Deinstallieren.
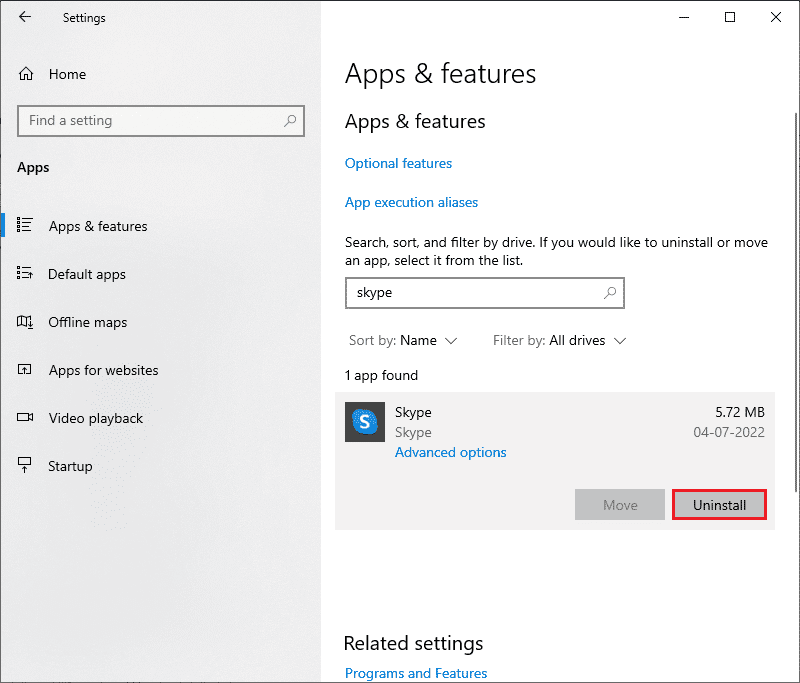
4. Bestätigen Sie nun die eventuelle Aufforderung und starten Sie den PC neu, nachdem Sie Skype deinstalliert haben.
5. Sobald der Deinstallationsvorgang abgeschlossen ist, gehen Sie zur Suche im Startmenü und geben Sie Microsoft Store ein und öffnen Sie es.
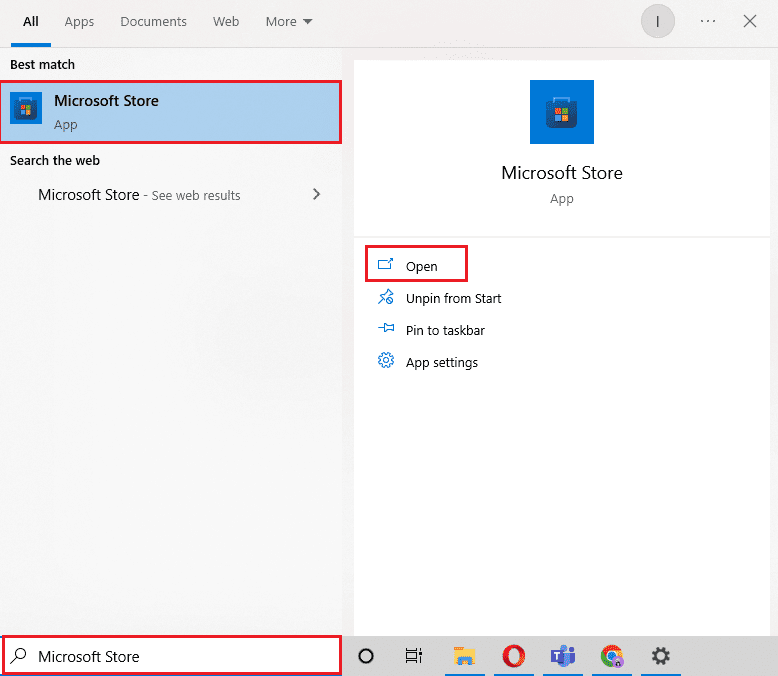
6. Suchen Sie im Microsoft Store nach Skype.
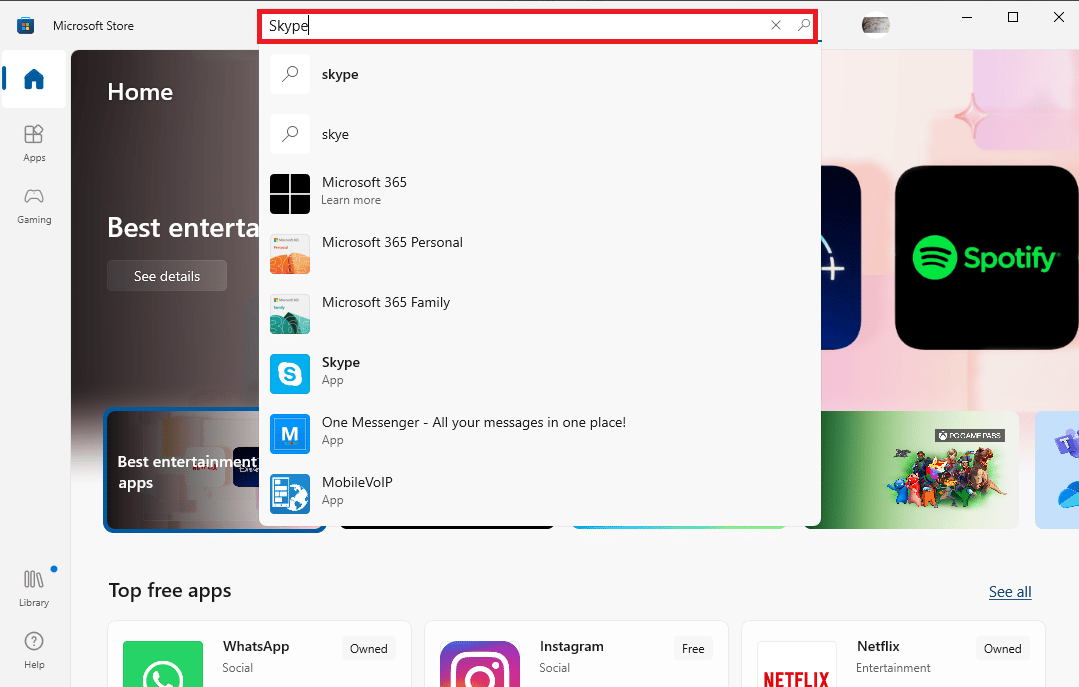
7. Klicken Sie auf die Schaltfläche Get, um die Skype-App auf Ihrem Gerät zu installieren.
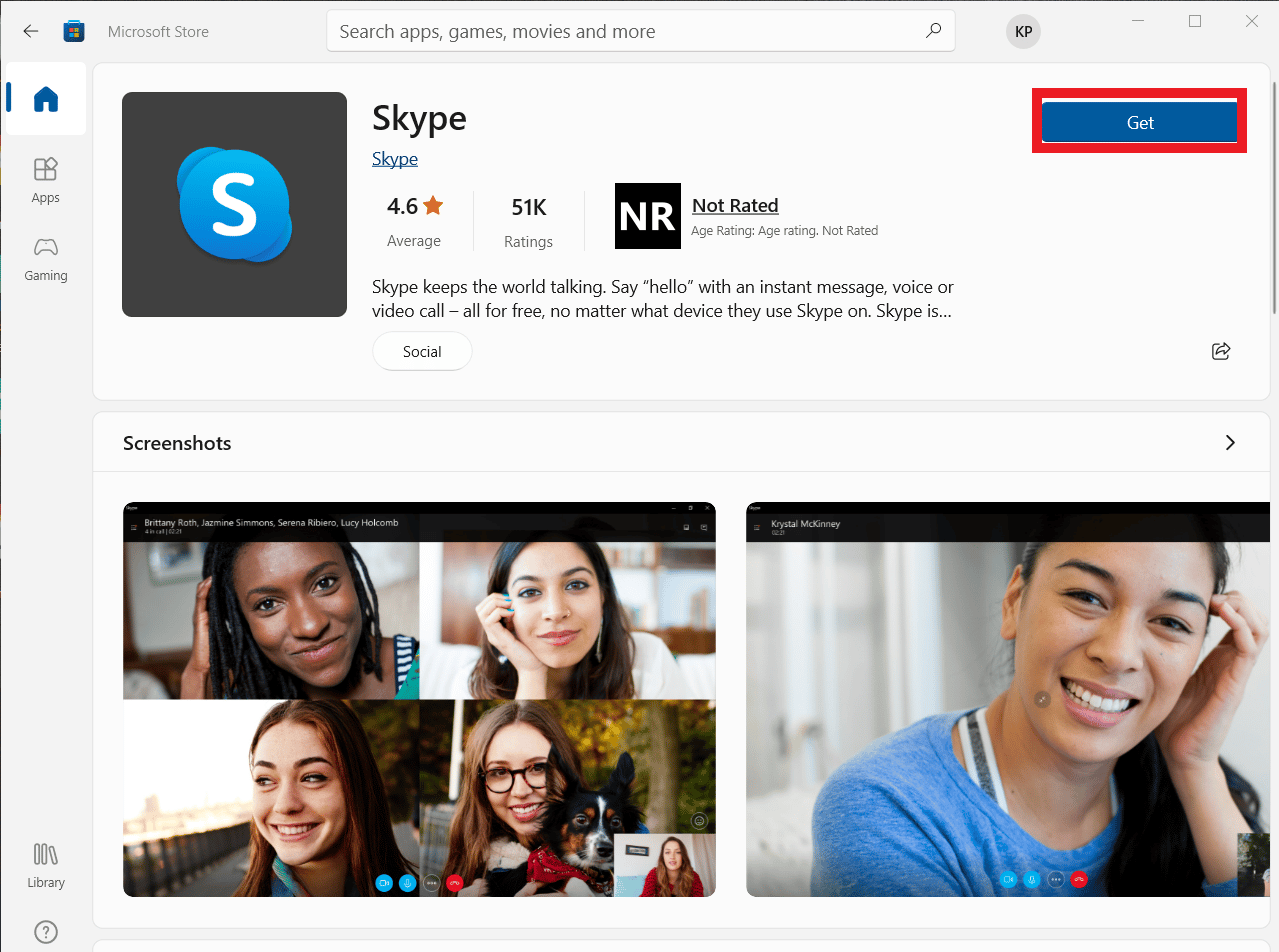
8. Warten Sie, bis die Installation abgeschlossen ist.
Die Neuinstallation der Skype-App sollte den Skype-Wiedergabefehler auf Ihrem Computer beheben.
Häufig gestellte Fragen (FAQs)
Q1. Warum kann ich mit Skype keine Audioverbindung herstellen?
Ans. Audiofehler sind häufige Skype-Fehler. Dieses Problem tritt aufgrund eines Fehlers in den Audiolaufwerken des Geräts und in den Skype-Einstellungen auf.
Q2. Wie behebt man Skype-Audioprobleme?
Ans. Es kann mehrere Methoden geben, um die Skype-Audiofehler zu beheben, z. B. das Aktualisieren von Systemtreibern und das Ändern der Skype-Konfigurationseinstellungen.
Q3. Was sind Audioprobleme bei Skype?
Ans. Skype kann auf viele Audioprobleme wie Mikrofonprobleme und Lautsprecherprobleme stoßen. Diese Fehler können zu Unterbrechungen bei Videoanrufen führen.
***
Wir hoffen, dass diese Anleitung für Sie hilfreich war und Sie den Skype-Fehler mit dem Wiedergabegerät unter Windows 10 beheben konnten. Lassen Sie uns wissen, welche Methode für Sie funktioniert hat. Wenn Sie Anregungen oder Fragen haben, teilen Sie uns dies bitte im Kommentarbereich mit.
