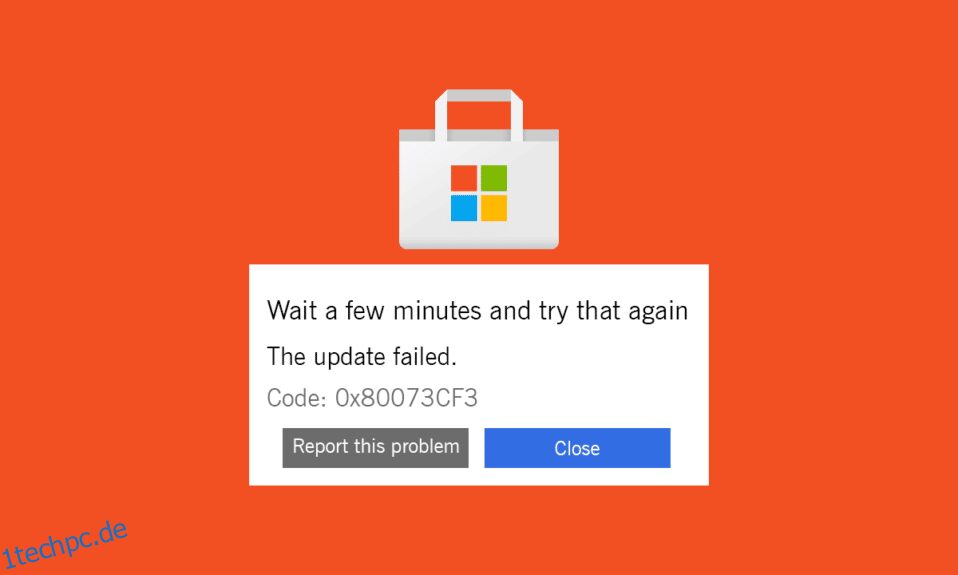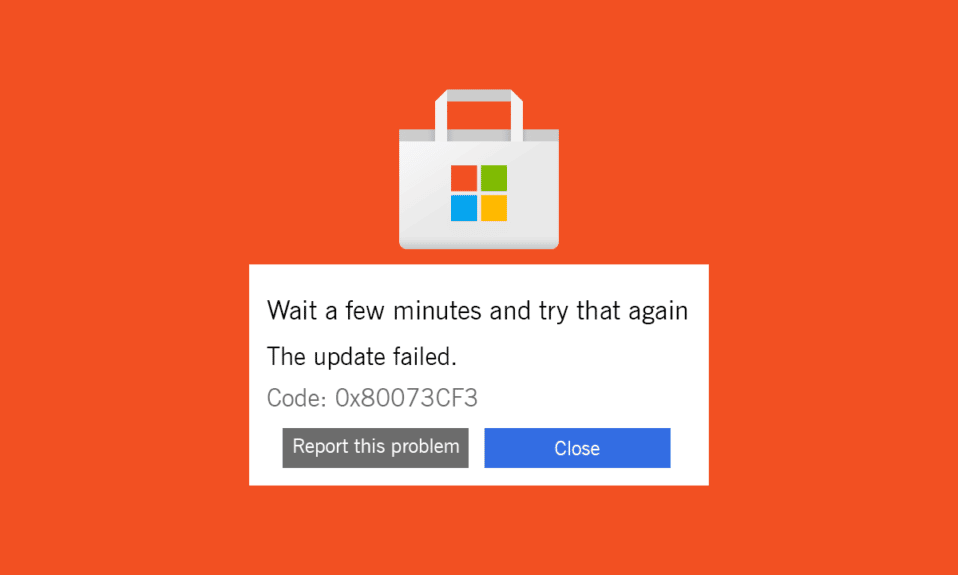
Wenn Sie versuchen, Apps oder Programme aus dem Microsoft Store zu installieren, können viele Fehler wie 0X80073CF3 auftreten. Viele Gründe tragen zu diesem Problem bei, aber dieser Fehler tritt am häufigsten auf, wenn Sie bestimmte Spiele wie Dishonored, Forza, Gears of War, Minecraft, Phantasy Star Online 2, Outer Worlds und viele andere installieren. Auf der anderen Seite werden Sie mit dem gleichen Problem konfrontiert, wenn Sie die neuesten Windows-Updates installieren. Wenn Sie auch mit dem gleichen Problem konfrontiert sind, sind wir hier, um Ihnen bei der Behebung des Windows 10-Fehlers 0X80073CF3 zu helfen, der im Microsoft Store auftritt.
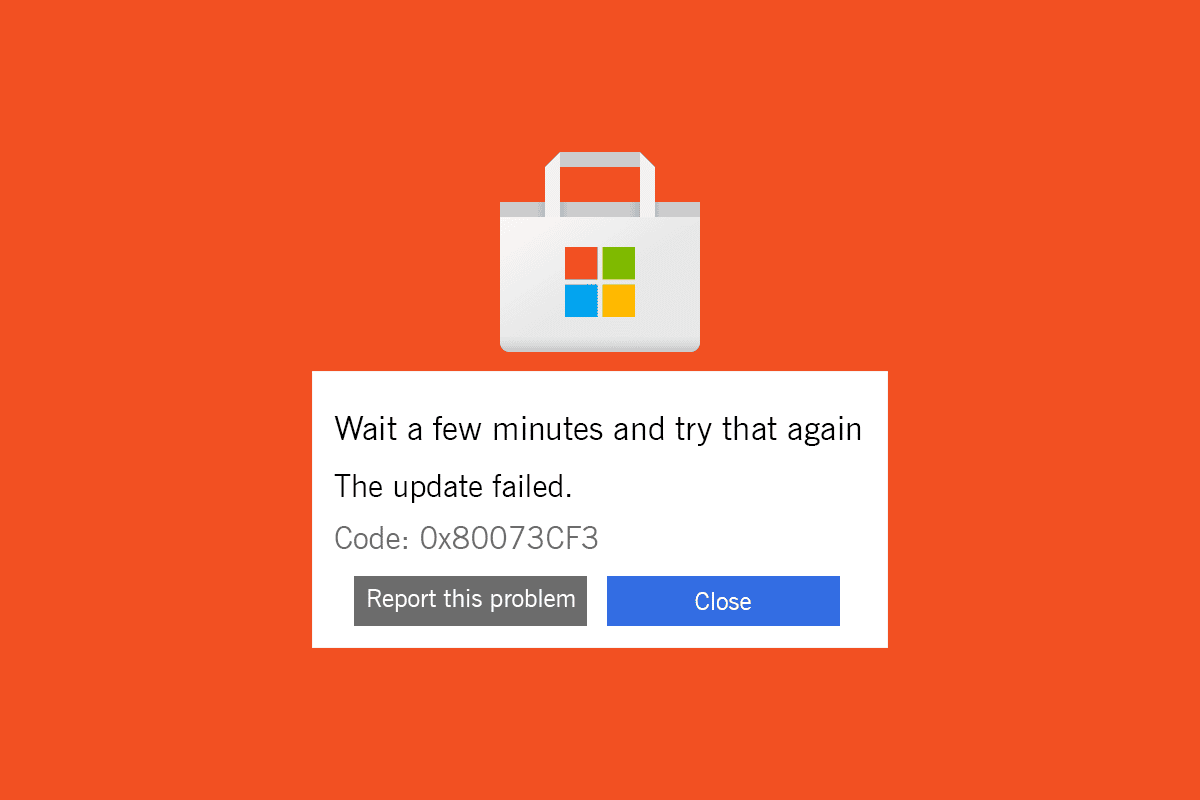
Inhaltsverzeichnis
So beheben Sie den Windows Store-Fehlercode 0x80073CF3 in Windows 10
Es gibt keinen einzigen wichtigen Grund, der den Microsoft Store-Fehler 0x80073CF3 verursacht. Die vollständige Fehlermeldung lautet wie folgt:
Warten Sie einige Minuten und versuchen Sie es erneut
Die Aktualisierung ist fehlgeschlagen
Code: 0x80073CF3
Es gibt mehrere Szenarien, die diesen Fehlercode verursachen, aber Sie müssen den wahrscheinlichsten Grund analysieren, der zu diesem Fehler auf Ihrem Windows 10-PC beiträgt.
- Die Netzwerkverbindung ist nicht stabil.
- Beschädigter Microsoft Store-Cache.
- Veraltetes Windows-Betriebssystem.
- Beschädigte temporäre Dateien.
- Falsche Datums- und Uhrzeiteinstellungen.
- Unzureichender Speicherplatz zum Installieren neuer Apps und Programme.
- Beschädigte Anwendung/Programm.
- Antivirus/Firewall verhindert die Installation der App.
- Temporäre Störungen im Zusammenhang mit dem Benutzerprofil.
- Beschädigte Registrierungsschlüssel.
Fahren Sie nun mit dem nächsten Abschnitt fort, um den besprochenen Fehler zu beheben. Sobald Sie den genauen Grund identifiziert haben, der den Microsoft-Fehler 0x80073CF3 in Ihrem Gerät verursacht, können Sie leicht die Fehlerbehebungsmethode finden, um diesen zu beheben. Versuchen Sie andernfalls alle unten genannten Methoden, um den Fehlercode zu beheben.
Methode 1: Stellen Sie eine ordnungsgemäße Netzwerkverbindung sicher
Sie können keine Anwendungen oder Programme auf Ihrem Gerät installieren oder herunterladen, wenn Sie nicht über eine ausreichende Internetversorgung verfügen. Lesen Sie unseren Leitfaden zur Fehlerbehebung bei Netzwerkkonnektivitätsproblemen unter Windows 10, um Ihre Netzwerkprobleme zu beheben. Dazu gehören der Neustart des Routers/Modems, das Zurücksetzen von TCP/IP und das Ändern der Netzwerkadaptereinstellungen.
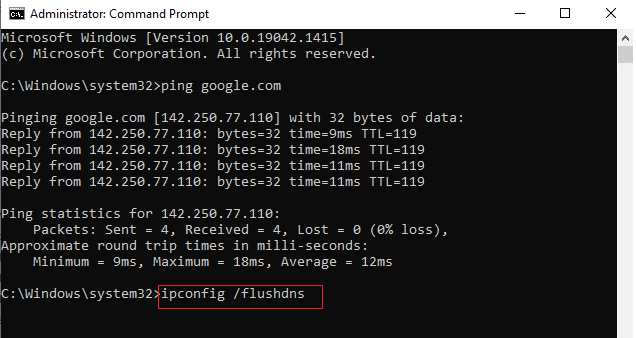
Nachdem Sie Ihre Netzwerkprobleme behoben haben, prüfen Sie, ob derselbe Fehler erneut auftritt.
Methode 2: Starten Sie PC und Router neu
Wenn auf Ihrem PC vorübergehende Störungen auftreten, wird ein 0X80073CF3-Fehler im Microsoft Store angezeigt. Der allgemeine Trick, um alle temporären Störungen zu beheben, besteht darin, Ihren Computer neu zu starten. Sie können Ihren PC neu starten, indem Sie die Schritte befolgen.
1. Halten Sie die Tasten Windows + D zusammen gedrückt, um zum Desktop zu wechseln.
2. Drücken Sie nun gleichzeitig die Tasten Alt + F4.
3. Wählen Sie dann die Option Neustart aus dem Dropdown-Menü und drücken Sie die Eingabetaste.
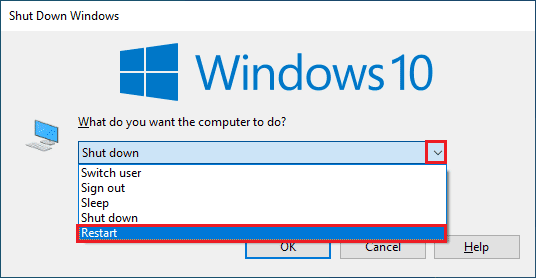
Wenn der Neustart Ihres Windows 10-PCs Ihnen nicht hilft, gibt es eine weitere einfache Problemumgehung, mit der Sie den Fehler 0x80073CF3 in einfachen Schritten beheben können. Sie können eine neue Verbindung herstellen, indem Sie Ihren Internet-Router oder Ihr Modem neu starten. Sie können Ihren Router neu starten, indem Sie unserer Anleitung zum Neustarten von Router oder Modem folgen. Überprüfen Sie nach dem Neustart Ihres Routers, ob Sie sich fehlerfrei mit dem Microsoft Store verbinden können.

Methode 3: Melden Sie sich erneut an
Fehler während des Anmeldevorgangs eines Microsoft-Kontos können zu Microsoft Error 0x80073CF3 Windows 10 beitragen. Wenn Sie also auf den Fehler stoßen und keine Ahnung haben, warum, müssen Sie sich von Ihrem Konto abmelden und erneut anmelden. Hier sind ein paar Anweisungen, um es zu tun.
1. Drücken Sie die Windows-Taste und geben Sie Microsoft Store ein und klicken Sie dann auf Öffnen.
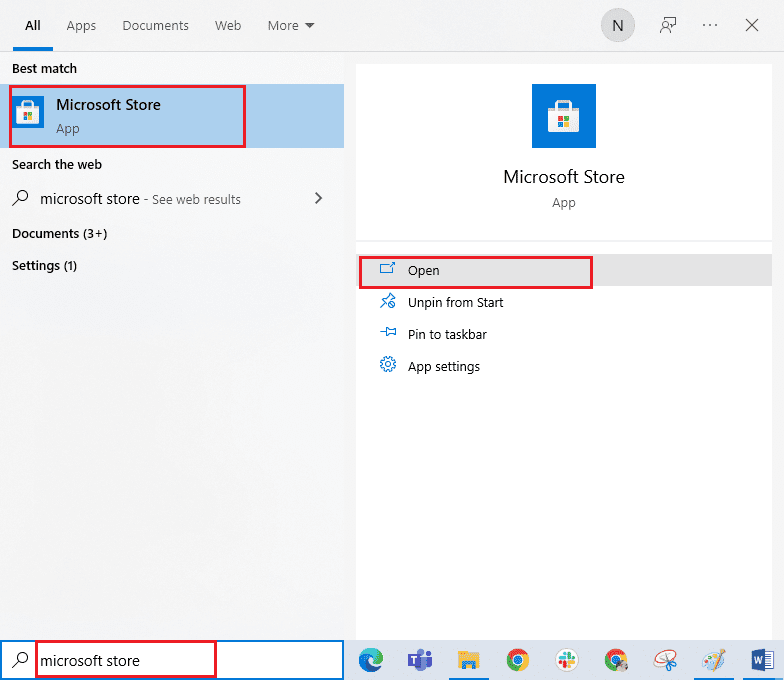
2. Klicken Sie nun auf Öffnen. Klicken Sie dann auf Ihr Profilsymbol und anschließend auf die Option Abmelden.
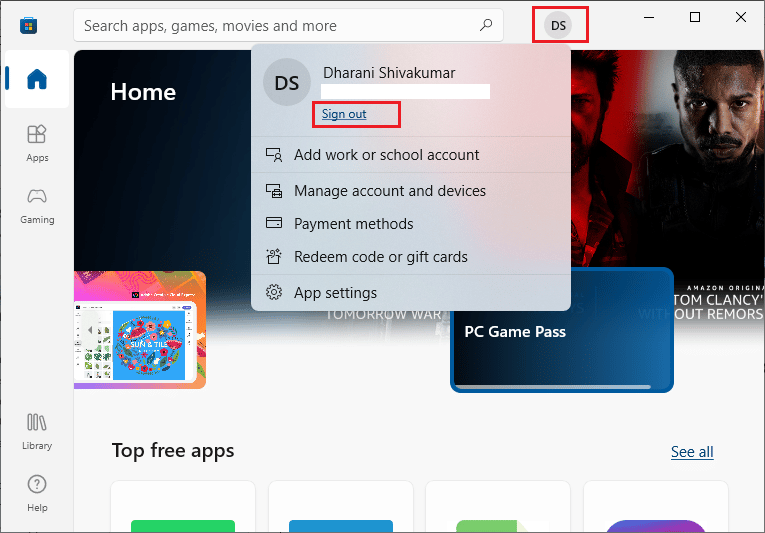
3. Klicken Sie nun wie gezeigt auf Anmelden.
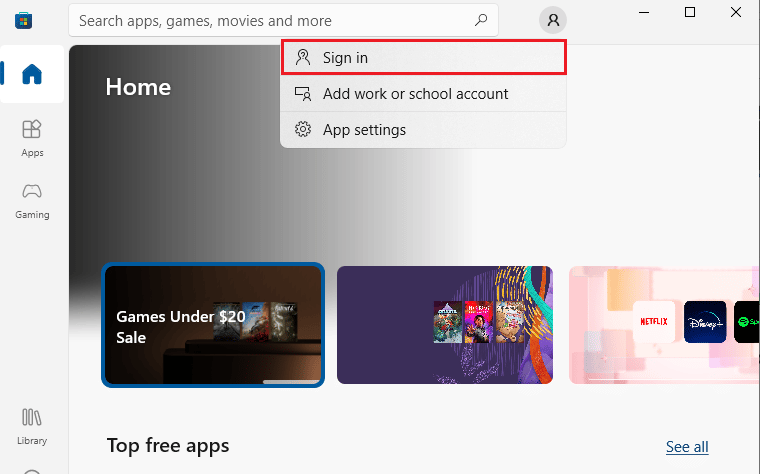
4. Wählen Sie nun Ihr Microsoft-Konto aus und klicken Sie auf die Schaltfläche Weiter.
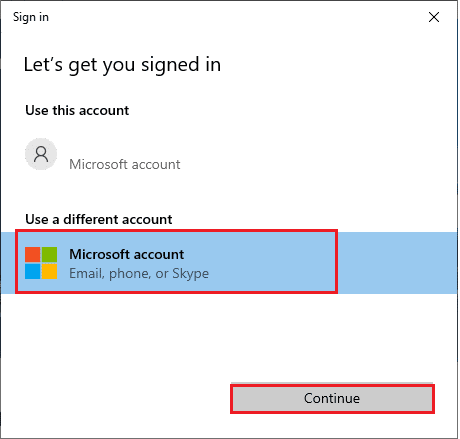
5. Geben Sie die Anmeldeinformationen ein und melden Sie sich wieder bei Ihrem Microsoft-Konto an.
Methode 4: Starten Sie Microsoft Store-Prozesse neu
Wenn es keine Anzeichen für Fehler gibt, sind möglicherweise einige beschädigte Microsoft-Prozesse vorhanden, die zum Fehler 0X80073CF3 im Microsoft Store beitragen. Beenden Sie alle Microsoft Store-Prozesse wie unten beschrieben.
1. Drücken Sie gleichzeitig die Tasten Strg + Umschalt + Esc, um den Task-Manager zu öffnen.
2. Klicken Sie nun auf der Registerkarte Prozesse auf Microsoft Store und dann wie gezeigt auf die Schaltfläche Aufgabe beenden.
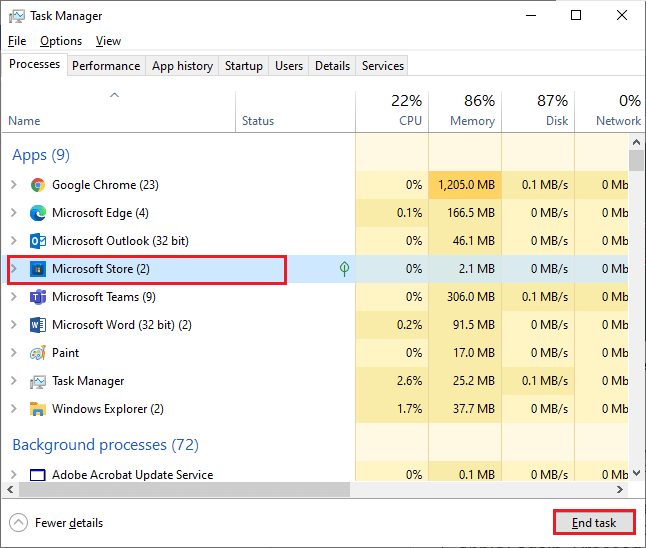
3. Starten Sie Microsoft Store neu und prüfen Sie, ob der Microsoft Store-Fehlercode 0x80073CF3 behoben ist oder nicht.
Methode 5: Beenden Sie inkompatible Hintergrundprozesse
Einige inkompatible Programme und Anwendungen, die im Hintergrund ausgeführt werden, können den Downloadprozess des Microsoft Store beeinträchtigen und zum Fehlercode 0x80073CF3 beitragen. Es wird empfohlen, alle Hintergrundprozesse zu schließen, wie in unserer Anleitung zum Beenden von Tasks in Windows 10 beschrieben.
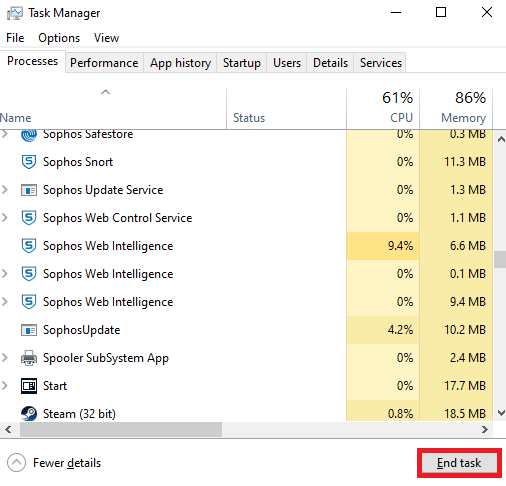
Versuchen Sie nicht nur alle Hintergrundprozesse zu schließen, sondern auch alle Startprozesse auf Ihrem Windows 10-PC zu deaktivieren, indem Sie unserer Anleitung 4 Möglichkeiten zum Deaktivieren von Startprogrammen in Windows 10 folgen
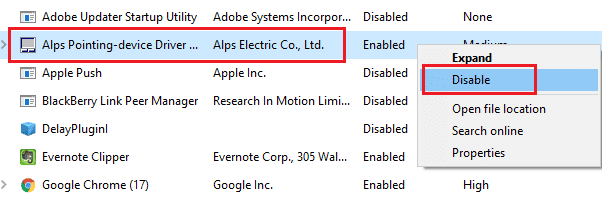
Methode 6: Datums- und Uhrzeiteinstellungen synchronisieren
Um ein Spiel oder eine Anwendung aus dem Microsoft Store zu installieren, muss Ihr PC Datums- und Uhrzeitwerte mit den globalen Einstellungen synchronisieren. Hier sind einige Anweisungen zum Synchronisieren von Datum, Region und Uhrzeit auf Ihrem PC, um 0X80073CF3 Windows 10 zu reparieren.
1. Halten Sie die Tasten Windows + I gleichzeitig gedrückt, um die Windows-Einstellungen zu öffnen.
2. Wählen Sie nun die Option Zeit & Sprache wie gezeigt.
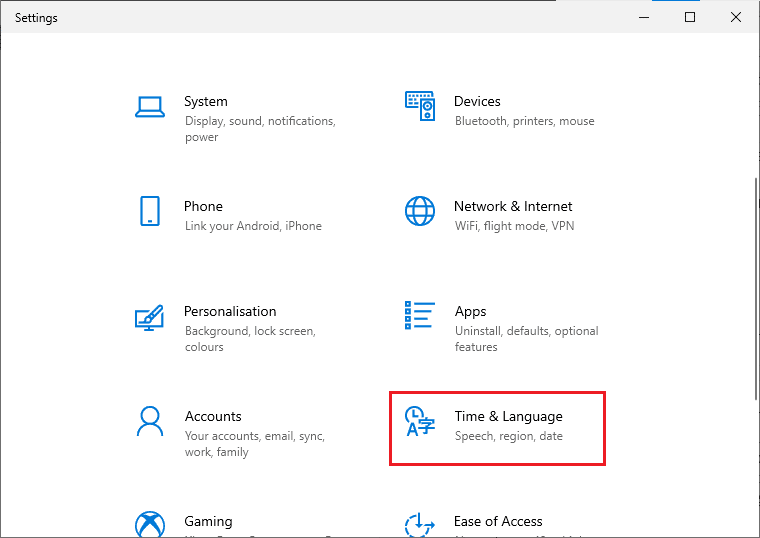
3. Stellen Sie als Nächstes sicher, dass auf der Registerkarte Datum & Uhrzeit die beiden Werte Uhrzeit automatisch einstellen und Zeitzone automatisch einstellen aktiviert sind.
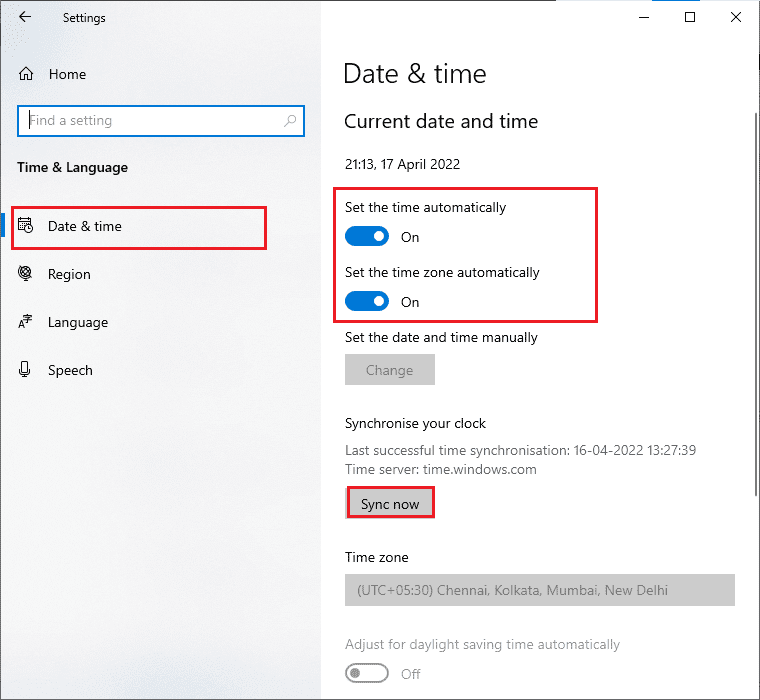
4. Klicken Sie dann wie oben hervorgehoben auf Jetzt synchronisieren.
Methode 7: Führen Sie die Problembehandlung für Windows Store-Apps aus
Ihr Windows 10-PC verfügt über ein integriertes Tool zur Fehlerbehebung, um Probleme im Microsoft Store zu beheben. Befolgen Sie die unten aufgeführten Schritte, um die Problembehandlung für Windows Store-Apps auszuführen.
1. Drücken Sie die Windows-Taste, geben Sie Fehlerbehebungseinstellungen ein und klicken Sie auf Öffnen.
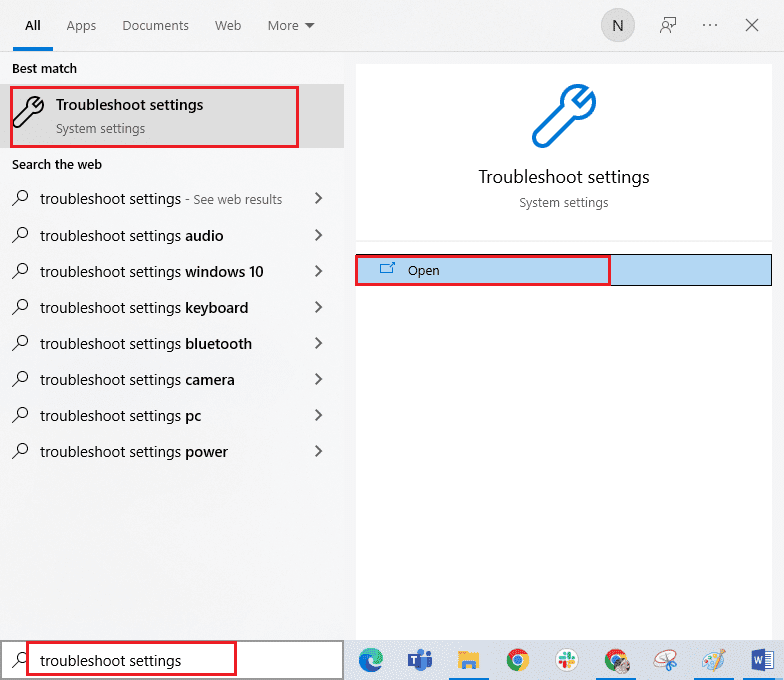
2. Wählen Sie Windows Store Apps und klicken Sie auf die Option Problembehandlung ausführen.
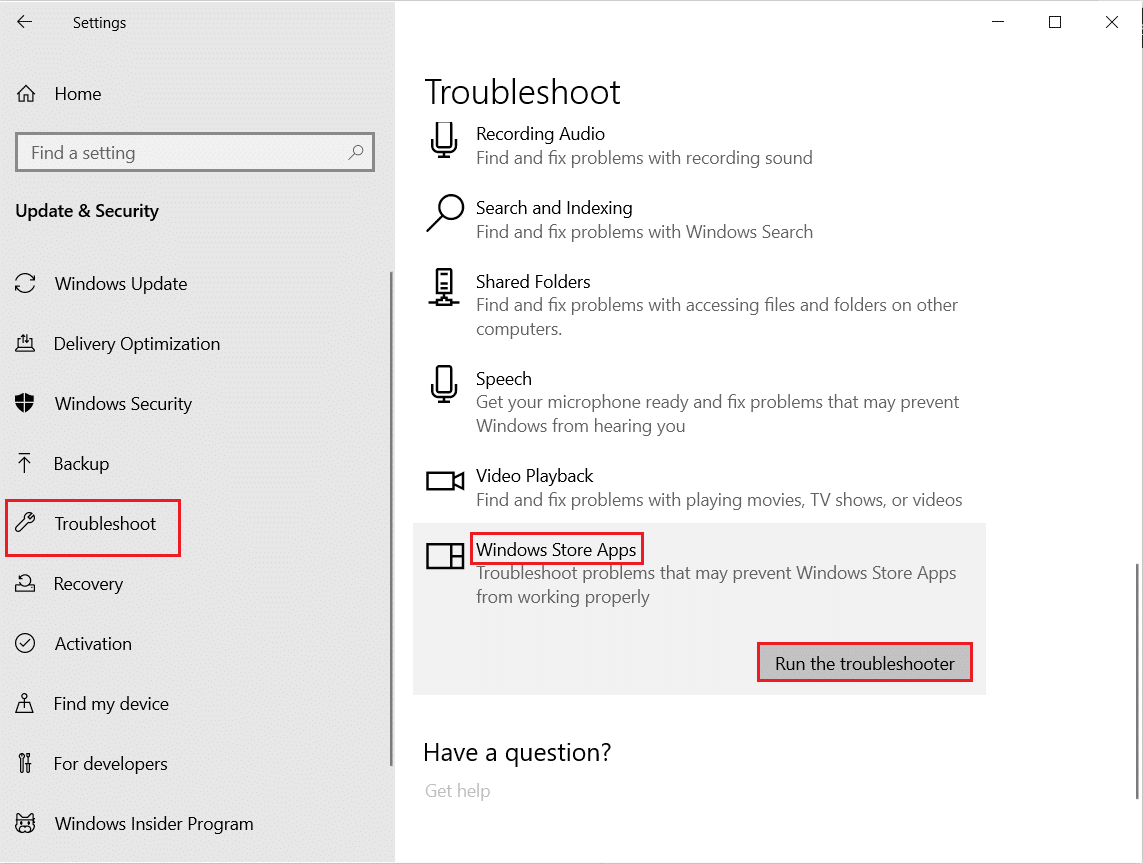
3. Wenn nach dem Fehlerbehebungsprozess Probleme festgestellt werden, klicken Sie auf Diesen Fix anwenden.
4. Befolgen Sie schließlich die Anweisungen in den folgenden Eingabeaufforderungen und starten Sie den PC neu.
Methode 8: Löschen Sie den Windows Store-Cache
Beschädigter Cache und beschädigte Daten im Microsoft Store tragen zum Microsoft Store-Fehler 0X80073CF3 bei. Befolgen Sie die nachstehenden Anweisungen, um den Windows Store-Cache zu löschen.
1. Starten Sie das Dialogfeld Ausführen, indem Sie gleichzeitig die Tasten Windows + R drücken.
2. Geben Sie nun wsreset.exe ein und drücken Sie die Eingabetaste, um den Windows Store-Cache zurückzusetzen.
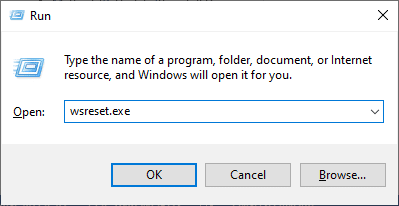
Stellen Sie sicher, dass Sie den Microsoft Store-Fehlercode 0x80073CF3 behoben haben.
Methode 9: Starten Sie wichtige Windows-Dienste neu
Einige wichtige Windows-Dienste wie Windows Update und Background Intelligent Transfer-Dienste müssen auf Ihrem Computer aktiviert sein, um den 0x80073CF3-Update-Fehler von Windows 10 zu vermeiden. Wenn diese Dienste in Ihrem System deaktiviert sind, ist es wahrscheinlicher, dass der besprochene Fehler auftritt. Starten Sie daher wichtige Windows-Dienste wie unten beschrieben neu.
1. Drücken Sie die Windows-Taste, geben Sie Dienste ein und klicken Sie auf Als Administrator ausführen.
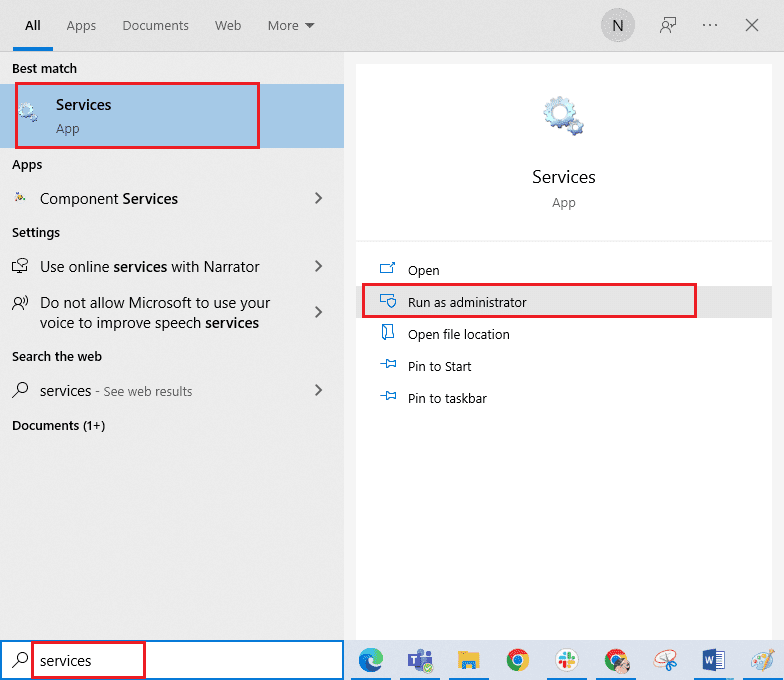
2. Scrollen Sie nun nach unten und doppelklicken Sie auf Background Intelligent Transfer Service.
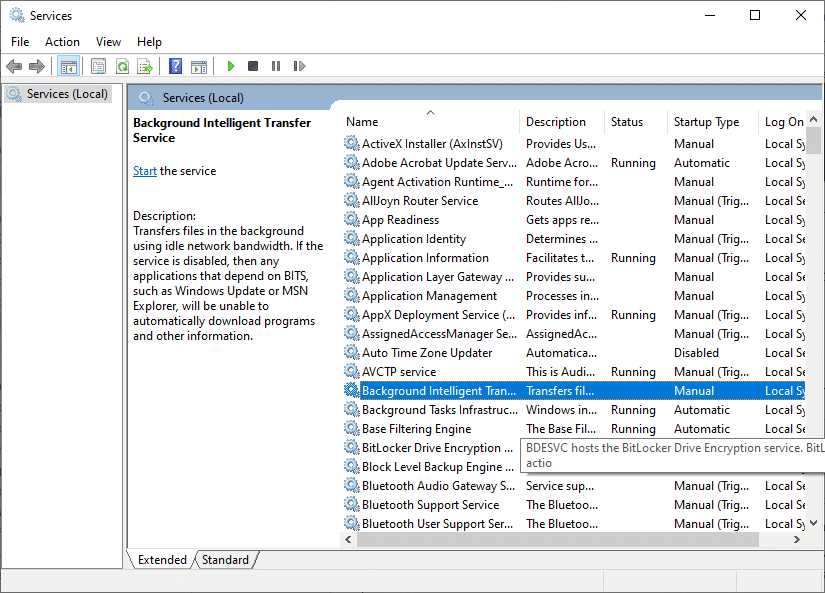
3. Wählen Sie nun den Starttyp wie abgebildet auf Automatisch.
Hinweis: Wenn der Status des Dienstes Gestoppt lautet, klicken Sie auf die Schaltfläche Start. Wenn der Dienststatus ausgeführt wird, klicken Sie auf Stopp und starten Sie ihn erneut.
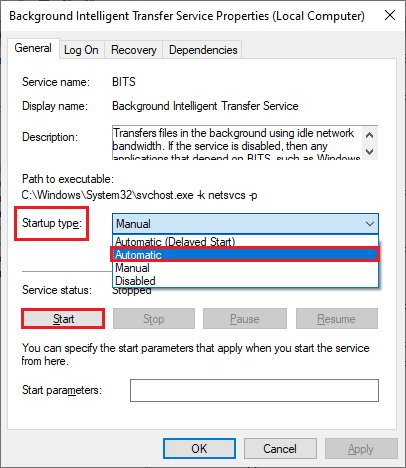
4. Klicken Sie auf Übernehmen und OK, um die Änderungen zu speichern.
5. Wiederholen Sie alle diese Schritte für andere Windows-Dienste wie Cryptographic, Network Location Awareness, MSI Installer und Windows Update Services.
Methode 10: Temporäre Dateien entfernen
Wenn auf Ihrem Windows 10-PC nicht genügend Speicherplatz vorhanden ist, können Sie keine neuen Anwendungen oder Programme hinzufügen oder installieren. Überprüfen Sie zunächst, ob Sie genügend Speicherplatz auf Ihrem Laufwerk haben, und wenn nicht genügend Speicherplatz vorhanden ist, löschen Sie alle temporären Dateien wie unten beschrieben.
Schritt I: Überprüfen Sie den Speicherplatz
Führen Sie die folgenden Schritte aus, um den Speicherplatz auf Ihrem Windows 10-PC zu überprüfen.
1. Drücken Sie die Tasten Windows + E zusammen, um den Datei-Explorer zu öffnen.
2. Klicken Sie nun im linken Bildschirm auf Dieser PC.
3. Überprüfen Sie den Speicherplatz unter Geräte und Treiber wie gezeigt. Wenn sie rot sind, sollten Sie die temporären Dateien löschen.
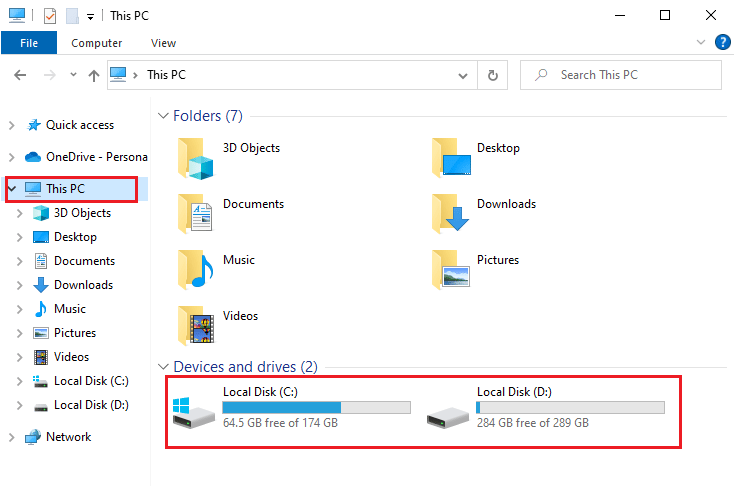
Schritt II: Temporäre Dateien löschen
Um neue Anwendungen aus dem Microsoft Store zu installieren und den 0X80073CF3 Microsoft Store-Fehler zu vermeiden, müssen Sie Speicherplatz auf Ihrem Computer freigeben. Hier ist unser Leitfaden 10 Möglichkeiten, Festplattenspeicher unter Windows freizugeben, der Ihnen hilft, alle unnötigen Dateien auf Ihrem Computer zu löschen. Gehen Sie genauso vor, um den Microsoft-Fehlercode zu beheben.
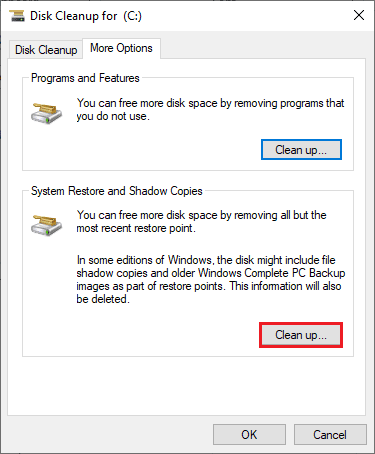
Methode 11: Installieren Sie Apps-Updates
Um den Microsoft-Fehler 0x80073CF3 zu beheben, stellen Sie sicher, dass alle Anwendungen in Ihrer Microsoft Store-Bibliothek auf die neueste Version aktualisiert sind. Befolgen Sie die unten aufgeführten Schritte, um Microsoft Store-App-Updates zu installieren.
1. Drücken Sie die Windows-Taste, geben Sie Microsoft Store ein und klicken Sie auf Öffnen.
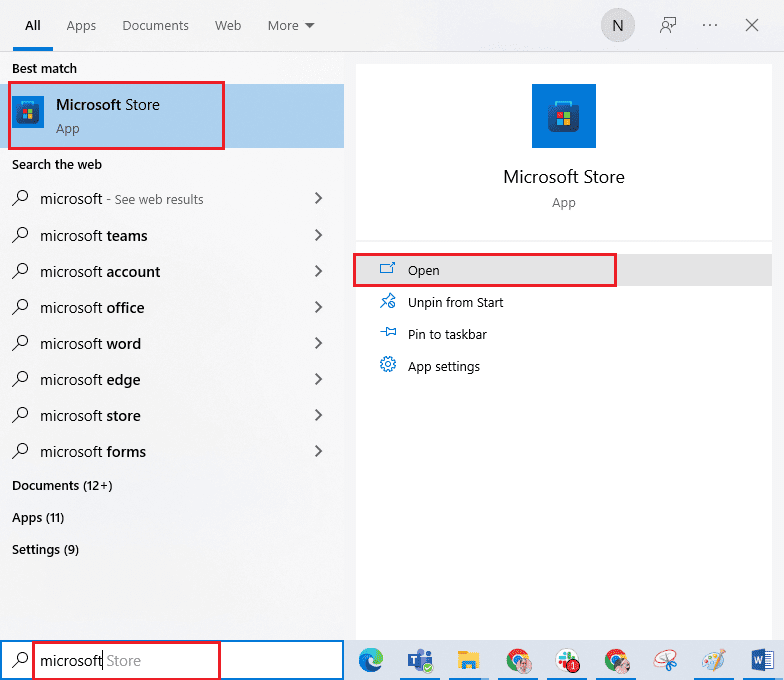
2. Klicken Sie dann auf die Option Bibliothek in der unteren linken Ecke des Microsoft Store-Fensters.
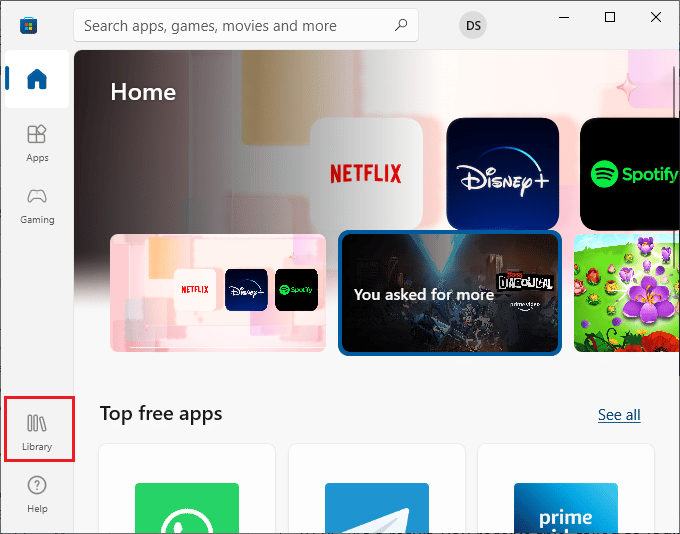
3. Klicken Sie als Nächstes wie gezeigt auf die Schaltfläche Updates abrufen.
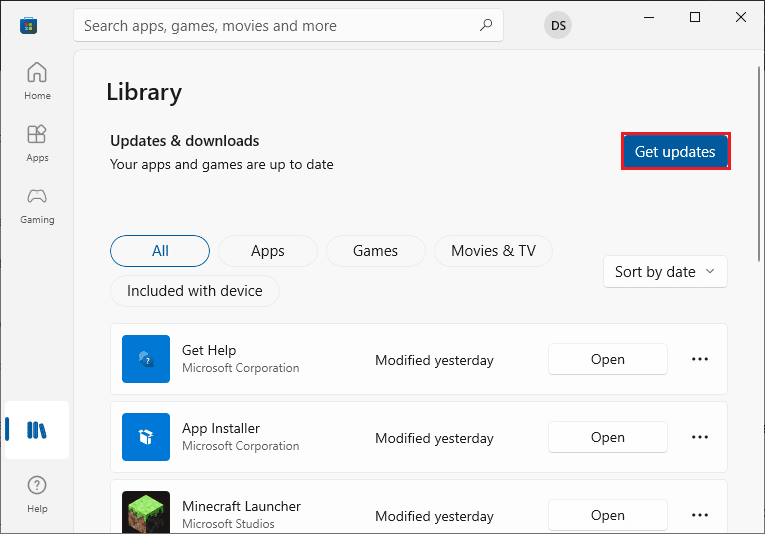
4. Klicken Sie nun auf die hervorgehobene Schaltfläche Alle aktualisieren.
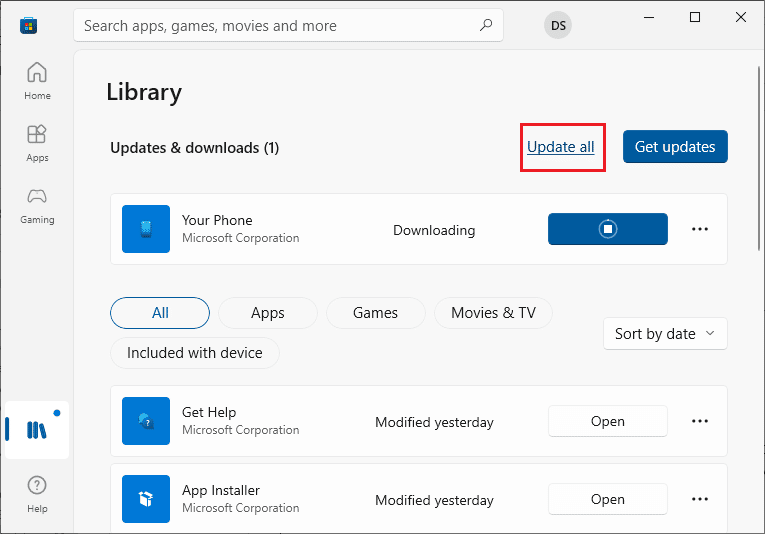
5. Warten Sie, bis die Updates auf Ihren Windows 10-PC heruntergeladen wurden, und vergewissern Sie sich, dass Ihre Apps und Spiele auf dem neuesten Stand sind.
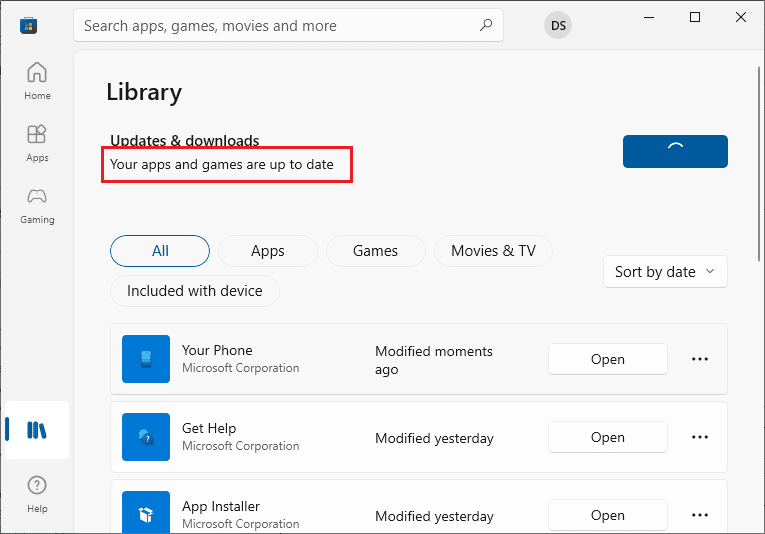
Überprüfen Sie, ob Sie den Microsoft Store-Fehler 0X80073CF3 behoben haben.
Methode 12: Aktualisieren Sie Windows
Wenn auf Ihrem Windows 10-Computer Bugs, Fehler und Patch-bezogene Probleme auftreten, können Sie möglicherweise keine neuen Apps und Spiele installieren. Dieses Problem kann durch die Installation eines Windows-Updates behoben werden. Überprüfen Sie zunächst, ob Sie eine aktualisierte Version des Betriebssystems verwenden oder ob ein Update aussteht, und befolgen Sie die Schritte, die in unserer Anleitung zum Herunterladen und Installieren des neuesten Windows 10-Updates beschrieben sind
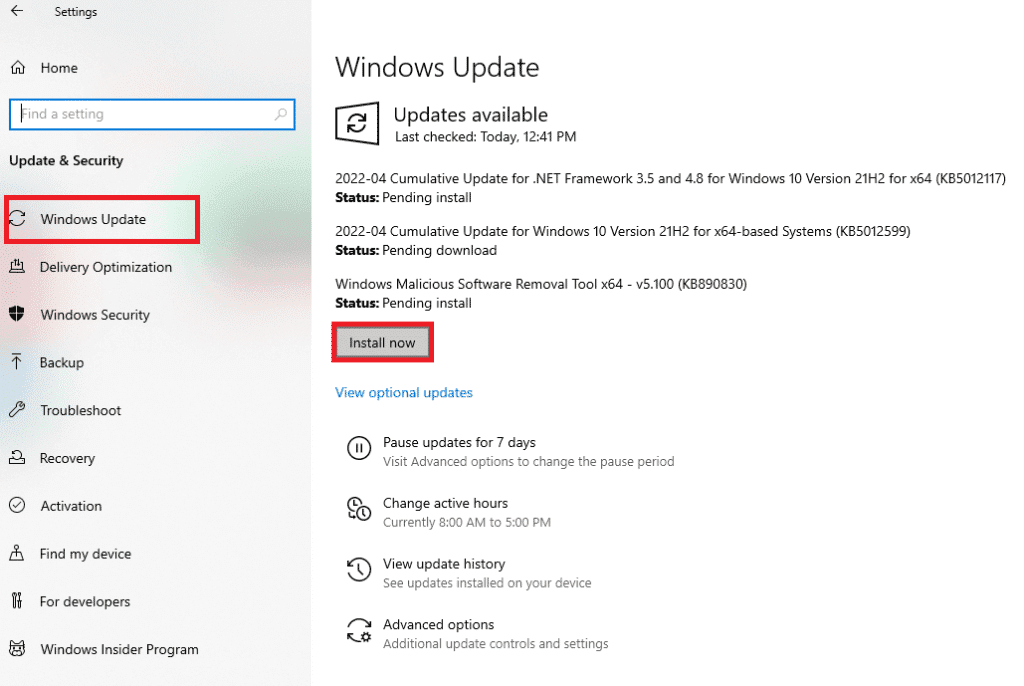
Überprüfen Sie nach dem Aktualisieren der Version des Windows-Betriebssystems, ob Sie den Microsoft-Fehler 0x80073CF3 behoben haben.
Methode 13: Deaktivieren Sie Proxy und VPN
Proxy-Server und VPN-Dienste verbergen Ihre Internetidentität, aber wenn die Einstellungen nicht mit Ihrem Computer kompatibel sind, werden Sie mit mehreren Fehlern konfrontiert. Ein solches Problem ist 0X80073CF3 Windows 10. Um Proxy- und VPN-Dienste zu deaktivieren, befolgen Sie unsere Anleitung zum Deaktivieren von VPN und Proxy unter Windows 10 und führen Sie die Schritte aus, wie im Artikel beschrieben.
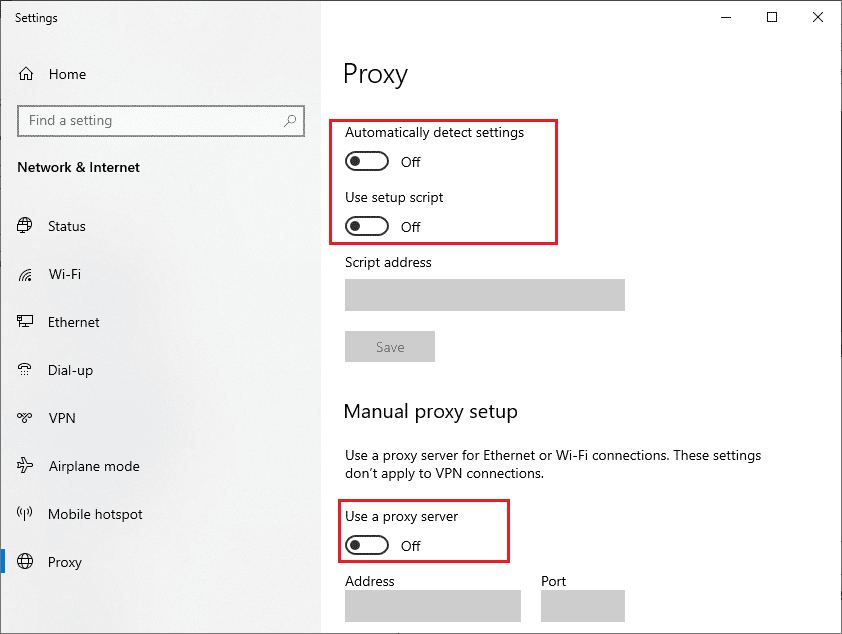
Überprüfen Sie nach dem Deaktivieren des VPN-Clients und der Proxy-Server, ob Sie einen festen Fehlercode haben. Wenn Sie der Fehlercode stört, verbinden Sie sich erneut mit einem mobilen Hotspot und prüfen Sie, ob er erneut auftritt.
Methode 14: Verwenden Sie die Google-DNS-Adresse
Viele Benutzer haben vorgeschlagen, dass die Verwendung von Google-DNS-Adressen alle Konflikte behebt, die während der Installation von Spielen und Anwendungen aus dem Microsoft Store auftreten. Wenn Sie mit dem Microsoft-Fehlercode 0x80073CF3 konfrontiert werden, befolgen Sie unsere Anleitung zum Ändern der DNS-Einstellungen in Windows 10.
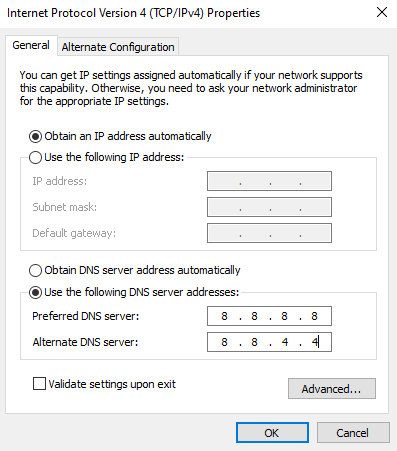
Überprüfen Sie nach dem Wechsel zur Google-DNS-Adresse, ob Sie neue Anwendungen aus dem Microsoft Store installieren können.
Methode 15: Antivirus vorübergehend deaktivieren (falls zutreffend)
Manchmal, wenn Sie versuchen, irgendwelche besonderen Apps oder Spiele aus dem Microsoft Store zu installieren, identifiziert die Antivirus-Suite auf Ihrem Computer diese als Bedrohung und verhindert, dass die App installiert wird. Deaktivieren Sie daher mit Bedacht alle Antivirenprogramme von Drittanbietern oder die integrierte Sicherheitssuite auf Ihrem PC, indem Sie die Schritte befolgen, die in unserer Anleitung So deaktivieren Sie Antivirus unter Windows 10 vorübergehend.
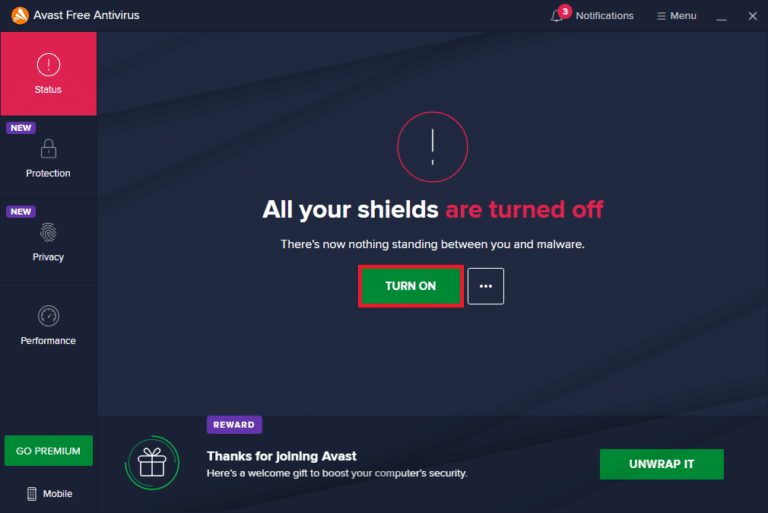
Stellen Sie nach der Installation der erforderlichen Anwendung auf Ihrem Gerät sicher, dass Sie die Sicherheitssuite erneut aktivieren, um böswillige Angriffe zu verhindern.
Methode 16: Deaktivieren Sie die Windows-Firewall (nicht empfohlen)
Ähnlich wie bei einem Antivirenprogramm kann die Windows Defender-Firewall auf Ihrem Computer verhindern, dass Apps über den Microsoft Store heruntergeladen werden. In diesem Fall müssen Sie also den Schweregrad der Sicherheitssuite verringern, indem Sie einige Funktionen auf die Whitelist setzen oder die Windows Defender-Firewall vollständig deaktivieren, wie in unserer Anleitung zum Deaktivieren der Windows 10-Firewall beschrieben
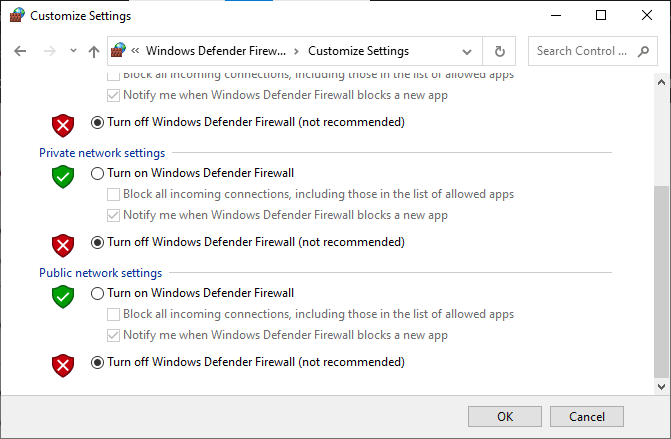
Stellen Sie nach der Installation Ihrer Anwendung sicher, dass Sie die Firewall-Suite wieder aktivieren und Ihren PC weiter verwenden.
Methode 17: Verwenden Sie den Windows-Registrierungseditor
Obwohl das Arbeiten mit Registrierungsschlüsseln unsicher ist, kann das Löschen eines beschädigten Registrierungsschlüssels Ihnen helfen, den Fehlercode 0X80073CF3 zu beheben. Hier sind einige Anweisungen zum Optimieren des Windows-Registrierungseditors, um den besprochenen Fehler zu beheben.
1. Drücken Sie die Windows-Taste und geben Sie den Registrierungseditor ein und klicken Sie dann auf Als Administrator ausführen.
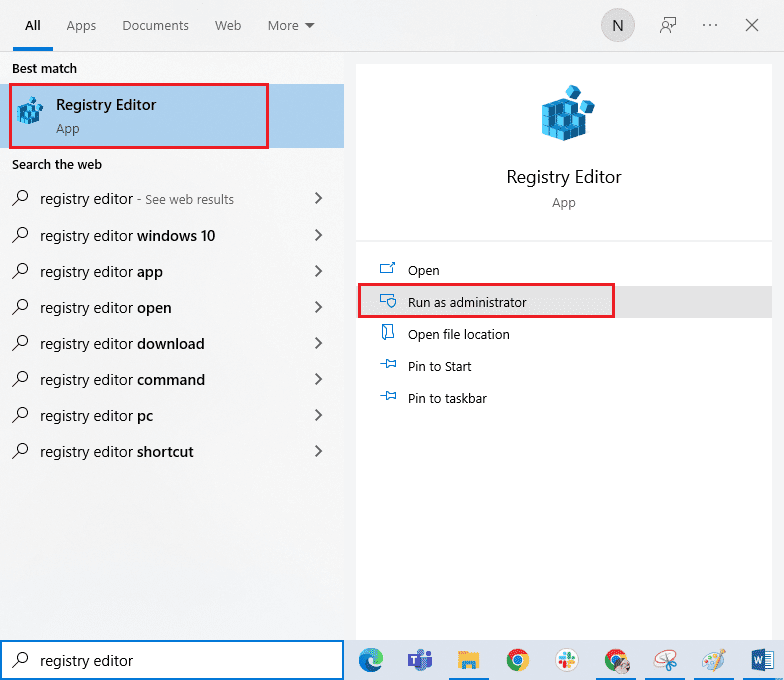
2. Kopieren Sie nun die folgenden Pfade und fügen Sie sie in den Navigationspfad des Registrierungseditors ein.
ComputerHKEY_LOCAL_MACHINESYSTEMCurrentControlSetServicesGamingServices ComputerHKEY_LOCAL_MACHINESYSTEMCurrentControlSetServicesGamingServicesNet
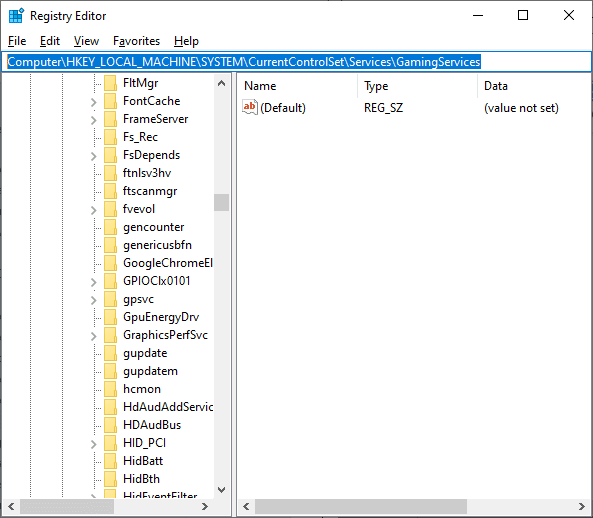
3. Klicken Sie im rechten Bereich mit der rechten Maustaste auf jeden Ordner und klicken Sie auf Löschen.
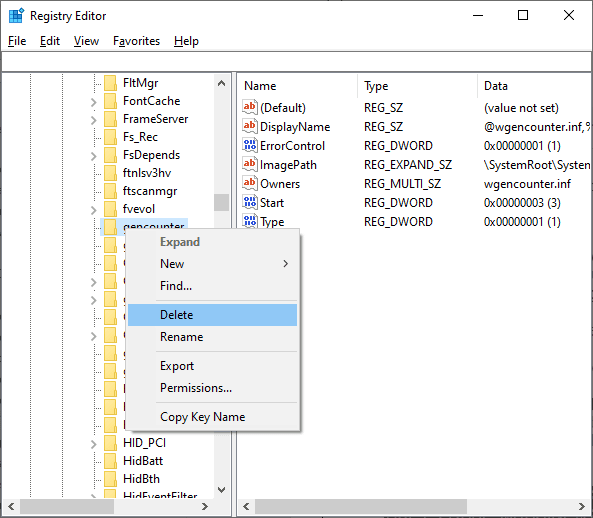
4. Starten Sie schließlich Ihren Computer neu und prüfen Sie, ob Sie das besprochene Problem behoben haben.
Methode 18: Microsoft Store neu registrieren
Wenn das Zurücksetzen von Microsoft Store 0X80073CF3 Microsoft Store nicht behebt, hilft Ihnen möglicherweise eine erneute Registrierung des Windows Store. Befolgen Sie die nachstehenden Anweisungen.
1. Drücken Sie die Windows-Taste und geben Sie Windows PowerShell ein und klicken Sie auf Als Administrator ausführen.
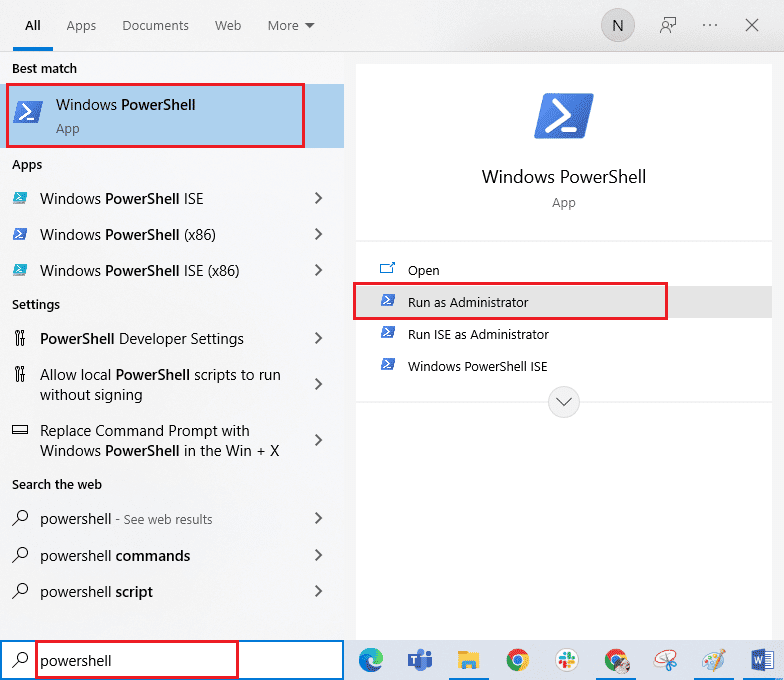
3. Geben Sie nun den folgenden Befehl in die Windows PowerShell ein und drücken Sie die Eingabetaste.
PowerShell -ExecutionPolicy Unrestricted -Command "& {$manifest = (Get-AppxPackage Microsoft.WindowsStore).InstallLocation + 'AppxManifest.xml' ; Add-AppxPackage -DisableDevelopmentMode -Register $manifest}
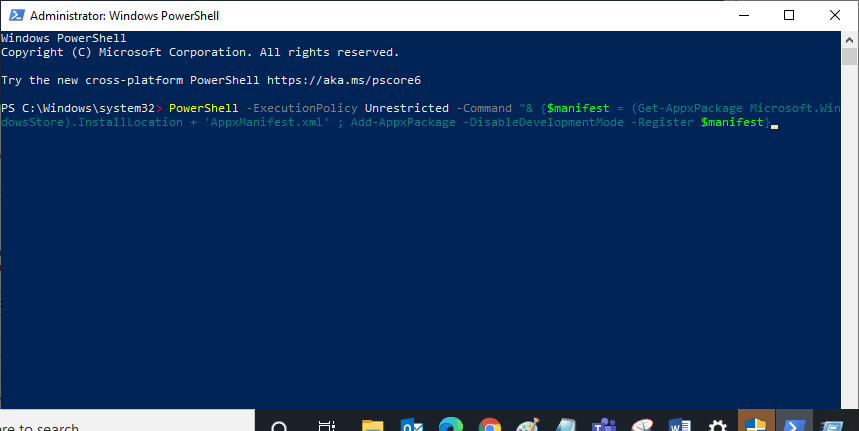
4. Warten Sie, bis die Befehle ausgeführt wurden, und jetzt werden Sie nicht mehr mit dem besprochenen Fehler konfrontiert.
Methode 19: Microsoft Store neu installieren
Wenn Ihnen keine der oben beschriebenen Methoden geholfen hat, den Code 0x80073CF3 zu beheben, besteht die letzte Option zur Lösung des Problems darin, Microsoft Store neu zu installieren. Dieser Deinstallationsprozess kann nicht über die Systemsteuerung oder das Einstellungsverfahren implementiert werden. PowerShell-Befehle helfen Ihnen, Microsoft Store wie unten beschrieben neu zu installieren.
1. Starten Sie Windows PowerShell als Administrator.
2. Geben Sie nun den Befehl get-appxpackage –allusers ein und drücken Sie die Eingabetaste.
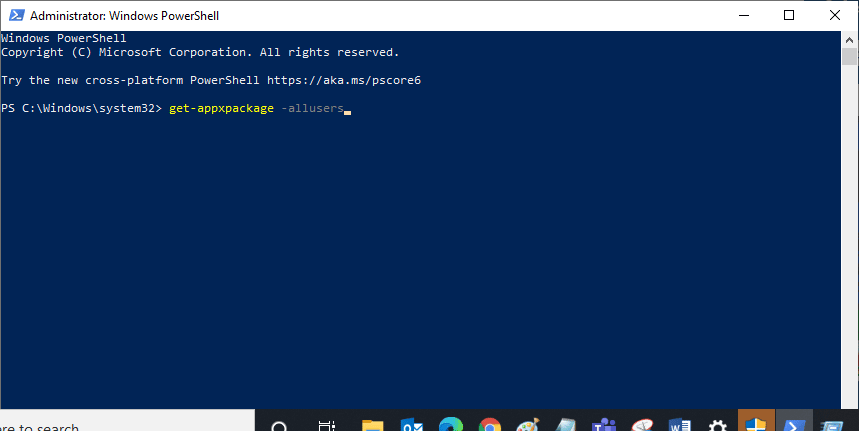
3. Suchen Sie nun nach Microsoft.WindowsStore Name und kopieren Sie den Eintrag von PackageFullName.
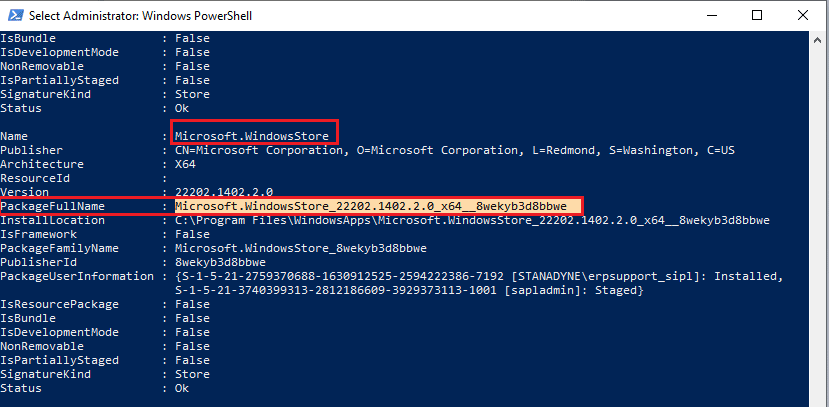
4. Gehen Sie nun zu einer neuen Zeile im PowerShell-Fenster und geben Sie remove-appxpackage ein, gefolgt von einem Leerzeichen und der Zeile, die Sie im vorherigen Schritt kopiert haben. Es sieht aus wie,
remove-appxpackage Microsoft.WindowsStore_22202.1402.2.0_x64__8wekyb3d8bbwe
Hinweis: Der Befehl kann je nach verwendeter Windows-Version etwas variieren.
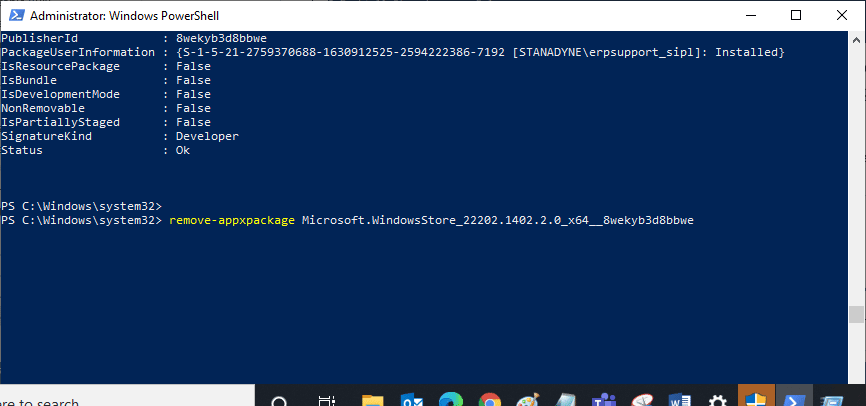
5. Jetzt wird der Microsoft Store von Ihrem PC gelöscht. Starten Sie Ihren Windows 10-PC neu.
6. Um es dann neu zu installieren, öffnen Sie Windows PowerShell erneut als Administrator und geben Sie den folgenden Befehl ein.
Add-AppxPackage -register "C:Program FilesWindowsAppsMicrosoft.WindowsStore_11804.1001.8.0_x64__8wekyb3d8bbweAppxManifest.xml" –DisableDevelopmentMode
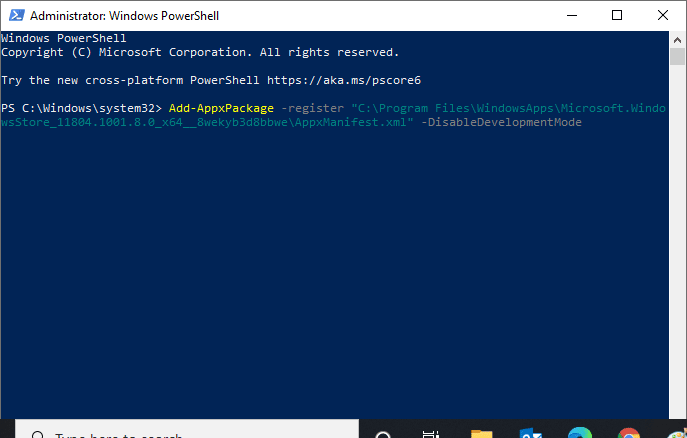
7. Schließlich wird Microsoft Store auf Ihrem PC neu installiert und Sie werden nicht mit dem Microsoft Store-Code 0x80073CF3 konfrontiert.
Methode 20: Erstellen Sie ein neues Benutzerprofil
Einige Benutzer haben gemeldet, dass beim Erstellen eines neuen Benutzerprofils der Windows 10-Fehler 0X80073CF3 behoben wurde. Sie können ein neues Benutzerprofil erstellen, indem Sie die Schritte in unserem Handbuch So erstellen Sie ein lokales Benutzerkonto unter Windows 10 befolgen
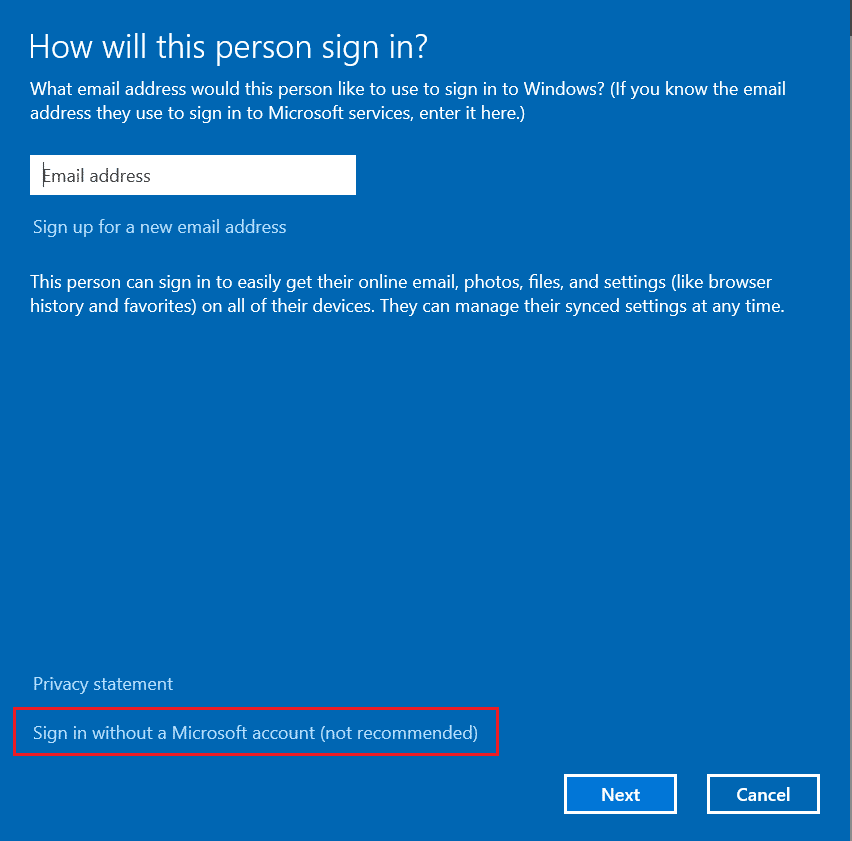
Überprüfen Sie nach dem Erstellen eines neuen Benutzerprofils, ob Sie den besprochenen Fehler behoben haben.
Methode 21: Systemwiederherstellung durchführen
Wenn Sie dennoch mit dem Microsoft-Fehler 0x80073CF3 zu kämpfen haben, versuchen Sie, Ihren Computer auf die vorherige Version zurückzusetzen, in der er gut funktioniert hat. Sie können dasselbe einfach implementieren, indem Sie unserer Anleitung zur Verwendung der Systemwiederherstellung unter Windows 10 folgen. In diesem Fall ist der von Ihnen bereits erstellte Systemwiederherstellungspunkt also sehr hilfreich, um den besprochenen Fehler zu beheben.
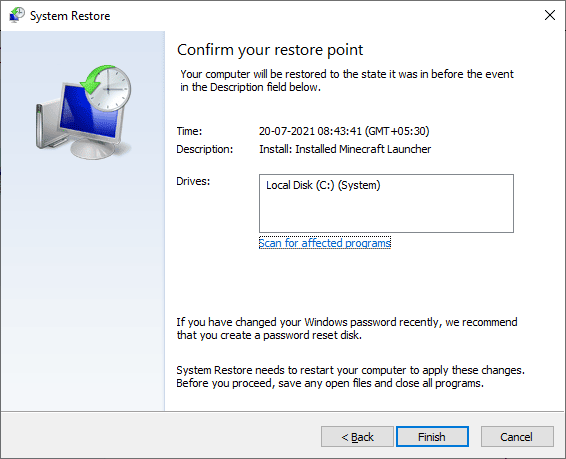
Methode 22: PC zurücksetzen
Wenn Sie keine Probleme mit dem Microsoft Store finden, aber immer noch mit dem Microsoft Store-Fehler Microsoft-Fehler 0x80073CF3 konfrontiert sind, empfehlen wir Ihnen, Ihren Computer zurückzusetzen. Um das besprochene Problem zu lösen, befolgen Sie die Schritte in unserer Anleitung So setzen Sie Windows 10 zurück, ohne Daten zu verlieren.
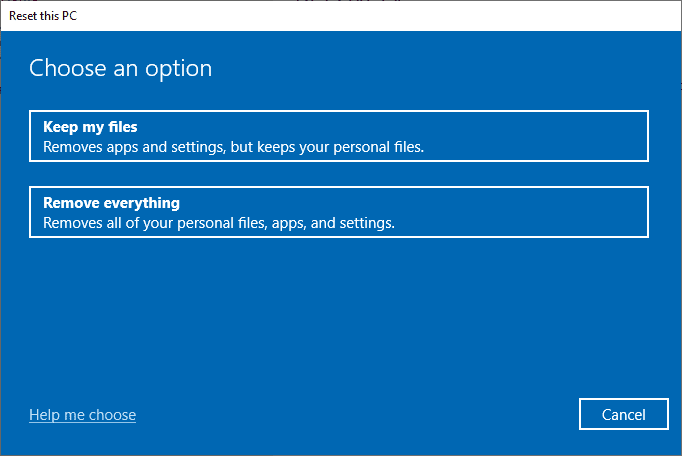
***
Wir hoffen, dass die Anleitung hilfreich war und Sie den Microsoft-Fehler 0x80073CF3 beheben konnten. Besuchen Sie unsere Seite für weitere coole Tipps und Tricks und hinterlassen Sie unten Ihre Kommentare. Lassen Sie uns wissen, was Sie als nächstes lernen möchten.