VLC (VideoLAN Client) Media Player ist eine kostenlose Open-Source-Anwendung zum Abspielen von Medien. Der VLC Media Player ist bekannt dafür, eine breite Palette von Video- und Audioformaten zu unterstützen und kann nicht unterstützte Dateiformate abspielen, die von herkömmlicher Software oder sogar vom Windows-Standardplayer nicht abgespielt werden können. Dies macht VLC zu einer guten Wahl für eine größere Medienkompatibilität. Die Leute verwenden VLC-Shortcuts (auch als Hotkeys bekannt), für die keine Maus erforderlich ist. Obwohl dies eine gute Funktion ist, berichten Benutzer, dass VLC-Verknüpfungen und Hotkeys nicht funktionieren. Dies kann ein Problem sein, wenn Sie VLC-Hotkeys verwenden. Wenn Sie suchen, wie Sie dieses spezielle Problem beheben und globale Verknüpfungen aktivieren können, dann sind Sie im richtigen Artikel. Hier gebe ich Ihnen einige Methoden, um das Problem zu beheben und Ihnen den Einstieg mit VLC-Hotkeys zu erleichtern. Lassen Sie uns beginnen.
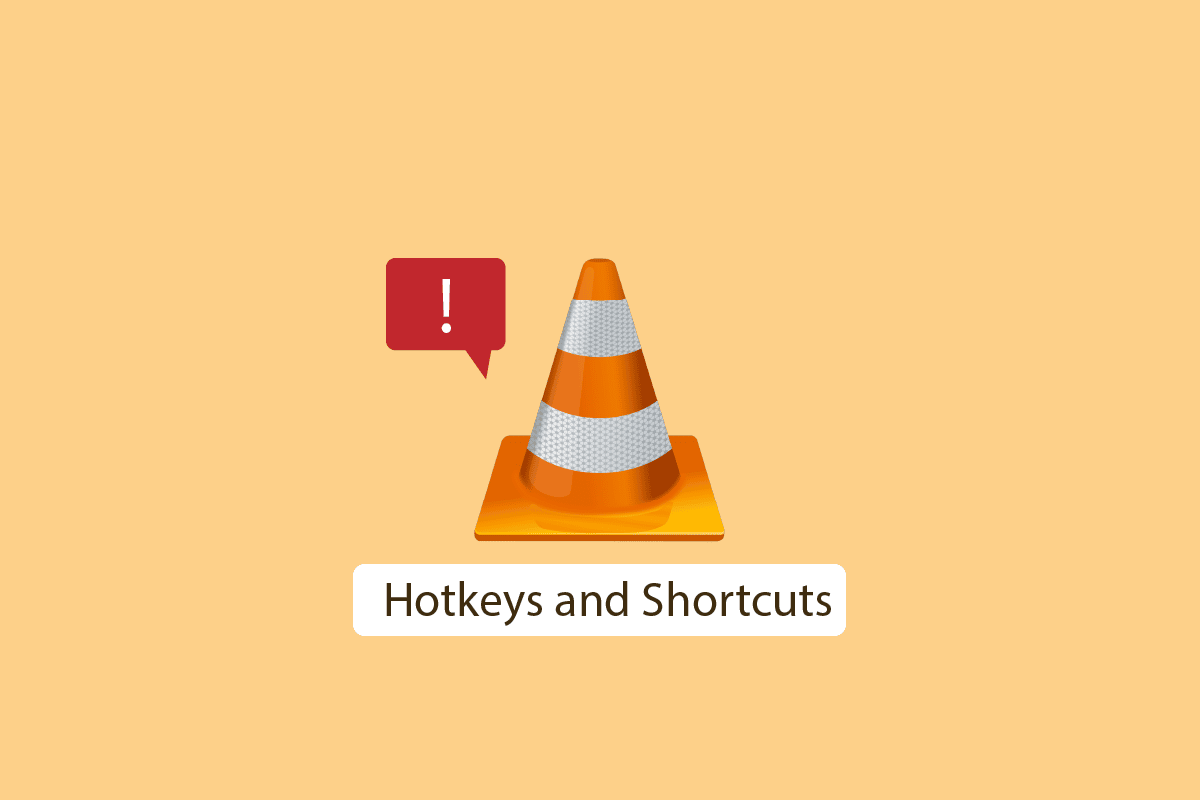
Inhaltsverzeichnis
So beheben Sie VLC-Hotkeys und -Verknüpfungen, die in Windows 10 nicht funktionieren
Bevor wir zu den Methoden für die Fehlerbehebung übergehen, sehen wir uns einige Punkte an, warum dieses Problem auftritt
- Änderungen werden beim Anwenden von Hotkeys nicht gespeichert
- Tastaturkonflikte mit dem VLC Media Player
- Fehler im Tastaturlayout
- Probleme mit VLC-Installationen
- VLC-Mediaplayer-Fehler
- Konflikt mit anderen Apps
- VLC-Player-Hotkeys sind nicht aktiviert
Methode 1: Verbinden Sie die USB-Verbindung mit einem anderen Port
Wenn Ihre Tastatur über USB mit Strom versorgt wird, können Sie versuchen, zu einem anderen USB-Anschluss zu wechseln, um zu sehen, ob dies funktioniert. Wenn es ein Problem mit einer Verbindung in Ihrer aktuellen USB-Anschlussverbindung gibt, funktionieren einige Ihrer Tastaturfunktionen nicht. Das Verbinden mit einem anderen Port löst alle damit verbundenen Probleme. Wenn Ihre Tastatur auf einer PS/2-Verbindung basiert, funktioniert diese Methode möglicherweise nicht für Sie, da es nur pro Hub pro Computer gilt.
Methode 2: Reinigen Sie Ihre Tastatur
Diese Lösung mag offensichtlich sein, aber Computer- und Laptop-Tastaturen sammeln sich im Laufe der Zeit mit Staub und anderen Partikeln an, was wiederum dazu führen kann, dass einige Tastaturtasten nicht wie vorgesehen funktionieren. Um dieses Problem zu lösen, reinigen Sie Ihre Tastatur physisch mit einem weichen Tuch, um Staubpartikel zu entfernen. Darüber hinaus kann auch die Verwendung einer weichen Bürste, die ausschließlich für die Tastaturreinigung entwickelt wurde, hilfreich sein.
 Bild von Andreas Lischka von Pixabay
Bild von Andreas Lischka von Pixabay
Methode 3: Aktivieren Sie VLC-Verknüpfungen
Globale Shortcuts sind nützliche Funktionen, um globale Hotkeys zu verstehen; Lassen Sie mich erklären, was ein Hotkey oder eine Verknüpfung ist. Ein Hotkey ist eine Tastaturkombination, die voreingestellt ist oder von einem Benutzer nach Belieben zugewiesen werden kann. Dieser Hotkey ist der jeweiligen Funktion der App zugeordnet (z. B. Lautstärke erhöhen). Der Hauptvorteil von Hotkeys ist, dass keine Maus verwendet werden muss. Nun, da wir wissen, was ein Hotkey ist, sind globale Shortcuts diejenigen, die auch vom Benutzer zugewiesen werden, aber der Unterschied besteht darin, dass sie in jeder Anwendung funktionieren, aber normale Hotkeys funktionieren nur in dieser bestimmten Anwendung. Möglicherweise haben Sie die Frage, wie ich globale Verknüpfungen in VLC aktiviere. So aktivieren Sie globale Verknüpfungen, um den angegebenen Schritten zu folgen
1 Drücken Sie die Windows-Taste, geben Sie VLC Media Player ein und klicken Sie dann auf Öffnen.
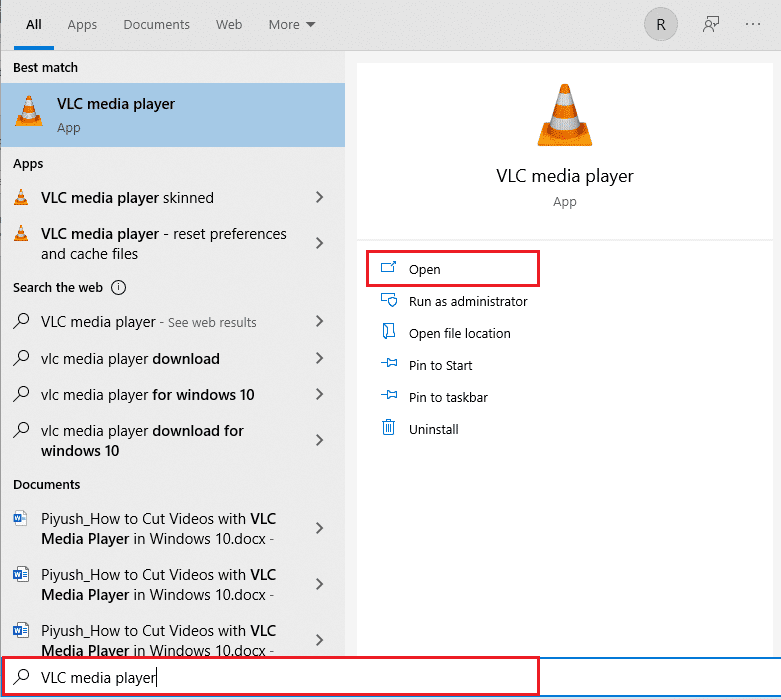
2. Navigieren Sie zum Menü Extras.
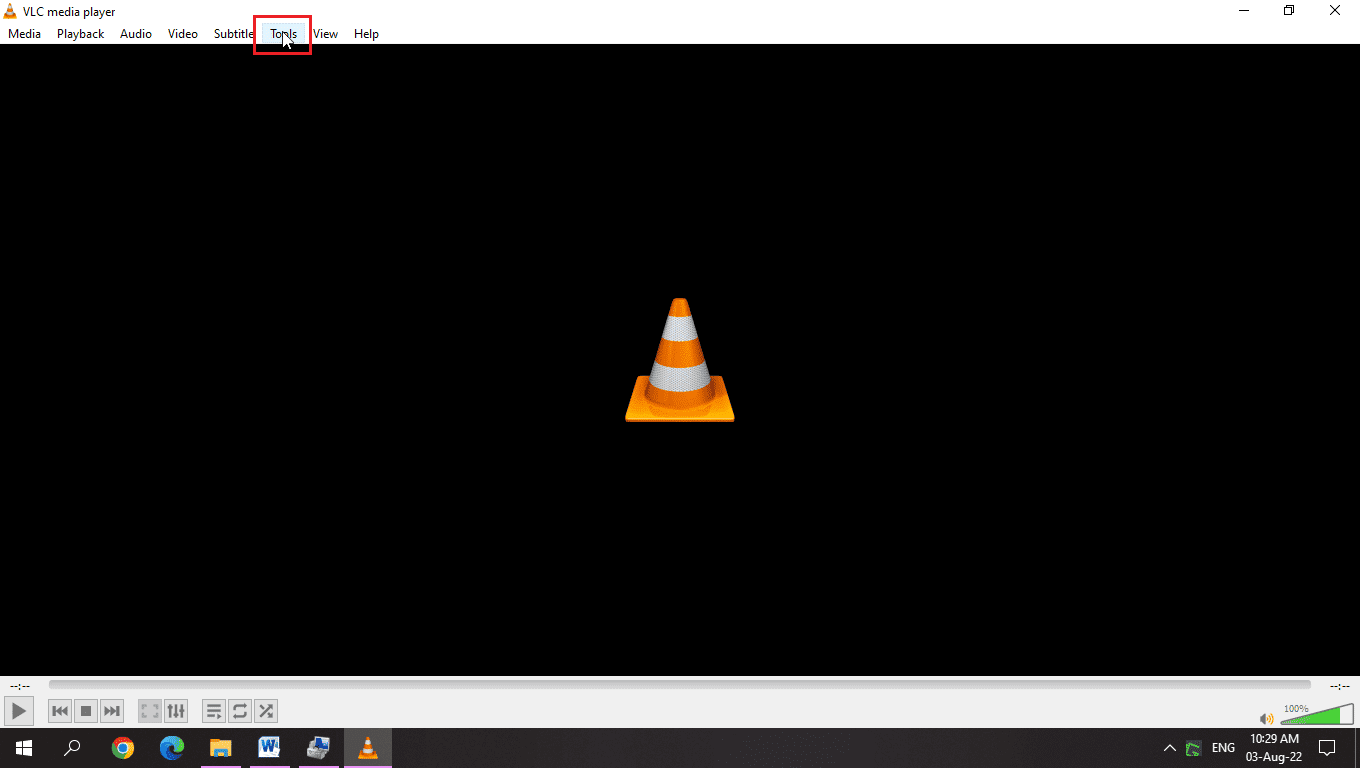
3. Wählen Sie dann die Option Einstellungen.
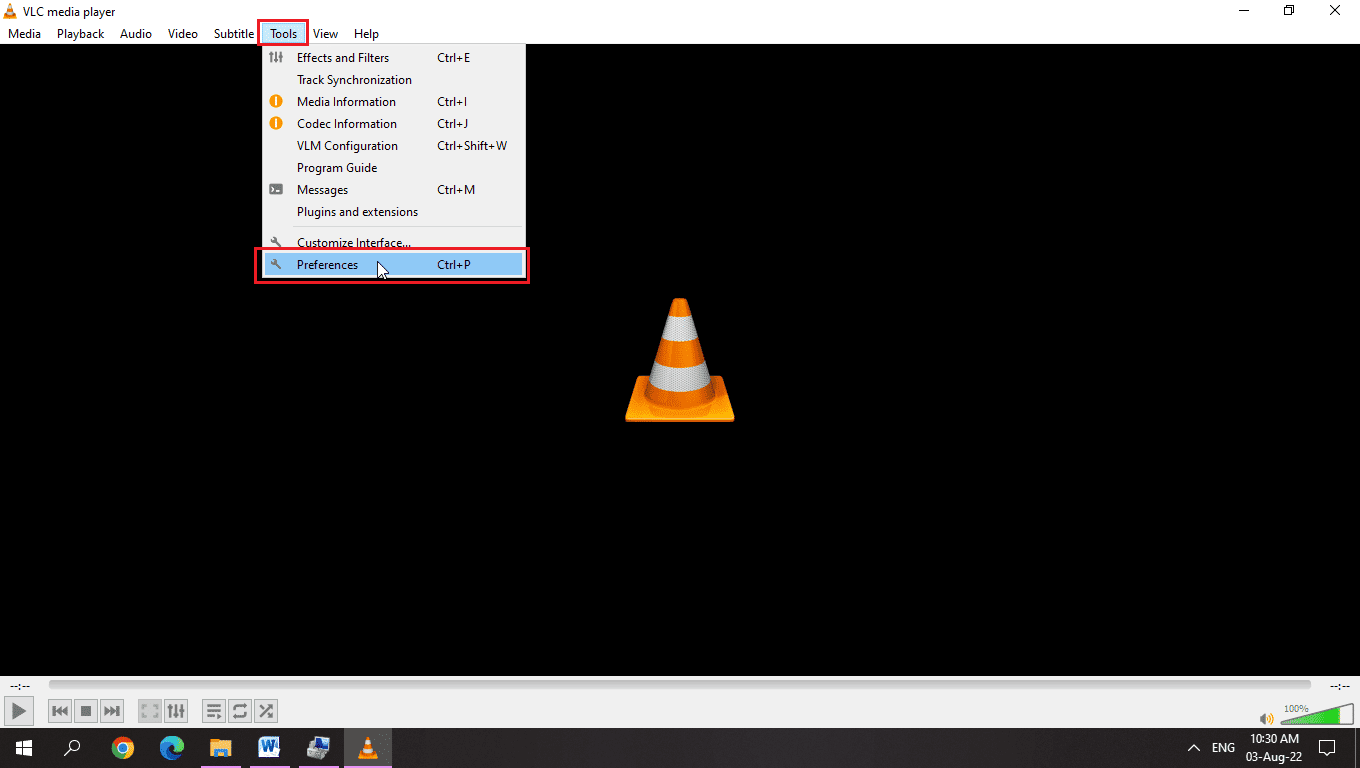
4. Gehen Sie als Nächstes zur Registerkarte Hotkeys.
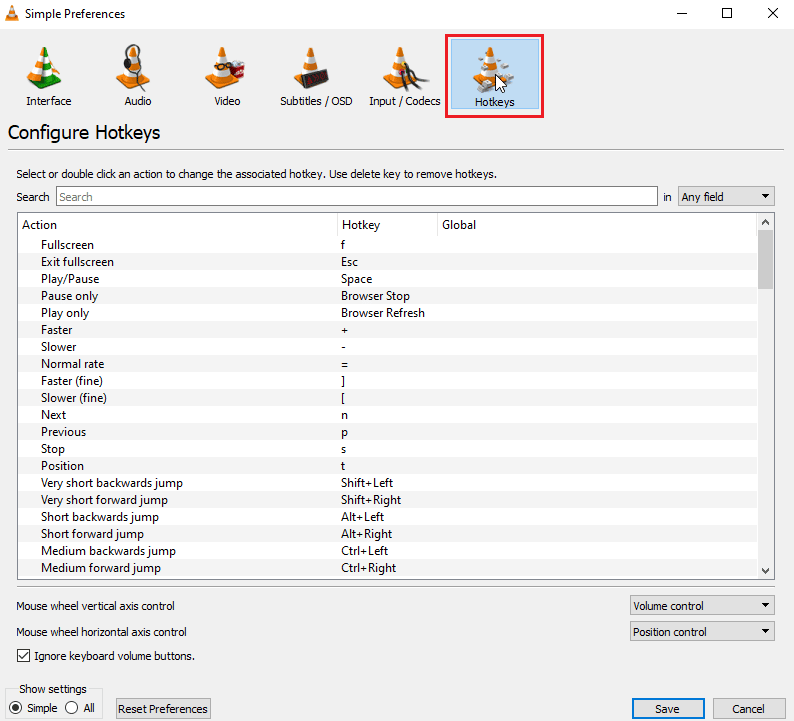
5. Auf dieser Registerkarte können Sie unter der Überschrift Global einen globalen Hotkey zuweisen.
6. Verwenden Sie zum Speichern eine Hotkey-Kombination.
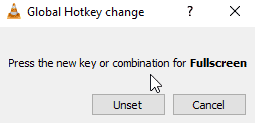
7. Drücken Sie zum Beispiel die Tasten Strg + Eingabe gleichzeitig für den Vollbildmodus.
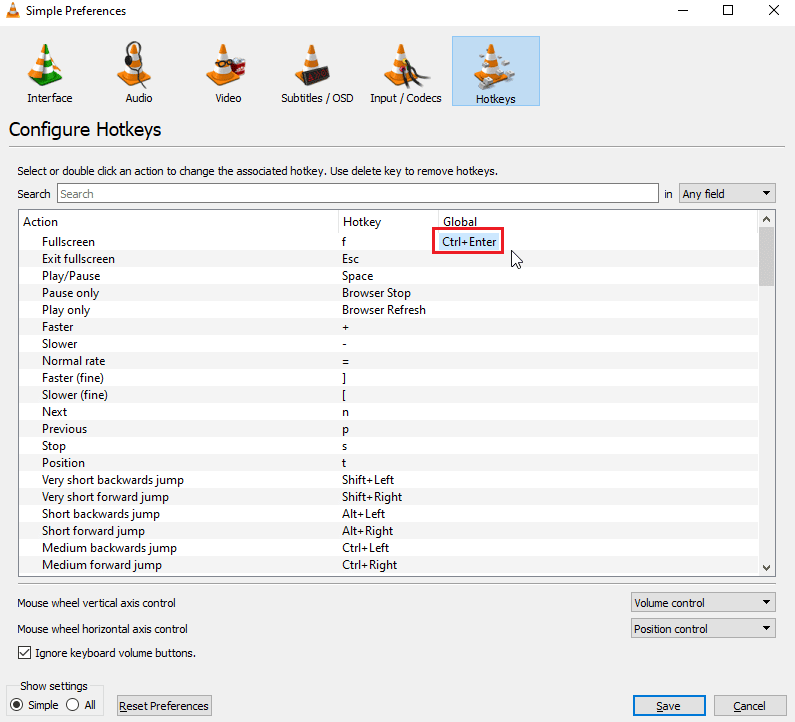
8. Klicken Sie auf die Option Speichern.
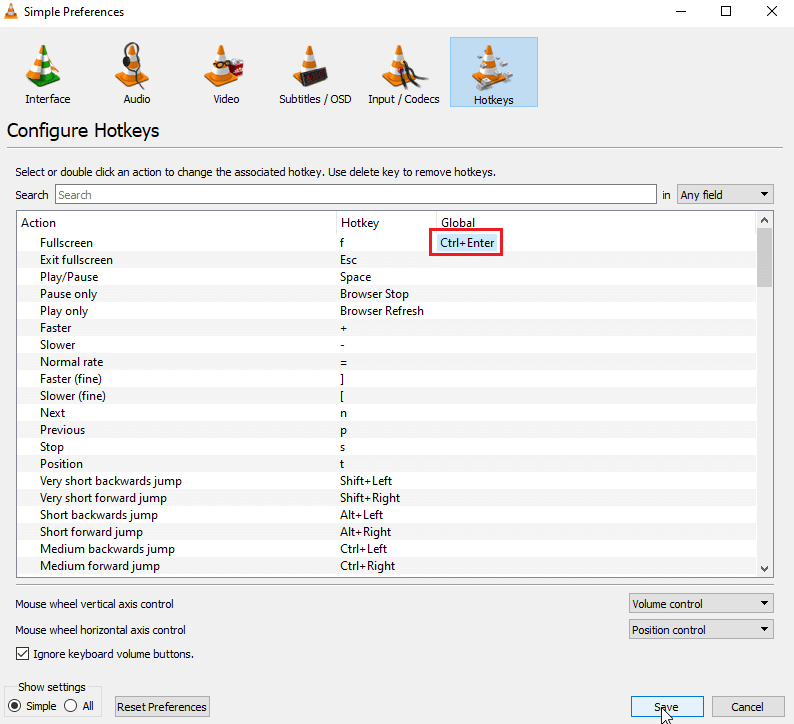
Methode 4: Aktualisieren Sie den VLC Media Player
Der VLC Media Player bringt häufige Updates heraus, die von Benutzern gemeldete Störungen und Fehler beheben. Das Aktualisieren von VLC ist der erste Schritt zur Behebung von Problemen im Zusammenhang mit dem VLC Media Player
1. Öffnen Sie den VLC Mediaplayer.
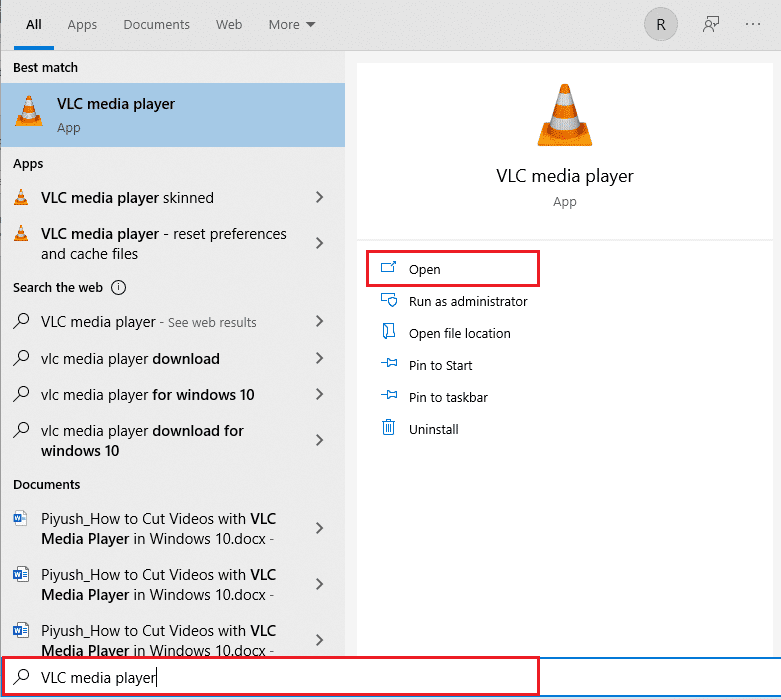
2. Klicken Sie auf Hilfe
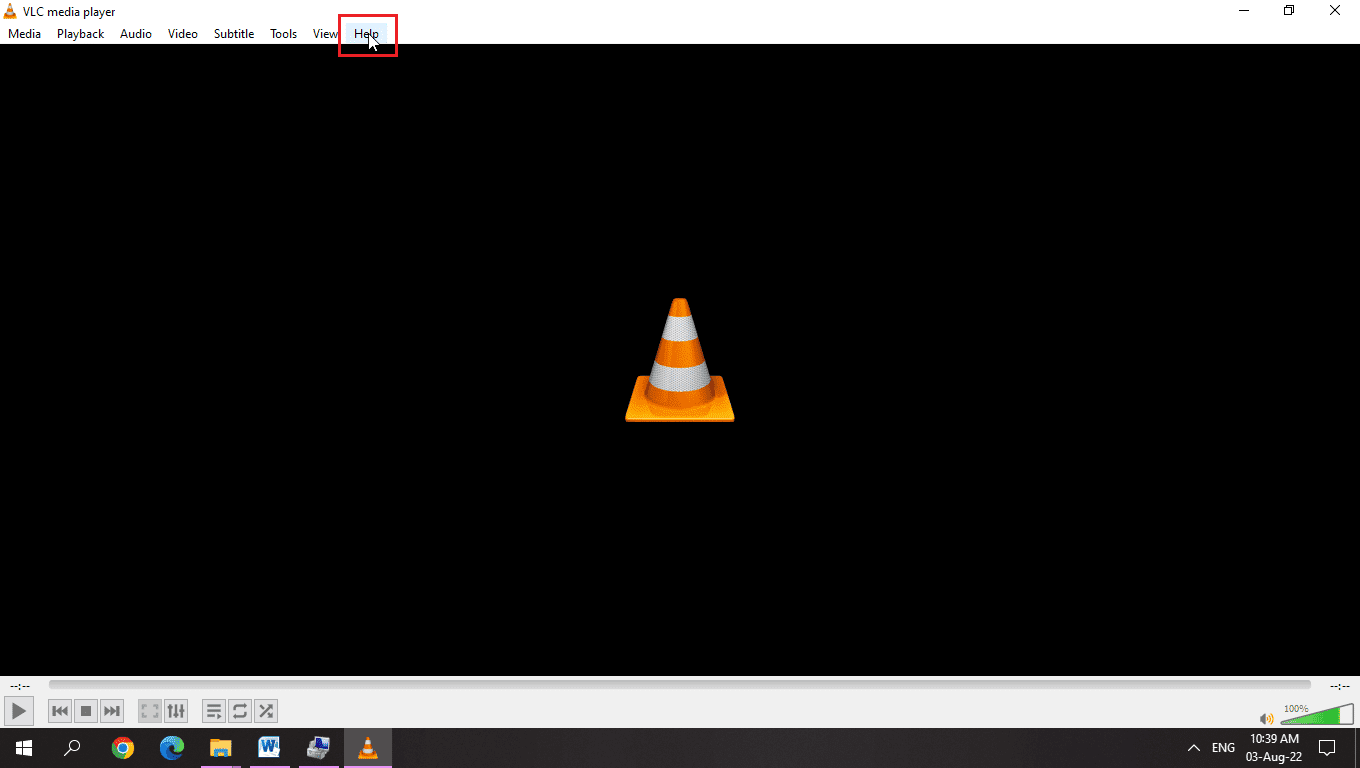
3. Klicken Sie anschließend auf Nach Updates suchen
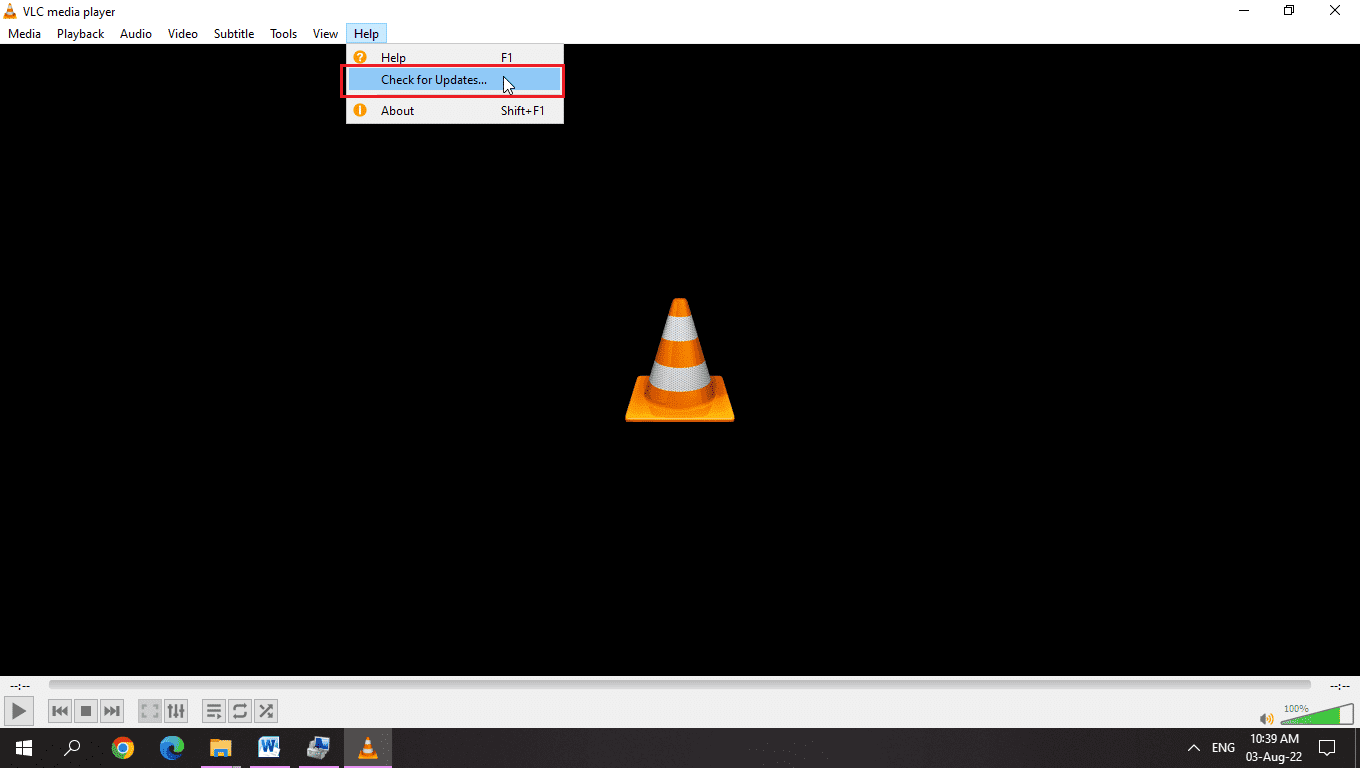
4. VLC sucht nach aktuellen Updates für VLC
5. Sie können eine neue Version von VLC installieren, falls verfügbar
Methode 5: Tastaturlayout ändern
Für Benutzer verursachen unterschiedliche Tastaturlayouts das VLC-Hotkey-Problem. Die Auswahl eines geeigneten Windows-Tastaturlayouts behebt dieses Problem, um dies zu tun
1. Klicken Sie auf die Schaltfläche Sprache oder, wenn Sie Englisch als Hauptsprache verwenden, auf die Schaltfläche ENG
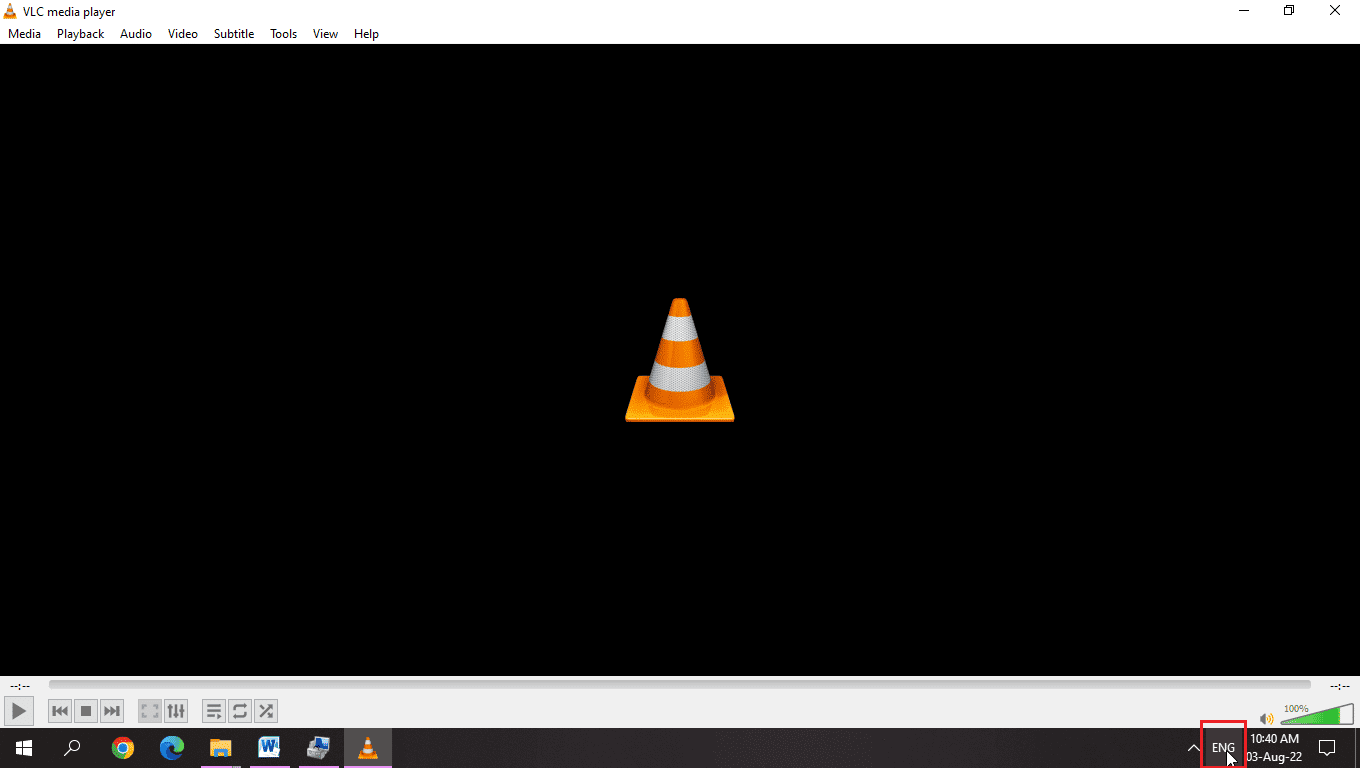
2. Unterschiedliche Sprachen haben unterschiedliche Symbole. Klicken Sie auf dieses Symbol und wählen Sie das entsprechende Tastaturlayout aus, um das Problem zu beheben
3. Wählen Sie das US-Tastaturlayout Englisch (USA), um das Problem zu beheben
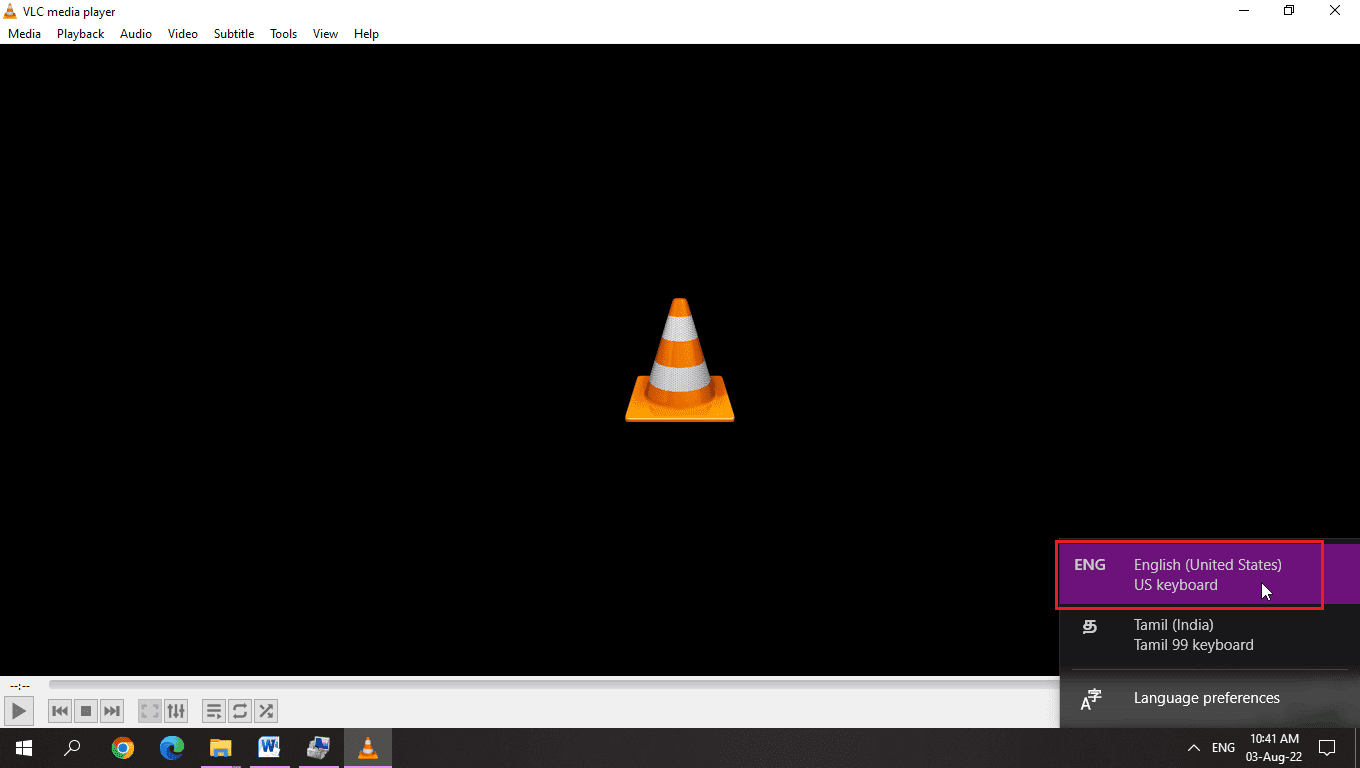
Methode 6: Führen Sie die Problembehandlung für die Tastatur aus
Es gibt eine praktische Windows-Fehlerbehebung für Probleme mit Tastaturkürzeln wie VLC-Hotkeys. Sie können die Fehlerbehebung ausführen, um zu sehen, ob es mögliche Probleme gibt, die Sie lösen können.
1. Drücken Sie gleichzeitig die Tasten Windows + I, um die Einstellungen zu öffnen.
2. Klicken Sie auf Update & Sicherheitseinstellungen.
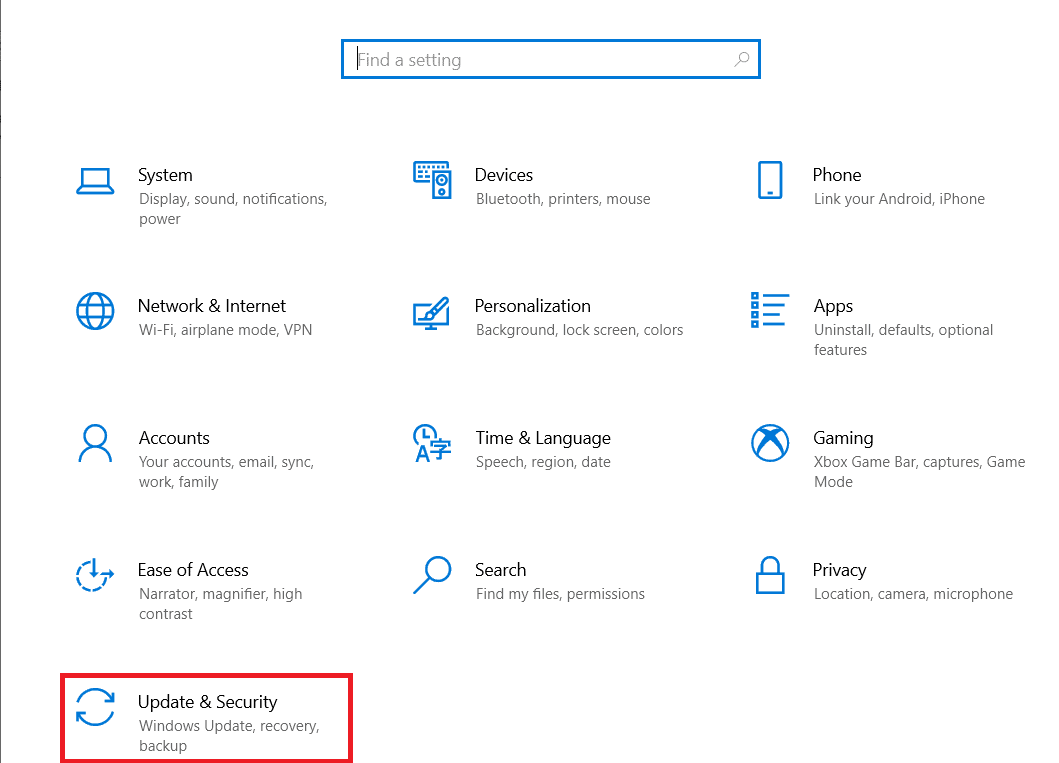
3. Klicken Sie nun im linken Bereich auf das Menü Fehlerbehebung.
4. Scrollen Sie nach unten und klicken Sie auf Tastatur-Fehlerbehebung.
5. Klicken Sie dann auf Problembehandlung ausführen.
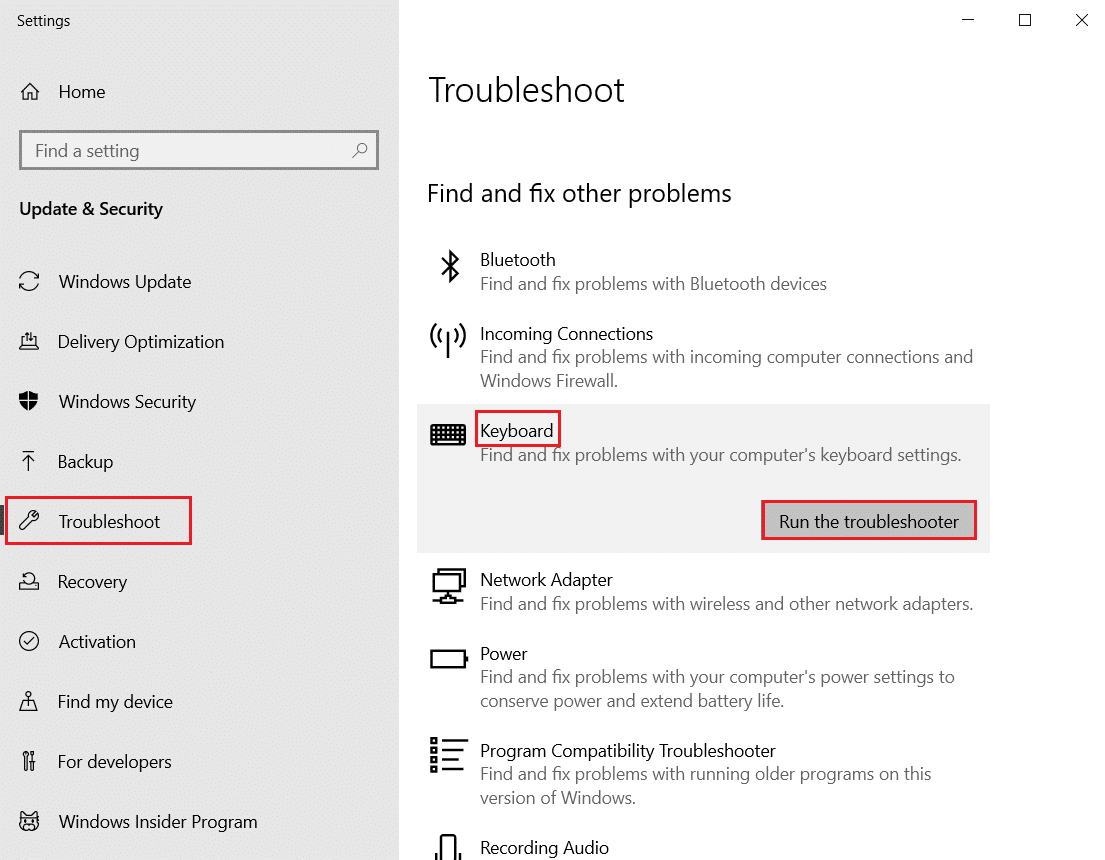
6. Befolgen Sie die Anweisungen auf dem Bildschirm, um den Fix anzuwenden, wenn Probleme erkannt werden.
Methode 7: Speichern Sie die VLC-Einstellungen ordnungsgemäß
Wenn Sie den VLC Media Player nicht ordnungsgemäß beenden, können VLC-Hotkey-Probleme auftreten, um dieses Problem zu lösen, dass VLC-Verknüpfungen und Hotkeys nicht funktionieren.
1. Starten Sie den VLC Media Player.
2. Klicken Sie auf das Menü Extras.
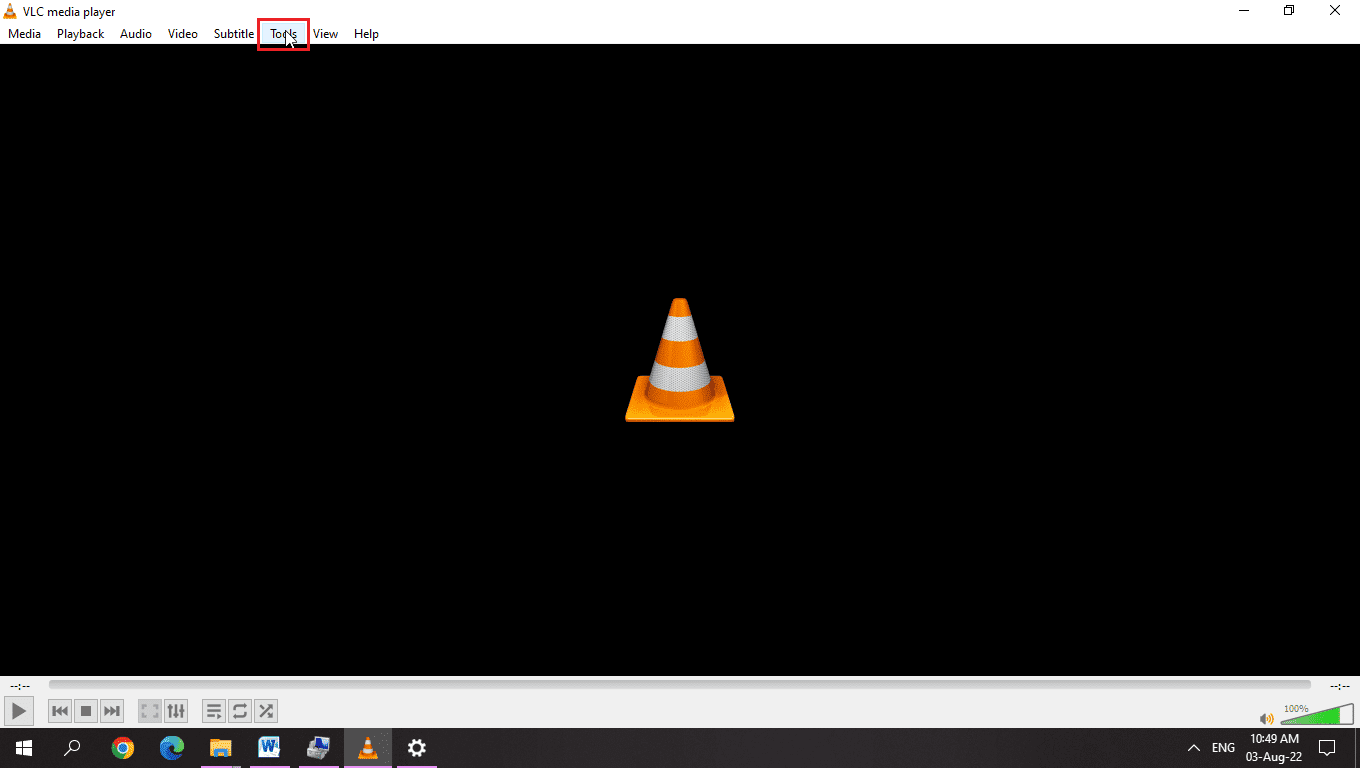
3. Wählen Sie hier die Option Einstellungen.
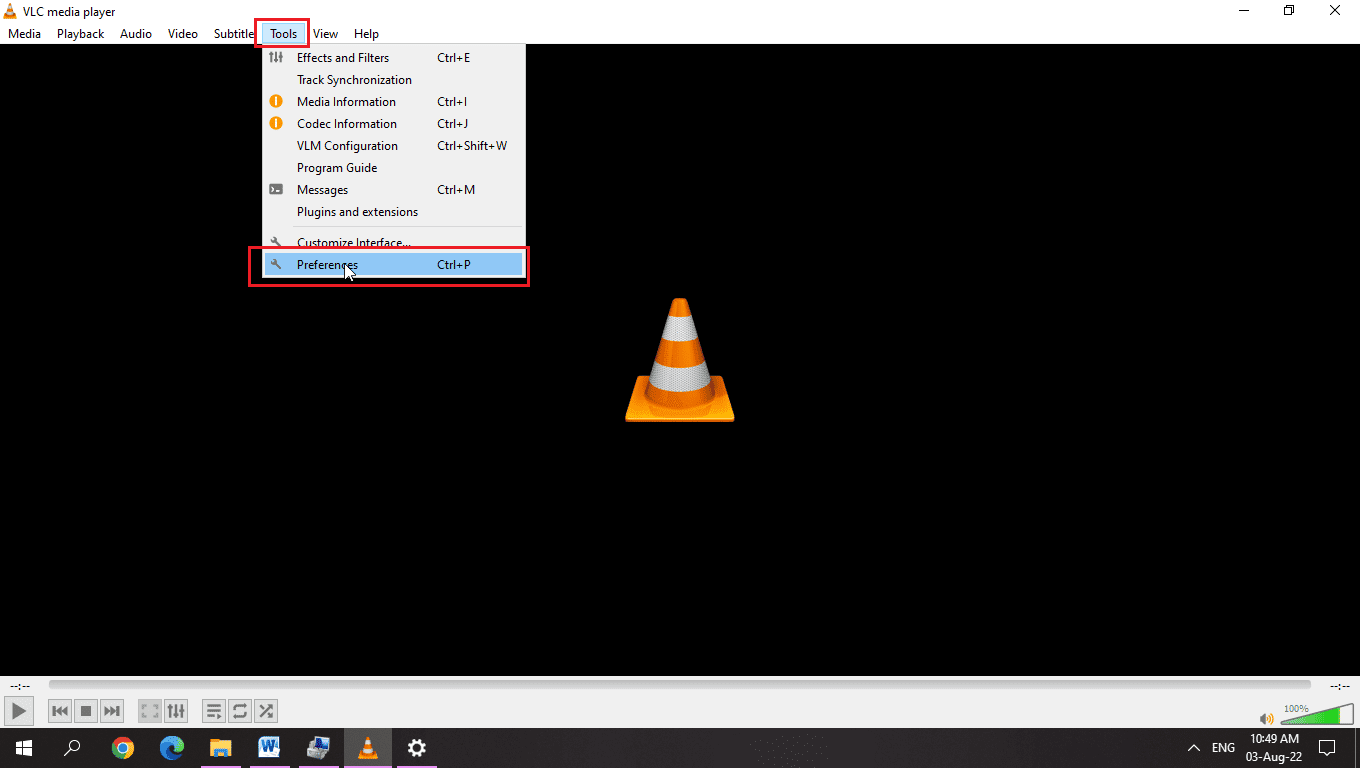
3. Stellen Sie für eine einfache Benutzeroberfläche sicher, dass das Optionsfeld für die Option „Einfach“ unter „Einstellungen anzeigen“ ausgewählt ist.
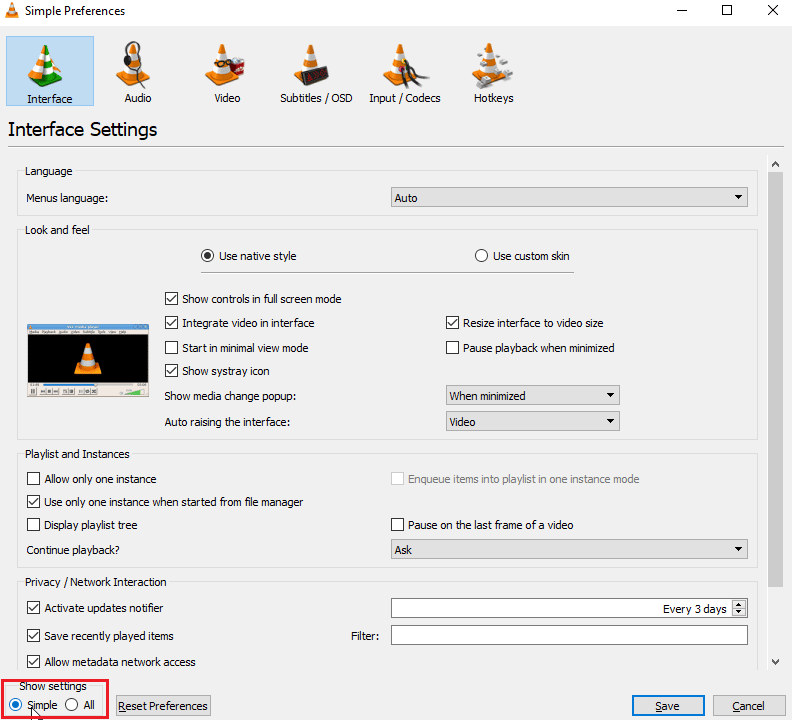
4. Oben im Fenster sehen Sie die Registerkarten, am Ende befindet sich eine Registerkarte „Hotkeys“.
5. Hier sehen Sie alle Funktionen und alle Hotkeys, die sich auf die Funktion beziehen, Sie können sie bearbeiten oder ändern.
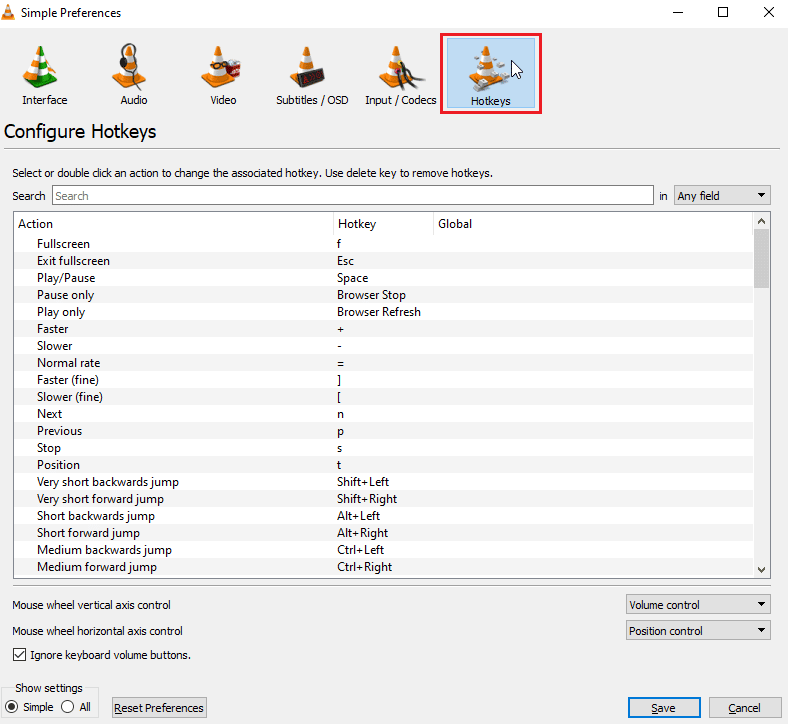
6. Wenn keiner der Hotkeys zugeordnet ist, klicken Sie im Abschnitt Einstellungen anzeigen auf die Schaltfläche Einstellungen zurücksetzen.
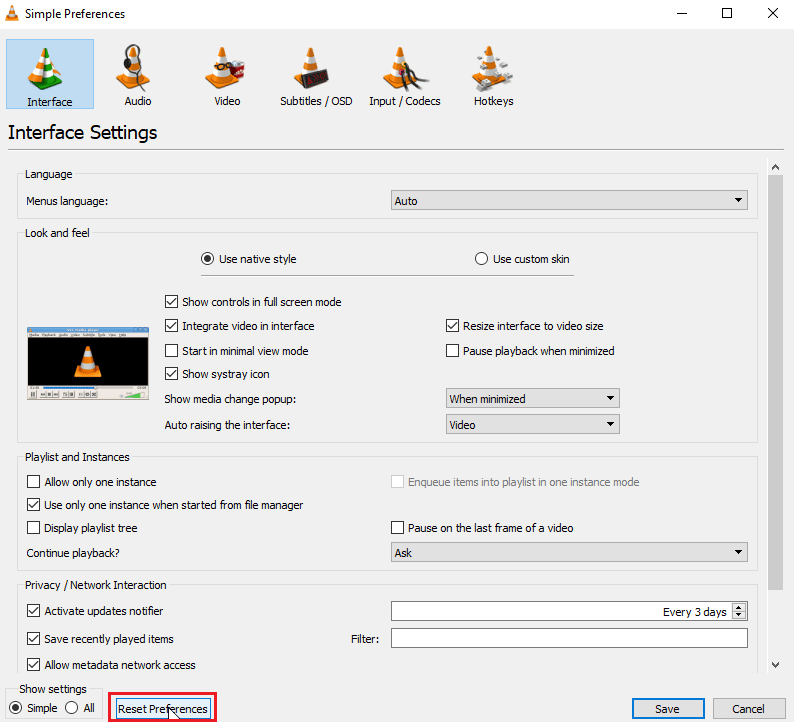
6. Nachdem Sie mit ihnen fertig sind, klicken Sie auf Speichern.
7. Schließen Sie nun den VLC Media Player.
8. Drücken Sie gleichzeitig die Tasten Strg + Umschalt + Esc, um den Task-Manager zu öffnen
9. Klicken Sie auf die Registerkarte Prozesse und wählen Sie den VLC-Prozess aus.
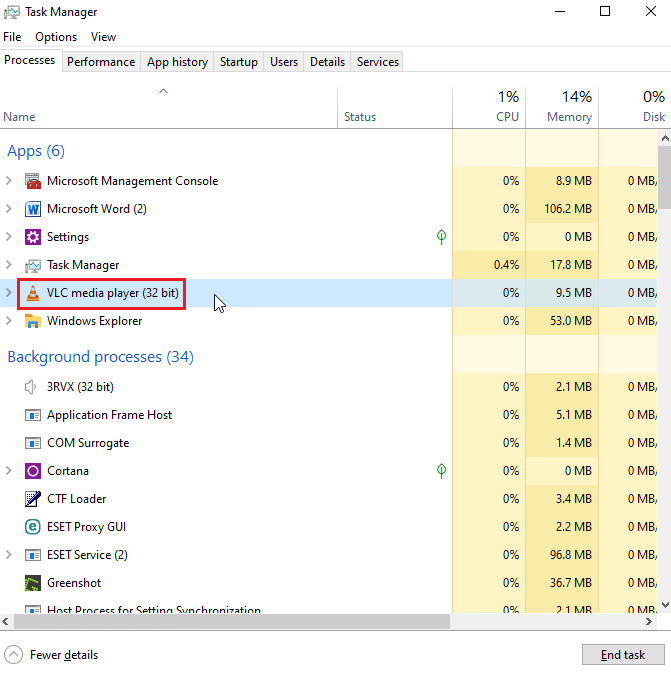
10. Klicken Sie mit der rechten Maustaste darauf und wählen Sie die Option Aufgabe beenden.
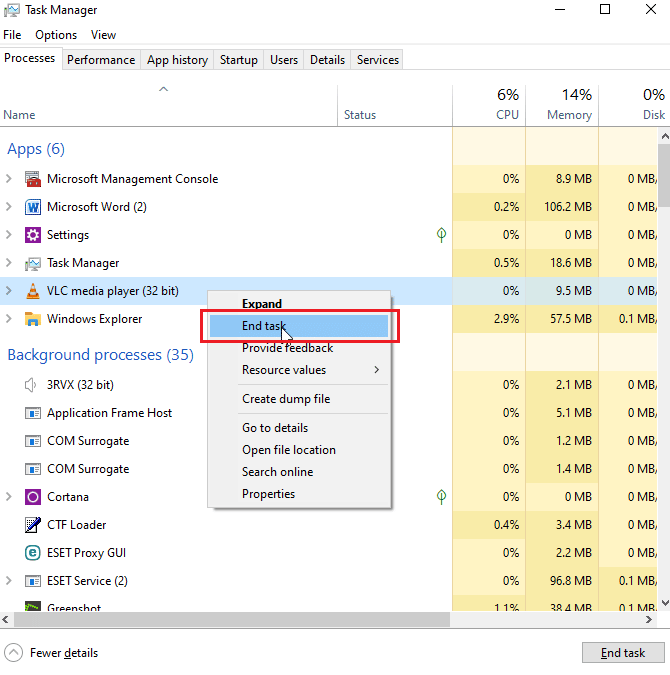
Dadurch werden VLC-Verknüpfungen und Hotkeys behoben, die nicht funktionieren
Methode 8: Schließen Sie andere Anwendungen
Falls Sie andere Apps verwenden, die ebenfalls Hotkeys verwenden, können diese mit den Hotkeys des VLC Media Players in Konflikt geraten. Wenn andere Apps zuerst initialisiert werden, werden ihre Hotkeys angewendet, was zu dem Problem führt. In meinem Fall habe ich eine andere App, die die Lautstärke durch einen Hotkey erhöht und mit dem VLC Media Player in Konflikt steht. Ich folge dieser Methode, wenn Sie glauben, dass Sie eine Anwendung wie diese haben, befolgen Sie die folgenden Schritte
1. Klicken Sie mit der rechten Maustaste auf die App in der Taskleiste, von der Sie glauben, dass sie mit der VLC Media Player-App in Konflikt geraten könnte.
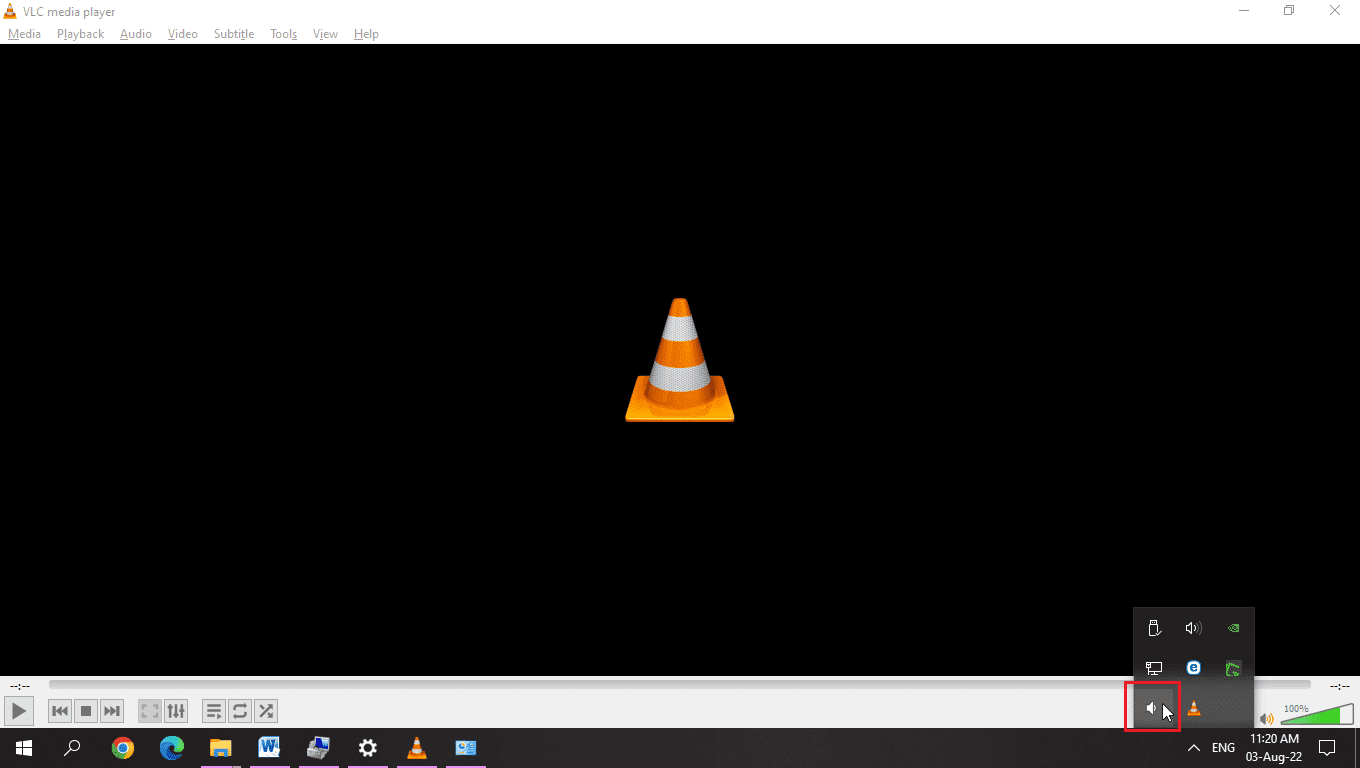
2. Beenden Sie dann die App.
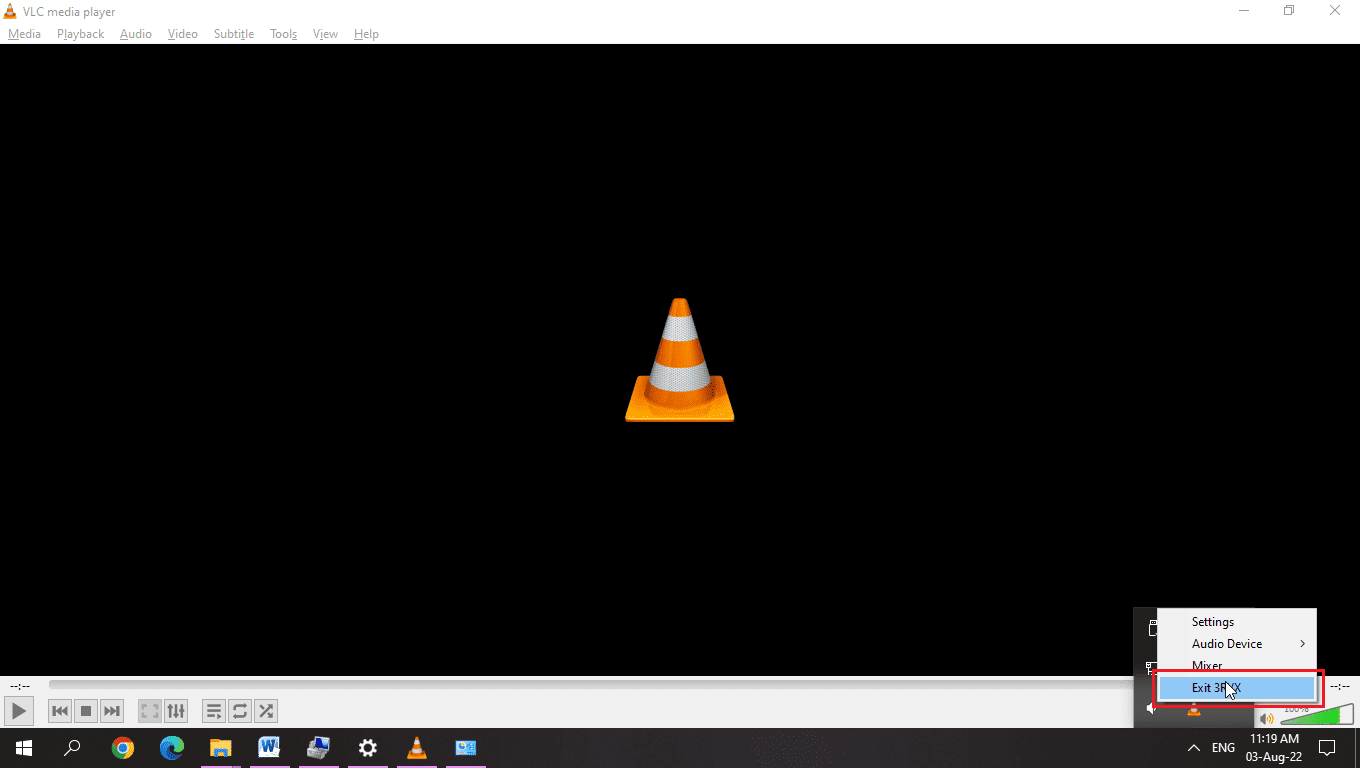
3. Jetzt, Neustart den VLC Mediaplayer.
Methode 9: Aktivieren Sie Human Interface Device Services
Das Human Interface-Gerät ist ein Windows-Dienst, der standardmäßig in Windows aktiviert ist. Der Hauptzweck dieses Dienstes besteht darin, Hotkeys für verschiedene Eingabegeräte wie Tastaturen, Mäuse usw. zu verwalten. Überprüfen Sie, ob der Dienst ausgeführt wird oder nicht. Führen Sie die folgenden Schritte aus, um dies zu überprüfen.
1. Klicken Sie mit der rechten Maustaste auf Dieser PC und wählen Sie die Option Verwalten.
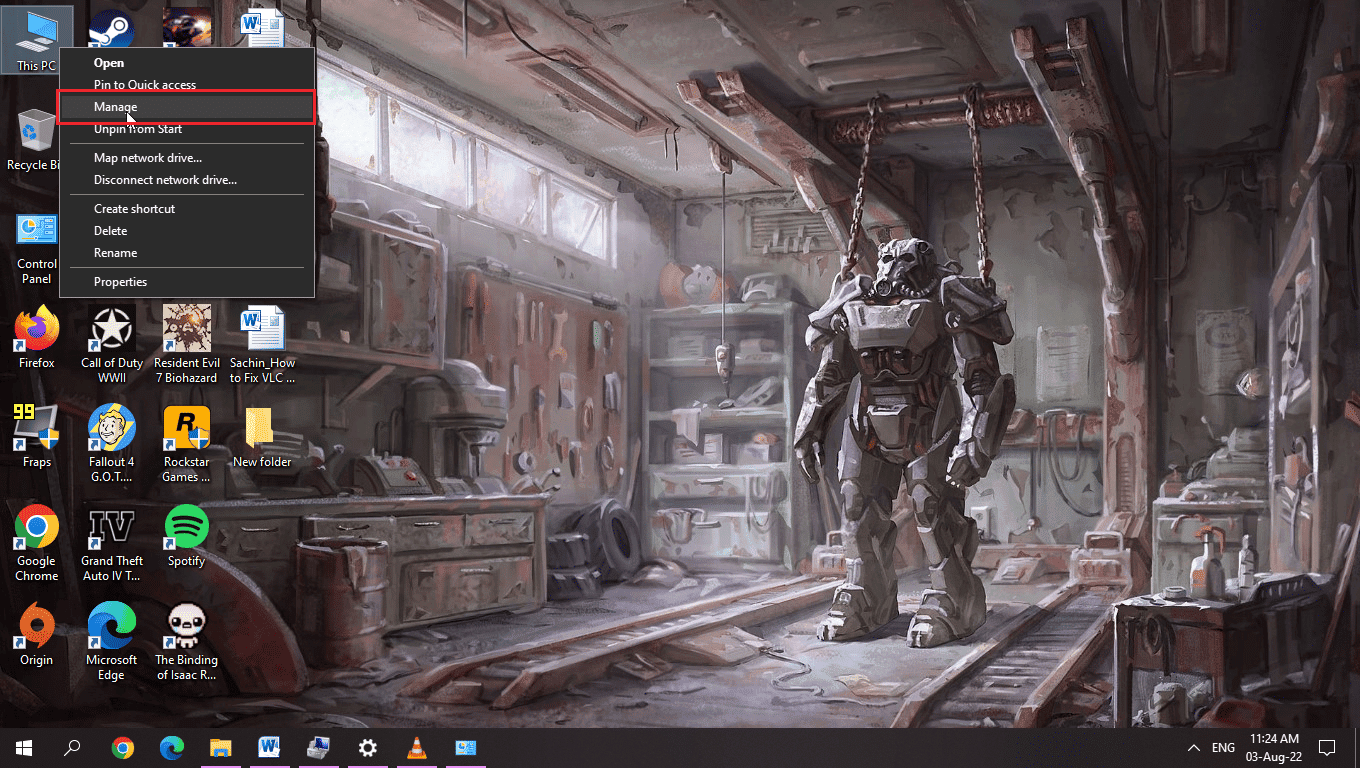
2. Klicken Sie im Abschnitt Dienste und Anwendungen auf Dienste.
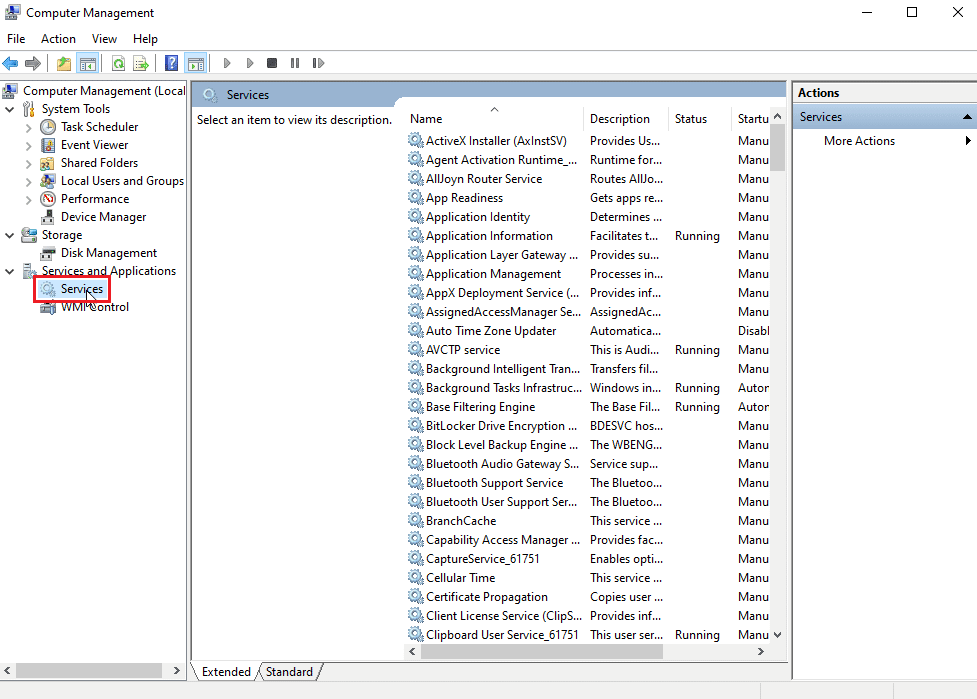
3. Doppelklicken Sie auf die Human Interfaces Devices Services.
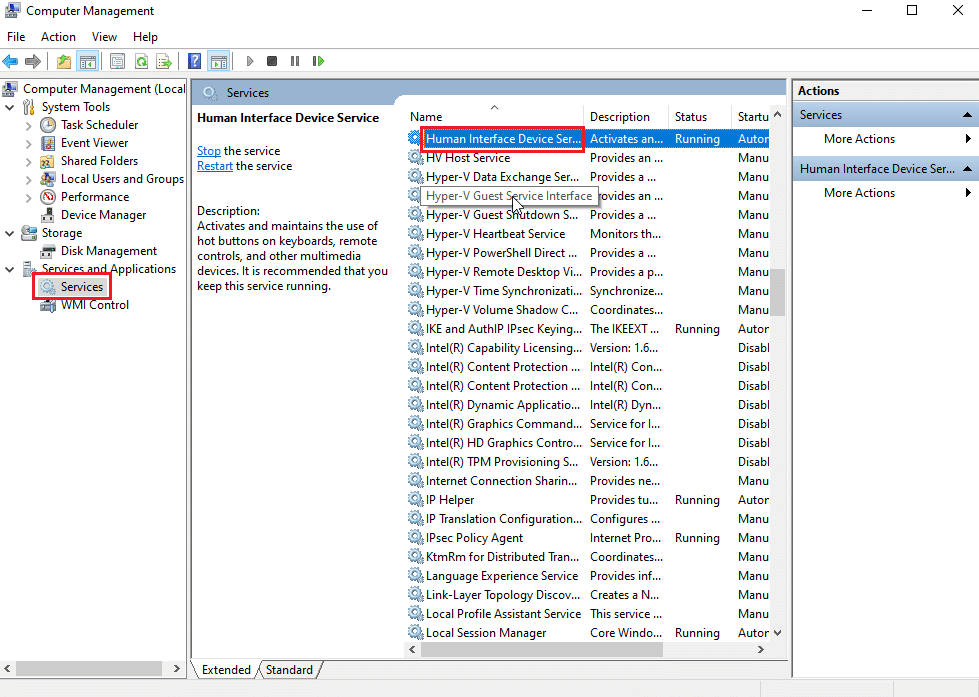
4. Wenn der Dienst wie in der Abbildung unten gezeigt ausgeführt wird, lassen Sie ihn so, wie er ist. Wenn der Dienst jedoch deaktiviert oder gestoppt ist, befolgen Sie die nächsten Schritte, um ihn zu aktivieren.
5. Wenn der Starttyp deaktiviert ist, doppelklicken Sie auf den Human Interface-Gerätedienst und klicken Sie auf das Dropdown-Menü Starttyp.
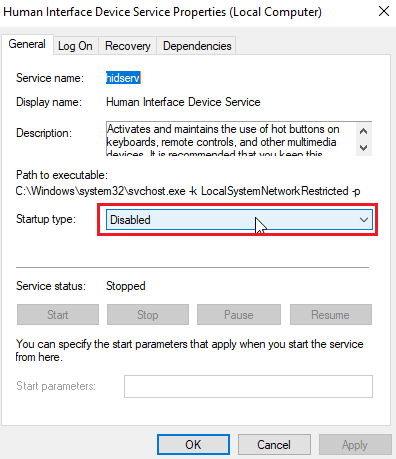
6. Wählen Sie die Option Automatisch aus dem Dropdown-Menü.
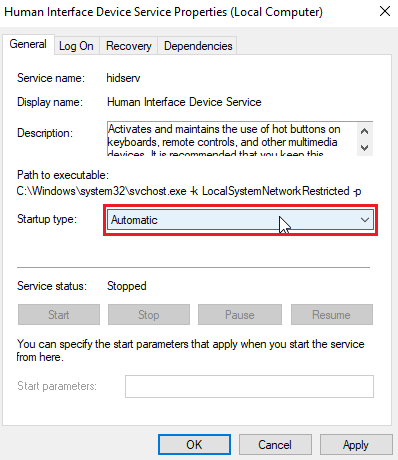
7. Klicken Sie anschließend auf Übernehmen.
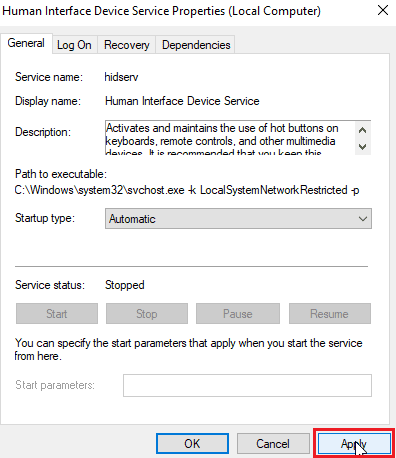
8. Klicken Sie nun auf Start, um den Dienst zu starten
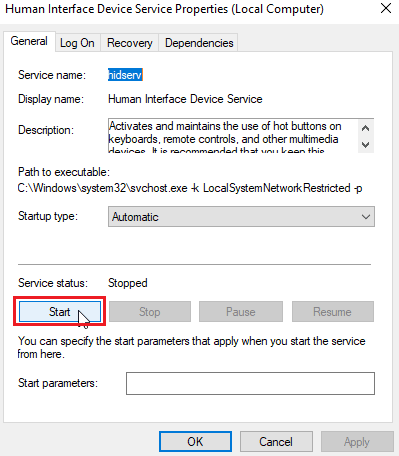
9. Wenn der Starttyp bereits auf Automatisch oder Manuell eingestellt ist, doppelklicken Sie auf Human Interface Device Service und klicken Sie unter Servicestatus auf Start.
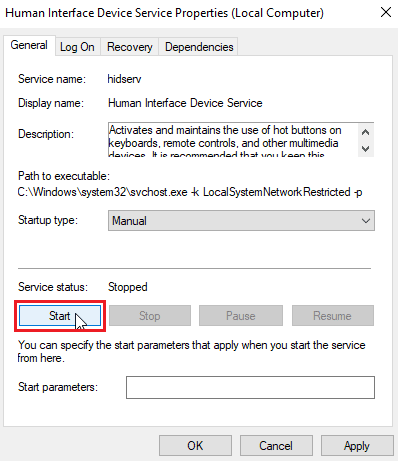
Methode 10: VLC Media Player neu installieren
Manchmal kann das Problem mit den VLC-Hotkeys darauf zurückzuführen sein, dass der Benutzer es falsch zugewiesen hat, oder dass es Probleme mit Tastaturlayouts gibt. In anderen Fällen können auch Fehler mit der VLC Media Player-Anwendung selbst auftreten. Denn wenn Sie den VLC Media Player zuvor deinstalliert und vergessen haben, die Option vorherige Installationseinstellungen entfernen zu aktivieren, sind möglicherweise einige Dateien übrig geblieben. Daher empfehle ich Ihnen, den VLC Media Player zu deinstallieren und den VLC Media Player von der offiziellen Website herunterzuladen und zu installieren.
1. Drücken Sie die Windows-Taste, geben Sie Systemsteuerung ein und klicken Sie dann auf Öffnen.
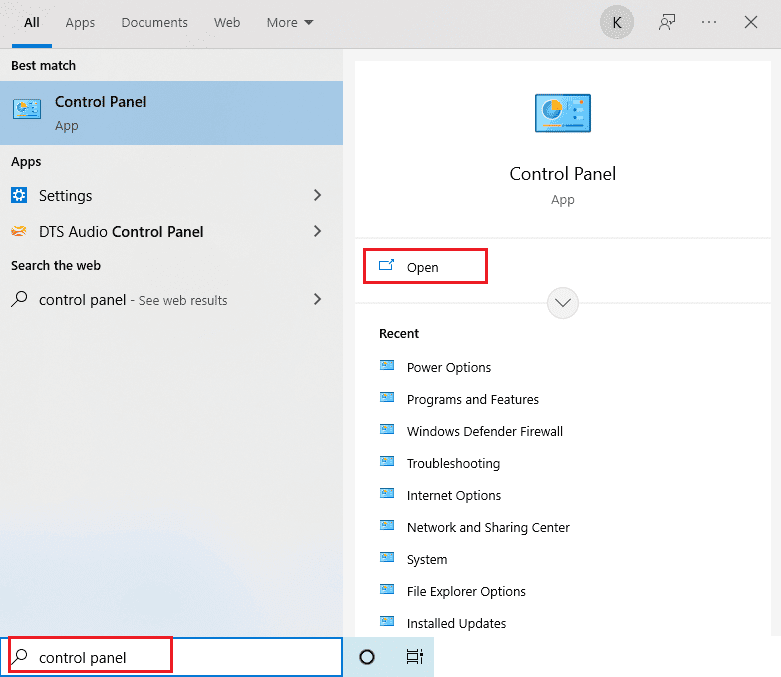
2. Stellen Sie Ansicht nach > Kategorie ein und klicken Sie dann im Abschnitt Programme auf Programm deinstallieren.
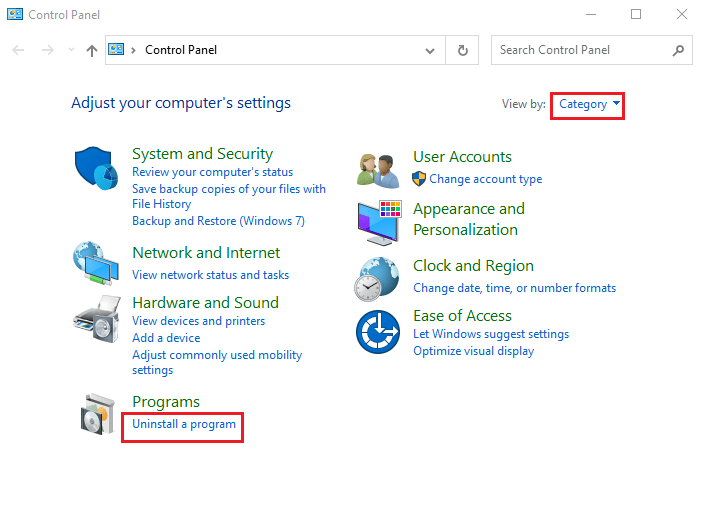
3. Doppelklicken Sie zum Deinstallieren auf VLC Media Player.
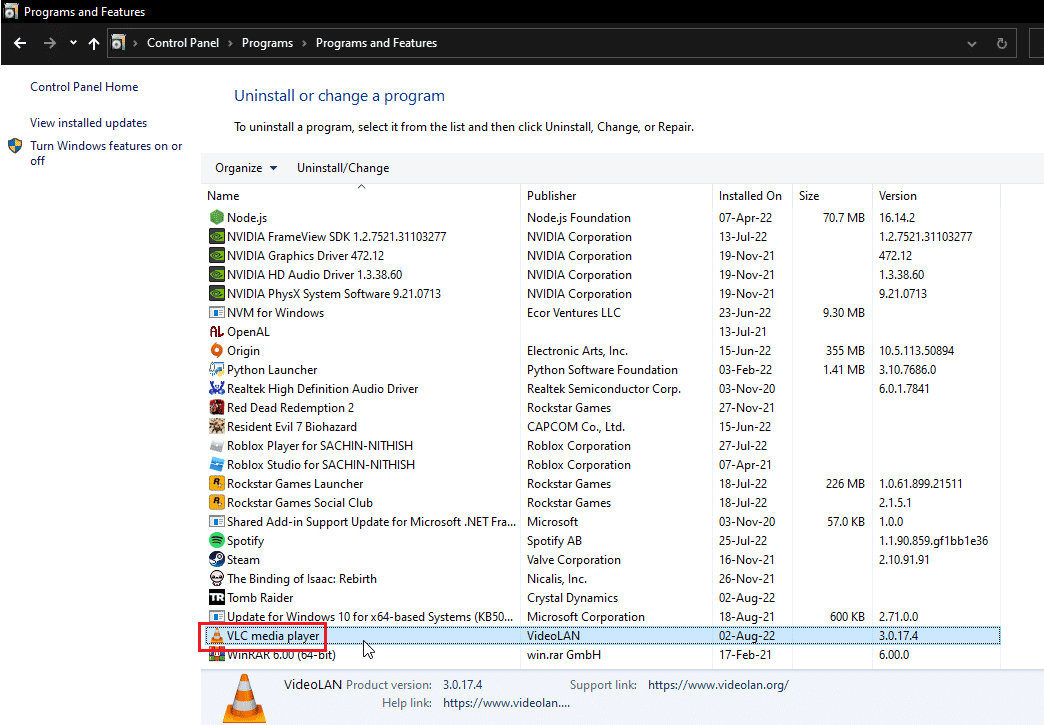
4. Laden Sie den VLC Mediaplayer herunter.
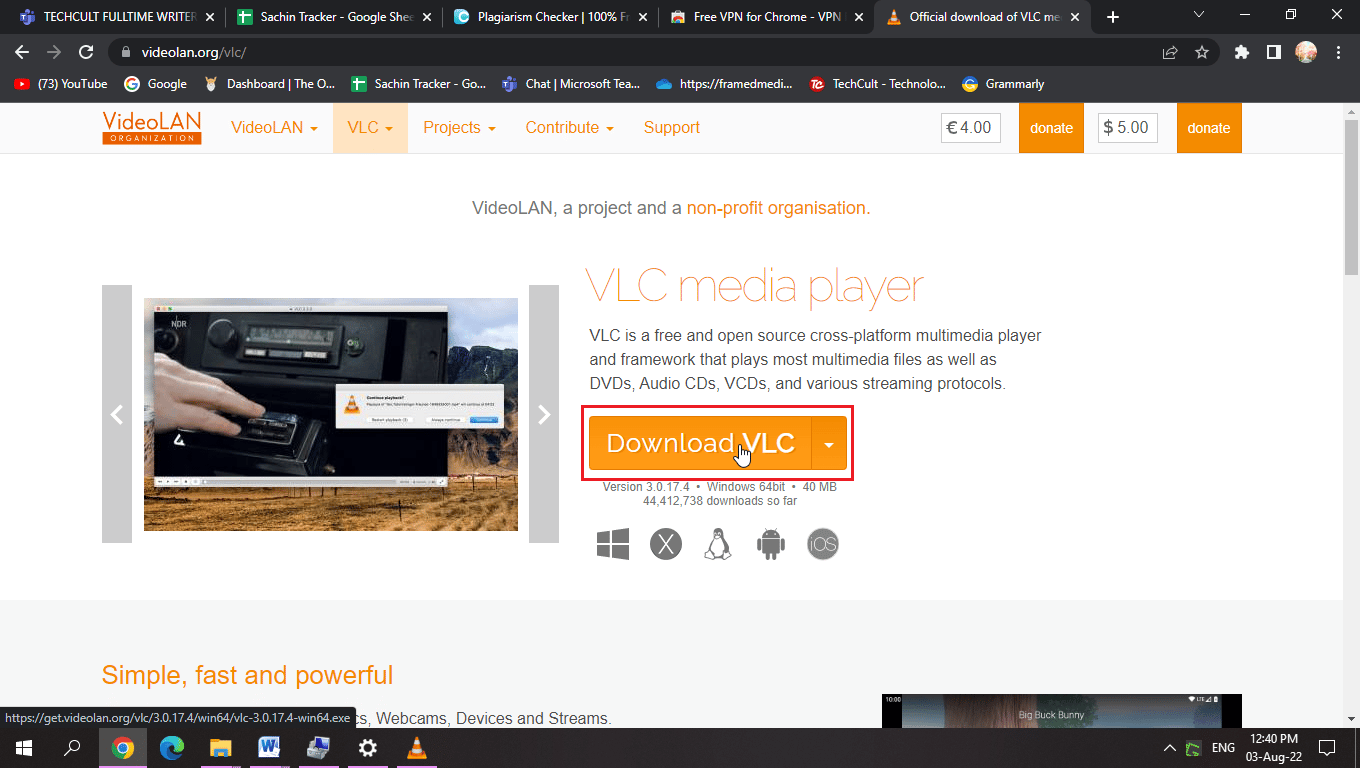
5. Führen Sie nach dem Herunterladen die Setup-Datei aus.
6. Aktivieren Sie die Option Einstellungen und Cache löschen im Abschnitt Komponenten auswählen.
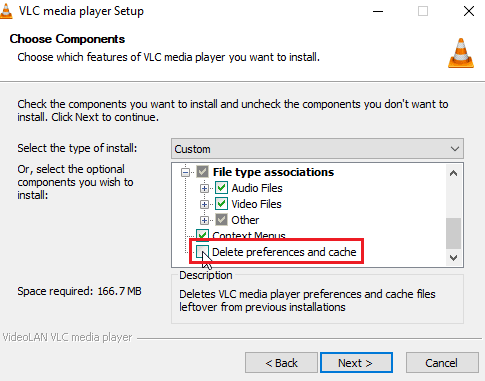
7. Klicken Sie auf die Option Weiter >.
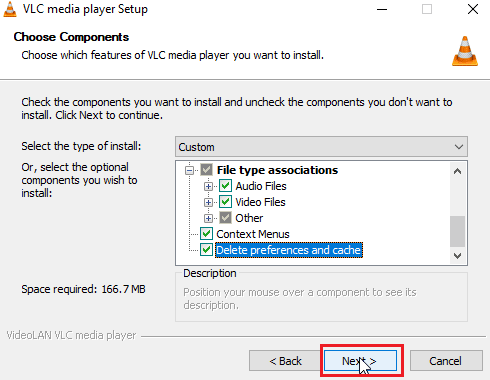
8. Wählen Sie dann den Zielordner und klicken Sie auf Installieren, um den VLC Media Player zu installieren
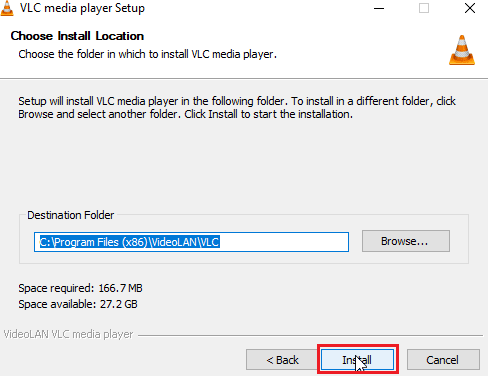
Häufig gestellte Fragen (FAQs)
Q1. Was ist der Unterschied zwischen globalen und normalen Hotkeys?
Ans. Der Hauptunterschied zwischen den beiden besteht darin, dass eine Tastaturkombination, die vom Benutzer einem globalen Hotkey zugewiesen wird, überall ausgelöst werden kann, auch in anderen Apps, während ein normaler Hotkey nur die Verwendung von Tastaturkombinationen während der Verwendung der bestimmten App zulässt, in der er zugewiesen wurde .
Q2. Warum funktionieren meine Tastenkombinationen nicht?
Ans. Es gibt verschiedene Gründe, warum die Verknüpfungen nicht funktionieren. Befolgen Sie die obige Anleitung für Korrekturen. Sie können auch Windows Sticky Keys verwenden, mit denen Sie Tastenkombinationen mit nur einem Tastendruck verwenden können.
Q3. Was ist HID Service und brauche ich ihn?
Ans. Human Interface Device ist ausschließlich für USB-basierte Geräte wie Tastatur, Maus usw. vorgesehen. Die Aktivierung des Dienstes kann die Zuweisung einer Hotkey-Funktion ermöglichen.
Q4. Es gibt Spracheinstellungen in der Nähe meiner Taskleiste, was soll ich tun?
Ans. Sie haben wahrscheinlich nur eine Sprache auf Ihrem System installiert. Wenn Sie mehr als eine Sprache installieren, werden die Spracheinstellungen in der Nähe der Taskleiste angezeigt.
***
Wir hoffen, dass Sie den obigen Artikel zur Behebung des Problems, dass VLC-Hotkeys und -Verknüpfungen nicht funktionieren, nützlich fanden und dass Sie Ihr Problem lösen konnten. Teilen Sie uns mit, welche der Lösungen funktioniert hat, und hinterlassen Sie bitte unten einen Kommentar für Vorschläge und /oder diesbezügliche Anfragen. Vielen Dank!
