Die AssistiveTouch-Funktion auf iPhone und iPad ist ein Segen für die Barrierefreiheit. Es bietet Ihnen Software-Shortcuts für Hardware-Tasten und lässt Sie Gesten anpassen. Wenn Sie die AssistiveTouch-Funktion häufig verwenden, können Sie sie wie folgt schnell aktivieren oder deaktivieren.
Inhaltsverzeichnis
So fügen Sie AssistiveTouch zu Tastenkombinationen für die Barrierefreiheit hinzu
Normalerweise müssen Sie jedes Mal, wenn Sie die AssistiveTouch-Funktion aktivieren oder deaktivieren möchten, in den Abschnitt „Bedienungshilfen“ in der App „Einstellungen“ greifen. iPad-Benutzer, die ihrer Maus zusätzliche Funktionen zugewiesen haben, z. B. das Klicken auf eine Schaltfläche, um zum Startbildschirm zu gelangen, müssen die AssistiveTouch-Funktion häufig aktivieren und deaktivieren.
Sie können viel Zeit sparen, indem Sie AssistiveTouch zur Funktion „Verknüpfungen für Bedienungshilfen“ hinzufügen. Nach dem Hinzufügen können Sie AssistiveTouch über die Seitentaste oder über das Kontrollzentrum deaktivieren.
Um den Vorgang zu starten, öffnen Sie die App „Einstellungen“ und gehen Sie zum Abschnitt „Eingabehilfen“ (Sie können auch eine Verknüpfung dafür auf dem Startbildschirm erstellen).

Wischen Sie hier nach unten und tippen Sie auf die Option „Verknüpfung für Barrierefreiheit“.

Wählen Sie nun die Schaltfläche „AssistiveTouch“.
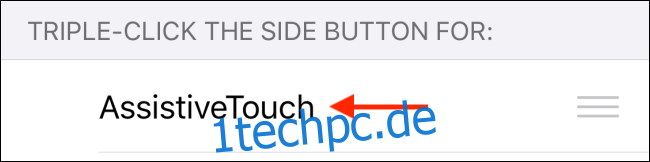
Ihr iPhone oder iPad teilt Ihnen mit, dass Notfall-SOS nicht mehr funktioniert, wenn Sie die Funktion „Verknüpfungen für Barrierefreiheit“ aktivieren, indem Sie dreimal auf die Seiten-/Ein-/Aus-Taste klicken. Stattdessen müssen Sie jetzt die Seitentaste und eine der Lautstärketasten gedrückt halten. Tippen Sie auf die Schaltfläche „Weiter“, um fortzufahren.
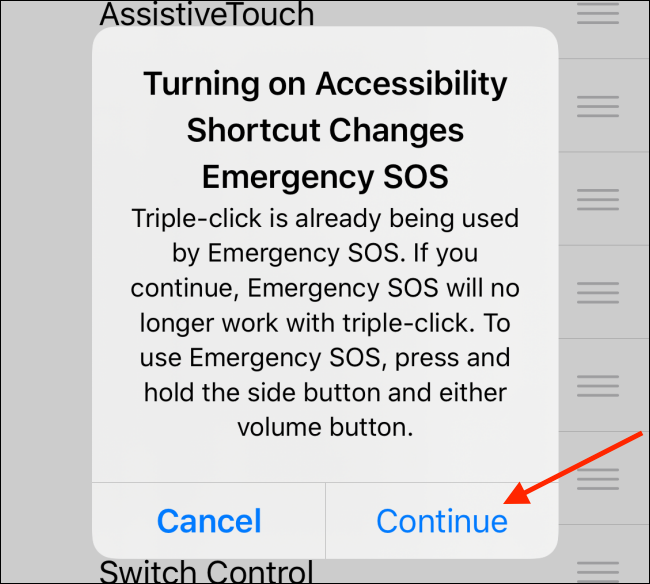
Die Funktion „Bedienungshilfen-Kurzbefehle“ ist jetzt aktiv.
So aktivieren Sie AssistiveTouch schnell
Jetzt, da die Accessibility Shortcuts-Funktion für AssistiveTouch aktiviert ist, müssen Sie nur noch dreimal auf die Seiten-/Ein-/Aus-Taste auf Ihrem iPhone oder iPad (oder die physische Home-Taste, wenn Sie ein älteres iPhone oder iPad verwenden) klicken, um AssistiveTouch zu aktivieren .

Die schwebende AssistiveTouch-Taste (die der Home-Taste ähnelt) wird sofort auf dem Bildschirm angezeigt.
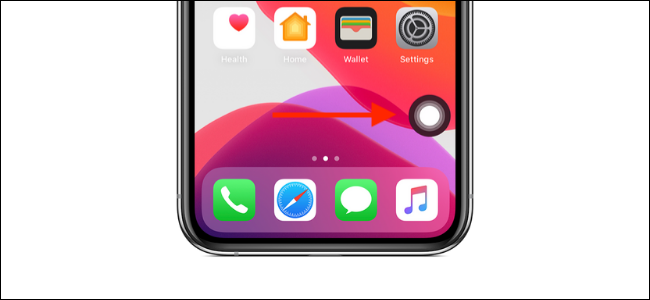
Sobald Sie auf die AssistiveTouch-Schaltfläche tippen, sehen Sie das erweiterte Menü und alle Verknüpfungen.

Wenn Sie Siri mögen, können Sie Siri auch einfach bitten, AssistiveTouch für Sie zu aktivieren oder zu deaktivieren. Halten Sie einfach die Seiten-/Ein-/Aus-Taste oder die Home-Taste gedrückt oder sagen Sie „Hey Siri“, um Siri aufzurufen. Sagen Sie nun den Befehl „AssistiveTouch einschalten“ oder „AssistiveTouch ausschalten“.

So aktivieren Sie AssistiveTouch mithilfe des Kontrollzentrums
Wenn Sie nicht die physischen Tasten auf Ihrem iPhone oder iPad verwenden oder mit Siri sprechen möchten, gibt es eine andere, zuverlässigere Option für Sie. Sie können dem Kontrollzentrum ein Steuerelement für Bedienungshilfen-Kurzbefehle hinzufügen.
Öffnen Sie auf Ihrem iPhone oder iPad die App „Einstellungen“ und gehen Sie dann zum Abschnitt „Kontrollzentrum“.
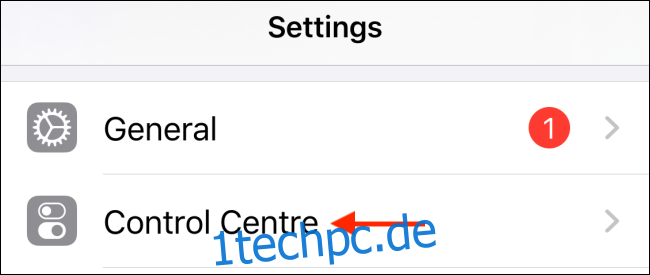
Tippen Sie hier auf die Option „Steuerelemente anpassen“.

Wischen Sie nun nach unten und tippen Sie auf die Plus-Schaltfläche (+) neben der Option Eingabehilfen-Kurzbefehle.

Die Steuerung für Eingabehilfen-Kurzbefehle wird dem Kontrollzentrum hinzugefügt. Sie können das dreizeilige Griffsymbol am rechten Rand verwenden, um die Steuerelemente neu anzuordnen.
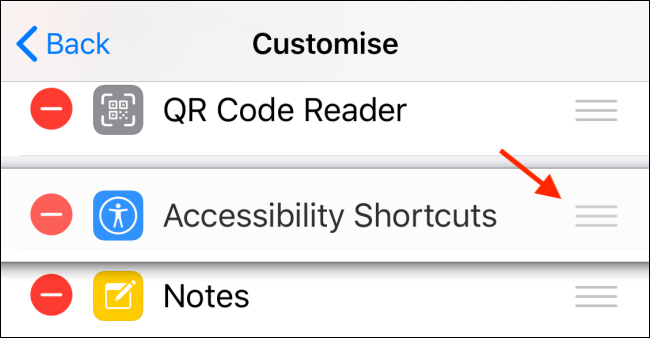
Streichen Sie nun von der oberen rechten Ecke des Bildschirms nach unten (oder streichen Sie vom unteren Bildschirmrand nach oben, wenn Sie ein iPhone oder iPad mit einer Home-Taste verwenden), um das Kontrollzentrum anzuzeigen.
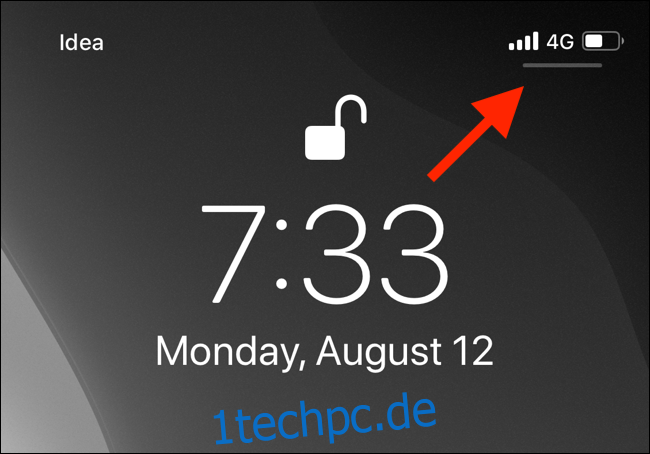
Suchen Sie hier das neu hinzugefügte Steuerelement für Bedienungshilfen-Kurzbefehle und tippen Sie darauf.

Wählen Sie die Schaltfläche „AssistiveTouch“, um die schwebende Home-Taste zu aktivieren.
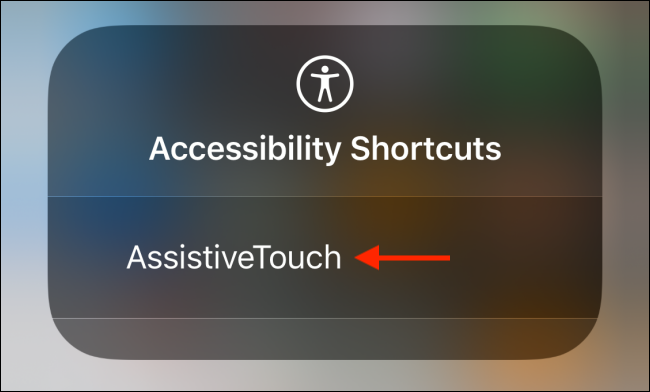
Später können Sie zum Kontrollzentrum zurückkehren und erneut auf die Schaltfläche tippen, um AssistiveTouch auszuschalten.
Möchten Sie mehr mit der schwebenden AssistiveTouch-Taste tun? So passen Sie die AssistiveTouch-Tasten und -Gesten auf Ihrem iPhone oder iPad an.

