iCloud Backup für iPhone und iPad kann lebensrettend sein, wenn Sie Ihr Gerät verlieren. Wenn Sie Ihr Gerät jedoch regelmäßig in der Cloud sichern oder einfach nicht genügend Speicherplatz auf der iCloud haben, möchten Sie die Funktion möglicherweise deaktivieren.
Ihr iPhone oder iPad kann Ihre Daten automatisch über Nacht sichern, wenn Sie schlafen. Die iCloud-Sicherung umfasst Ihre App-Daten, das Layout der Apple Watch, die Geräteeinstellungen, die Organisation des Startbildschirms, iMessages, Fotos, Videos, den Kaufverlauf, Klingeltöne und Ihr Visual Voicemail-Passwort.
Gerätespezifische iCloud-Backups sind auf Daten beschränkt, die auf Ihrem Gerät gespeichert sind. Sie enthalten keine Dinge wie Ihre iCloud-Fotos, iMessages in iCloud, Sprachnotizen, Notizen, iCloud Drive, Kontakte, Kalender, Lesezeichen usw.
Bevor Sie sich entscheiden, App-Daten aus iCloud zu löschen oder die iCloud-Sicherungsfunktion vollständig zu deaktivieren, stellen Sie sicher, dass Sie Ihr iPhone oder iPad auf Ihrem Mac oder Windows-PC gesichert haben.
Löschen Sie alte iCloud- und App-Backups auf iPhone und iPad
Apple bietet ein Speicherverwaltungstool für iCloud an, ähnlich dem Tool zum Überprüfen des lokalen Speichers auf Ihrem iPhone und iPad. Mit dem Tool können Sie sehen, wie viel Speicherplatz von Backups insgesamt und von einzelnen Apps belegt wird.
Öffnen Sie die App „Einstellungen“ auf Ihrem iPhone oder iPad und tippen Sie dann auf Ihr Profil oben im Menü.

Wählen Sie nun die Option „iCloud“.
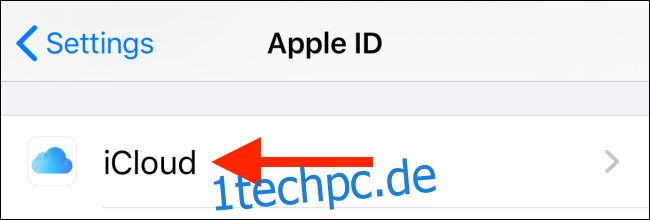
Tippen Sie hier auf die Schaltfläche „Speicher verwalten“.
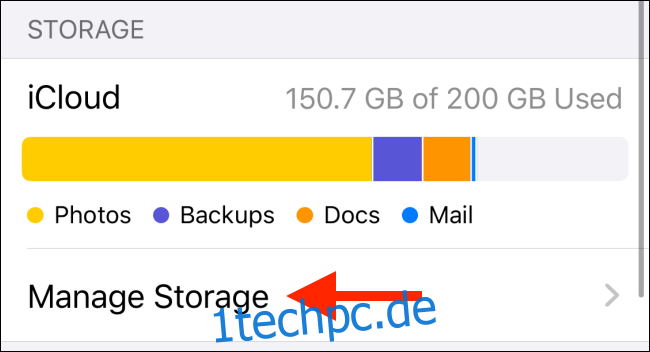
Wählen Sie aus der iCloud-Speicherliste die Option „Backups“.

Sie sehen nun alle mit Ihrem iCloud-Konto verknüpften iPhones und iPads sowie den von ihnen belegten Speicherplatz. Tippen Sie auf ein Gerät, um eine weitere Aufschlüsselung anzuzeigen.

Sie sehen jetzt Details zum letzten Backup-Zeitpunkt und eine Liste der Apps, die in iCloud gesichert wurden, zusammen mit dem Speicherplatz, den sie belegen. Wenn Sie eine App entdecken, die zu viel Speicherplatz beansprucht, können Sie auf den Schalter neben der App tippen, um das iCloud-Backup für die aktuelle App zu löschen und zu deaktivieren.
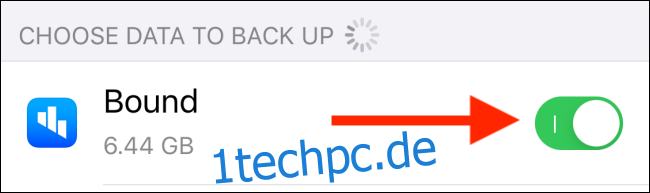
Tippen Sie zur Bestätigung im Popup-Menü auf die Option „Ausschalten und löschen“.

Tun Sie dies für ein paar Apps und sehen Sie, ob Sie eine beträchtliche Menge an Speicherplatz zurückerhalten können. Auf diese Weise müssen Sie die iCloud-Sicherungsfunktion möglicherweise nicht vollständig deaktivieren.
Wir empfehlen Ihnen, App-Backups für wichtige Apps wie WhatsApp, Nachrichten usw. zu aktivieren. Bei Medien- oder Podcast-Apps ist es jedoch am besten, die Funktion zu deaktivieren, wenn der Speicherplatz knapp wird.
Wenn Sie möchten, können Sie das gesamte iCloud-Backup für das Gerät weiterhin deaktivieren und löschen. Wischen Sie dazu zum Ende der Seite und tippen Sie auf die Option „Backup löschen“.

Tippen Sie im Popup auf die Schaltfläche „Ausschalten und löschen“, um zu bestätigen.

Jetzt wird das gesamte iCloud-Backup Ihres iPhones oder iPads gelöscht und die iCloud-Backup-Funktion wird deaktiviert.
Deaktivieren Sie iCloud Backup auf iPhone und iPad
Wenn Sie die iCloud-Backup-Funktion einfach deaktivieren möchten, ohne den Speicher zu überwachen, gibt es eine Verknüpfung für Sie.
Nachdem Sie in der App „Einstellungen“ auf das Profil getippt haben, gehen Sie zum Abschnitt „iCloud“.
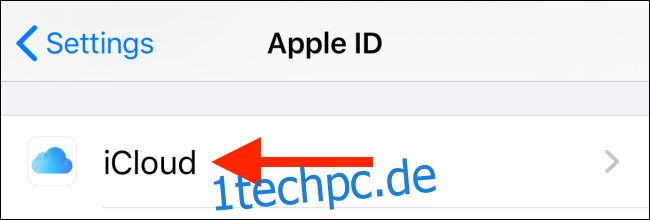
Wischen Sie nach unten und tippen Sie auf die Schaltfläche „iCloud Backup“.

Tippen Sie hier einfach auf den Schalter neben der Option „iCloud Backup“.

Bestätigen Sie im Popup, indem Sie auf die Schaltfläche „OK“ tippen.

Ihr aktuelles Backup wird aus iCloud gelöscht und die iCloud Backup-Funktion wird für das Gerät deaktiviert.
Wenn Sie die Funktion wieder aktivieren möchten, kehren Sie zu diesem Bildschirm zurück und tippen Sie auf den Schalter neben der Option „iCloud Backup“.
Wenn Sie dies getan haben, sehen Sie sich unsere Anleitung zu verschiedenen Möglichkeiten zum Freigeben von iCloud-Speicherplatz an.

